Kā atspējot AirPods Pro paziņojumus (neļaut Siri lasīt tekstus)
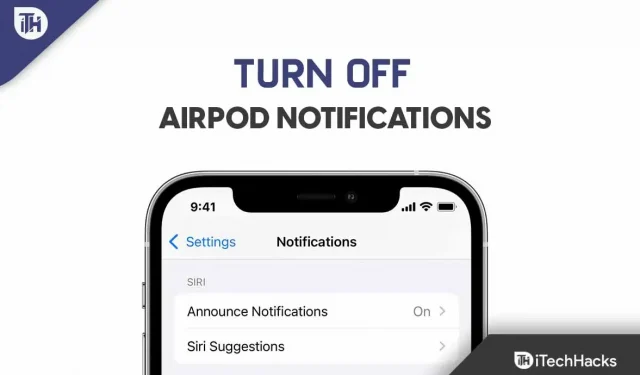
Vai jums ir AirPods Pro/Max? Ja tā, iespējams, jūs varētu uztraukties arī tas, ka Siri ir sācis paziņot jūsu paziņojumus ierīcē AirPods Pro/Max. Nu, šī ir jauna funkcija, kas iOS ierīcē tika ieviesta ar jauno OS atjauninājumu. Tomēr, izmantojot šo funkciju, jūsu AirPods, Beats un CarPlay, Siri var jums paziņot par iMessage, atgādinājumiem un trešo pušu lietotnēm (piemēram, Slack, Snapchat, Twitter, WhatsApp utt.).
Turklāt ir pieejama skaļruņa funkcija, lai atbildētu uz brīdinājumiem. Bet ne visiem šī funkcija patīk, jo tā nejauši sāk lasīt ziņojumus, kamēr jūs kaut ko skatāties vai klausāties. Tātad, redzēsim, kā izslēgt iPod paziņojumus Siri.
Saturs:
- 1. Kā izslēgt AirPod paziņojumu (jaunākajai iOS 16 versijai)
- 2. Kā izslēgt Airpod paziņojumus (iOS 15 un vecākas versijas)
- 3. Kā atkal ieslēgt reklāmas tekstu?
Kā atspējot AirPod paziņojumu (jaunākajai iOS 16 versijai)
Ja vēlaties vienmēr valkāt Airpods, lai klausītos mūziku vai saņemtu zvanus, jums ir jāizslēdz Airpod paziņojumu vai paziņojumu funkcija. Tas ir tāpēc, ka šī funkcija ļaus Siri automātiski nolasīt jūsu paziņojumu, kad izmantojat savus Airpods. Ja nezināt, kā izslēgt Airpod paziņojumus , veiciet tālāk norādītās darbības.
Darbības, lai atspējotu Siri, lai automātiski lasītu īsziņas:
Lai atspējotu Siri Read ziņojumus īsziņu lietotnei, veiciet šīs darbības:
- Vispirms savā iPhone tālrunī pieskarieties lietotnei Iestatījumi .
- Pēc tam izvēlnē virziet kursoru virs paziņojumiem . Nākamajā ekrānā atlasiet Paziņot paziņojumus .
- Sadaļā Ziņojumi izslēdziet slēdzi Paziņot paziņojumus .
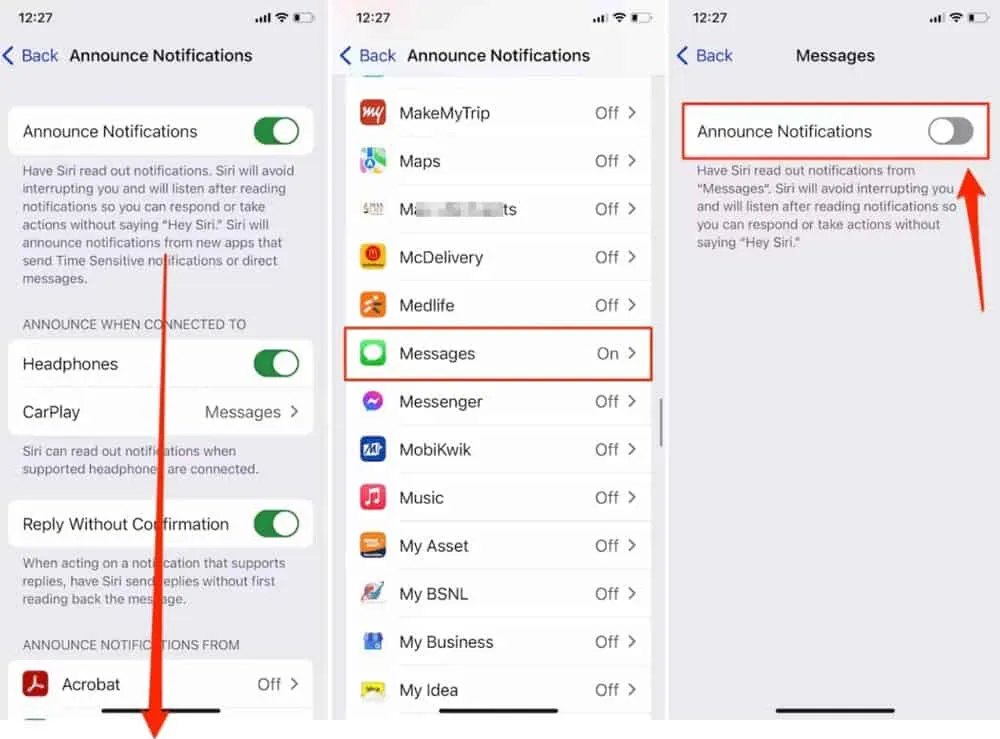
Kā jebkurai atsevišķai lietotnei izslēgt Siri Read paziņojumu?
Pieņemsim, ka nevēlaties izslēgt šo funkciju visām lietotnēm, jo pēc noklusējuma, ieslēdzot Siri Read paziņojumu funkciju, tas attiecas uz visām lietotnēm. Tomēr, ja vēlaties atspējot šo funkciju konkrētai lietojumprogrammai, rīkojieties šādi:
- Savā iPhone tālrunī atveriet lietotni Iestatījumi.
- Noklikšķiniet uz Paziņojumi. Atlasiet Paziņot paziņojumus.
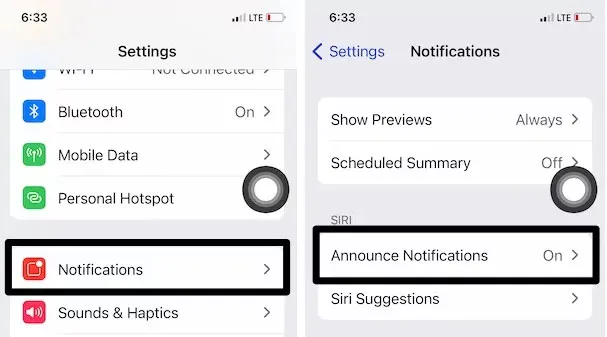
- Sarakstā atlasiet lietotni, kurai varat iespējot vai atspējot paziņojumus par AirPods. Izvēlieties lietojumprogrammu.

- Varat ieslēgt vai izslēgt reklāmas paziņojumu.
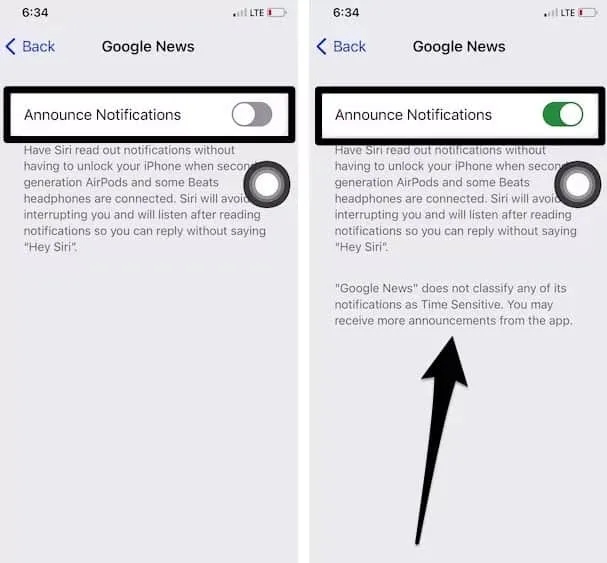
- Tas palīdzēs iestatīt paziņojumus austiņās nepārtrauktai atskaņošanai.
Kā izslēgt Airpod paziņojumus visām lietotnēm?
Jau tika minēts, kā izslēgt Airpod paziņojumus atsevišķām lietotnēm, bet ko darīt, ja vēlaties izslēgt šo reklāmu funkciju visām jūsu iPhone tālrunī pieejamajām lietotnēm? Šajā gadījumā varat izmantot tālāk norādītās darbības.
- Savā iPhone tālrunī ar iOS 15 atveriet sadaļu “Iestatījumi”.
- Noklikšķiniet uz Paziņojumi. Sadaļā Siri pieskarieties vienumam Paziņot paziņojumus.
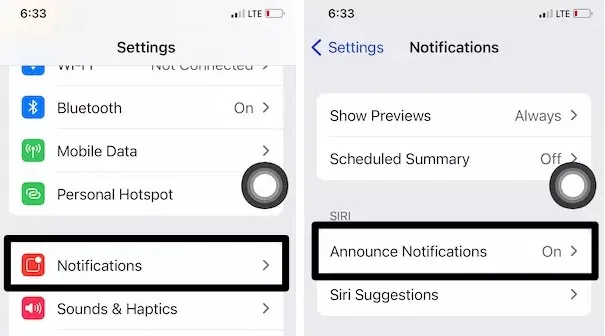
- Lai atspējotu Siri iespēju lasīt paziņojumus, kad ir pievienotas atbalstītās austiņas, izslēdziet paziņojuma paziņošanas slēdzi.
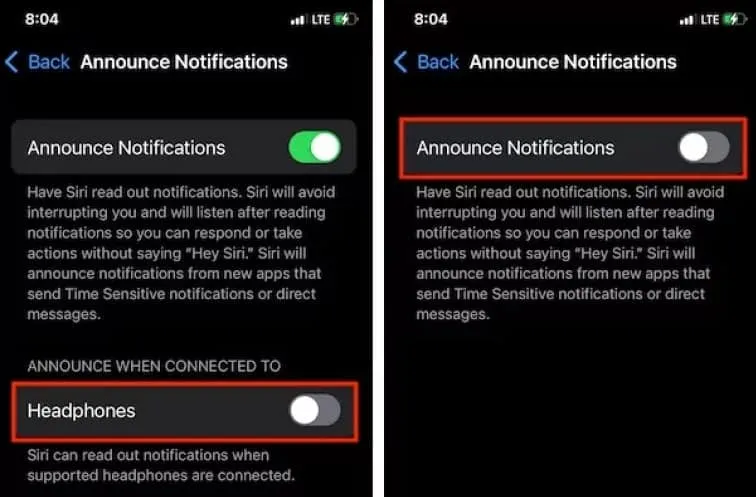
- Varat arī ieslēgt paziņojumu, kad ir pievienotas austiņas. Pēc tam varat veikt tās pašas darbības.
Kā izslēgt Airpod paziņojumus (iOS 15 un vecākas versijas)
Pirms sākam veikt darbības, lūdzu, ņemiet vērā, ka šī funkcija ir pieejama tikai operētājsistēmai iOS 13.2 vai jaunākai versijai. Tātad tas nozīmē, ka, ja jums ir iPhone ar vecu operētājsistēmu un pēc tam 13.2, varat atstāt ceļvedi, jo norādītās darbības jums nedarbosies. Tātad, tagad apskatīsim šīs darbības:
- Vispirms savā iPhone tālrunī noklikšķiniet uz lietotnes Iestatījumi .
- Noklikšķiniet uz Paziņojumi .
- Pēc tam atlasiet Paziņot ziņojumus, izmantojot Siri .
- Pēc tam noteikti ieslēdziet ziņojumu paziņojumus, izmantojot Siri.
- Lietotnes Ziņojumi sadaļā Paziņot ziņojumus sadaļā Kontaktpersonas vai tikai atlasiet Kontaktpersonas .
Kā atkal ieslēgt reklāmas tekstu?
Lai lasītu ienākošās īsziņas un iMessages, varat izmantot Siri savā iPad ierīcē ar iPadOS 15 vai iPhone ar iOS 15. Tātad, lai vēlreiz iespējotu šo funkciju, jums jāuzliek Airpod Max/Pro un pēc tam jāatkārto darbības, ko veicāt, lai atspējotu Siri paziņojumus. Tomēr, ja esat palaidis garām šo daļu, varat rīkoties šādi:
- Atveriet sadaļu Iestatījumi un atlasiet Paziņojumi .
- Noklikšķiniet uz pogas Paziņot paziņojumus , lai iespējotu šo funkciju.
Tas ir viss! Izmantojot Siri savā iPad vai iPhone, gandrīz katrs saņemtais paziņojums tiks nolasīts skaļi.
Kuras lietotnes atbalsta Siri paziņojumus?
Pārbaudiet lietotnes aprakstā, lai redzētu, kuras lietotnes pašlaik darbosies ar īsziņu reklāmām ar Siri. Lietotne Ziņojumi iPhone tālrunī un citas trešo pušu lietotnes, kas ievieš SiriKt izstrādātāja API, arī automātiski nolasa īsziņas.
iOS 13 vai jaunāka versija: kā iestatīt paziņojumu ziņojumus, izmantojot Siri?
Jūs neticēsiet, cik šī funkcija ir noderīga, kamēr kāds neuzklausīs jūsu slepenos ziņojumus. Tā kā Siri paziņo ziņojumu no visām jūsu kontaktpersonām, kad kādu ieslēdzat, varat iestatīt ziņojumu paziņojumus, izmantojot Siri operētājsistēmā iOS 13 vai jaunākā versijā. Ja esat atļāvis Siri paziņot ziņojumus noteiktām lietotnēm, tiks paziņotas tikai šīs lietotnes. To var izdarīt, noņemot atzīmi no izvēles rūtiņas blakus programmai, kas nevēlas, lai jūsu ziņojumi tiktu paziņoti.
- Siri nolasīs ziņojumus no jūsu nesenajām sarunām, kad atlasīsiet opciju Nesen. Kad Siri paziņo par saņemtajiem ziņojumiem, piemēram, no kontaktpersonas, ar kuru runājāt pirms dažām minūtēm.
- Ja esat saglabājis kontaktpersonas savā ierīcē, Siri nolasīs viņu ziņojumus. Ziņojums no nezināmas kontaktpersonas netiks paziņots.
- Siri paziņos tikai ziņas no kontaktpersonām, kuras esat atzīmējis kā izlases.
Kā darbojas deklarēšanas funkcija?
Siri atskaņos signālu, kad tiks saņemts jauns ziņojums, pirms skaļi nolasīs sūtītāja vārdu un ziņojumu. Tomēr Siri paziņos tikai garo ziņojumu, savukārt sūtītāja vārds tiks paziņots kopā ar ziņojuma saturu.
Galīgais spriedums | Atspējot Siri paziņojumus
Tātad, lūk, kā iPhone tālrunī izslēgt Airpod paziņojumus. Mēs ceram, ka esat pabeidzis šajā rokasgrāmatā iepriekš minētās darbības. Turklāt, ja jums nepieciešama papildu informācija, atstājiet komentāru zemāk un dariet mums to zināmu.



Atbildēt