Kā nosūtīt Ctrl+Alt+Del, izmantojot attālo darbvirsmu?
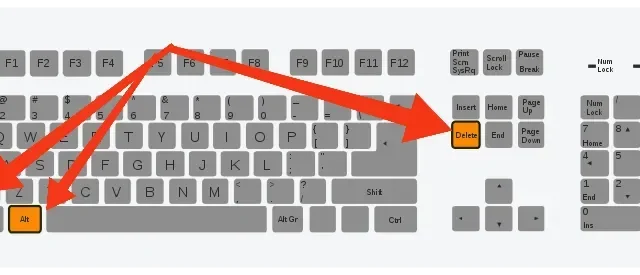
Ctrl+Alt+Delete ir viens no pirmajiem īsinājumtaustiņiem, kas jums bija jāiemācās, apgūstot īsinājumtaustiņus ctrl alt del attālā darbvirsma — un tas ir pamatota iemesla dēļ!
Šis parocīgais īsinājumtaustiņš atrisinās lielāko daļu problēmu, ar kurām saskaraties, strādājot sistēmā Windows.
Tas ir noderīgs un, iespējams, viens no visbiežāk lietotajiem svarīgajiem saīsinājumiem.
Iemesls ir tāds, ka tas atver uzdevumu pārvaldnieku un ļauj pārvaldīt visus darbojošos uzdevumus no viena loga.
Lasiet tālāk, ja vēlaties uzzināt, kā attālajā darbvirsmā izmantot taustiņu kombināciju Ctrl+Alt+Delete . Tas ir tikpat vērtīgs — tas palīdz attālajā darbvirsmā atvērt uzdevumu pārvaldnieku.
Ctrl+Alt+Delete Remote Desktop — kāpēc to izmantot, opcijas un daudz kas cits!
Nākamajās sadaļās mēs uzzināsim visu par Ctrl+Alt+Delete attālajā darbvirsmā, piemēram, kāpēc to izmantot, dažas opcijas un tās alternatīvas sistēmā Windows. Tātad, sāksim.
Kāpēc izmantot īsinājumtaustiņu Ctrl+Alt+Delete?
Patiešām, Ctrl+C un Ctrl+V ir pirmie apgūtie īsinājumtaustiņi, kā arī īsinājumtaustiņš Ctrl+Alt+Delete, lai atvērtu uzdevumu pārvaldnieku.
To izmanto, lai pārvaldītu uzdevumus, kas darbojas fonā, un lai redzētu, kuri pakalpojumi nereaģē.
No šejienes jūs pat varat aizvērt tās programmas, kas patērē vairāk resursu.
Tomēr šim iecienītākajam tastatūras īsinājumtaustiņam ir arī citi svarīgi lietojumi: varat bloķēt datoru (ja tam esat iestatījis paroli), mainīt pašreizējo lietotāju, atteikties vai pat iestatīt datoru miega režīmā, restartēt vai aizvērt. lejā no šejienes.
Tā kā šajā izvēlnē ir pieejamas tik daudz iespēju, ir viegli saprast, kāpēc šis īsinājumtaustiņš ir tik noderīgs.
Ctrl+Alt+Delete varianti dažādās Windows versijās
Šī atslēga dažādās Windows versijās darbojas atšķirīgi. Šeit ir dažas variācijas.
- Windows 10 un 11
Jaunākajās Windows versijās tiks atvērta izvēlne ar opcijām:
- Slēdzene
Windows tiks bloķēts, lai neļautu citam lietotājam tai piekļūt.
- Mainīt lietotāju
Windows mainīs lietotājus, kas nozīmē, ka tiks atvērta cita Windows un pašreizējā Windows darbība ar visām tās cilnēm un lietojumprogrammām tiks apturēta, lai iepriekšējais lietotājs varētu pārslēgties atpakaļ uz to.
- Izeja
Tas izrakstās no visiem Windows kontiem un aizver Windows.
- Mainiet paroli
Ja lietotājs izmanto bezsaistes kontu, tas ļaus lietotājam mainīt paroli. Tomēr nav iespējas atiestatīt paroli, jo lietotājam ir jāzina pašreizējā parole, lai to atiestatītu.
- Uzdevumu pārvaldnieks
Tas atver uzdevumu pārvaldnieku, lai pārvaldītu procesus, palaistās programmas un citas līdzīgas lietas.
- Windows NT
Windows drošība palaiž Windows drošības logu, sniedzot iespēju bloķēt sistēmu, mainīt lietotāja paroli, atvērt uzdevumu pārvaldnieku vai atjaunināt paroli.
Tas var darboties arī kā taustiņsitiens drošai uzmanībai, kad lietotājs, izslēdzot datoru, piesakās un nospiež kombināciju Ctrl + Alt + Delete.
- Windows Vista
Sākot ar Windows Vista, šī taustiņu secība kļuva funkcionāla un kļuva par pilnu logu, nevis nolaižamo izvēlni.
- Windows XP
Operētājsistēma Windows XP (pašlaik pārtraukta) tiek izmantota, lai atbildētu vienā no šiem veidiem:
- Ja to izmantosit pieteikšanās laikā, tiks atvērts sveiciena ekrāns un tiks palaists klasiskais lietotāja interfeiss.
- Windows drošības ekrāna vietā tiks atvērts Windows uzdevumu pārvaldnieks, ja tas jau bija atvērts.
Ctrl+Alt+Delete variācijas dažādās operētājsistēmās
Citās operētājsistēmās līdzīgus taustiņsitienus var izmantot, lai atvērtu šo vai līdzīgu logu.
- Magone
Ctrl+Alt+Delete vietā Mac datorā varat izmantot taustiņus “⌘”+”⌥”+Esc, lai atvērtu paneli Force Quit . Taustiņu kombinācija Control+⌘+Power tiek izmantota, lai restartētu datoru.
Pirmajā Mac OS X paaudzē bija funkcija, kurā, nospiežot Control+⌥ Option+Delete, tiks aktivizēts Lieldienu olas paziņojums, kurā teikts: “Tas nav DOS”!
- OS/2
Operētājsistēmā OS/2 šis taustiņsitiens paziņos datoram, ka vēlaties datoru restartēt. Tiek parādīts ziņojums “Sistēma tiek atsāknēta”.
Ja atkārtosit taustiņu kombināciju, sesiju pārvaldnieka nebūs un dators tiks restartēts, neprasot apstiprinājumu.
Tādējādi visas darbojošās programmas tiks aizvērtas un viss nesaglabātais darbs tiks zaudēts.
- Linux
Operētājsistēmā Linux šī taustiņu kombinācija tiek izmantota, lai izietu no sistēmas.
Kā nosūtīt Ctrl Alt Del uz attālo darbvirsmu?
Ctrl+Alt+Delete ir īsinājumtaustiņš, kas nedarbojas attālajā darbvirsmā, jo tiek izmantots jūsu datorā.
Lai to izmantotu, iespējams, jums pat būs jābloķē ekrāns RDP un jāatsakās. Tomēr šeit ir dažas alternatīvas Ctrl+Alt+Delete attālajā darbvirsmā.
1. metode: izmantojiet taustiņu kombināciju Ctrl+Alt+End vai Fn+End
Attālajiem galddatoriem darbojas taustiņu kombinācija Ctrl+Alt+End. Ja nevarat atrast taustiņu “End” (atrodas pa labi no taustiņa “Enter”), varat izmantot arī taustiņu “Fn”, ko parasti izmanto klēpjdatoros. Tas darbojas arī termināļa servera sesijās.
- Atveriet attālās darbvirsmas savienojumu. Lai to izdarītu, nospiediet tastatūras taustiņu Windows + R un pēc tam ierakstiet “mstsc” un noklikšķiniet uz Labi.
- Tiks parādīts attālās darbvirsmas savienojuma logs, kurā apakšā jāizvēlas “Rādīt opcijas”.
- Noklikšķiniet uz cilnes Vietējais resurss un nolaižamajā sarakstā atlasiet Tikai, ja tiek izmantots pilnekrāna režīms.
- Atrodiet cilni Vispārīgi un ievadiet tā datora IP adresi, ar kuru vēlaties izveidot savienojumu, un tās sistēmas lietotājvārdu, ar kuru vēlaties izveidot savienojumu, un noklikšķiniet uz Savienot.
- Tagad, kad sesija ir aktīva, nospiediet Ctrl+Alt+End, nevis Ctrl+Alt+Delete uz tastatūras.
2. metode: ekrāna tastatūra
Vēl viens veids, kā attālajā darbvirsmā veikt Ctrl+Alt+Delete:
- Attālajā datorā noklikšķiniet uz “Start”.
- Meklēšanas joslā ierakstiet “OWe” ekrāna tastatūrai un noklikšķiniet uz “On-Screen Keyboard”, lai to atvērtu.
- Tastatūrā (fiziski) nospiediet Ctrl+Alt+Delete.
Daži īsinājumtaustiņi, ko varat izmantot attālajā darbvirsmā:
- Alt+Page Up, nevis Alt+Tab, lai pārslēgtos starp darbojošām lietojumprogrammām.
- Ctrl+Alt+End, nevis Ctrl+Shift+Esc, lai atvērtu uzdevumu pārvaldnieku.
- Alt+Home, lai atvērtu sākuma izvēlni.
- Ctrl+Alt+(+ taustiņš)/(- taustiņš), lai uzņemtu visa attālās darbvirsmas loga ekrānuzņēmumu.
3. metode: mainiet paroli manuāli
Tā vietā, lai izmantotu Ctrl+Alt+Delete, lai atvērtu uzdevumu pārvaldnieku, varat ar peles labo pogu noklikšķināt uz uzdevumjoslas un atvērt uzdevumu pārvaldnieku.
Lai manuāli mainītu paroli attālajā darbvirsmā, dodieties uz Vadības panelis/Lietotāja konts/Mainīt Windows paroli.
Varat arī to mainīt, atlasot “Sākt” un “Mainīt paroli” operētājsistēmām Windows 7, 8, 10, 2008, 2012, 2016 un Vista.
Ko darīt, ja Ctrl+Alt+Delete nedarbojas?
Ja Ctrl+Alt+Delete nedarbojas, varat izmēģināt šos risinājumus, kas sakārtoti pēc efektīvākajiem.
- Pārbaudiet pretvīrusu programmatūru — ESET
Ir saņemti ziņojumi, ka ESET NOD ir līdzeklis, kura dēļ sistēma netiek atpazīta.
Antivīruss pats apstrādāja signālu un to nepārsūtīja. Vainīgais bija HIPS vai Host Based Intrusion Prevention System , tāpēc mēs atspējosim HIPS un pārbaudīsim, vai komanda ir iespējota.
- Palaidiet ESET un kreisajā navigācijas joslā atrodiet “Iestatījumi”.
- Notīriet izvēles rūtiņu Host Intrusion Prevention System (HIPS).
- Restartējiet datoru un pārbaudiet, vai problēma ir novērsta.
Ja tas joprojām nedarbojas, īslaicīgi atspējojiet pretvīrusu, lai pārbaudītu.
- Pārbaudiet, vai nav ļaunprātīgas programmatūras
Iespējams, ka šo problēmu izraisa ļaunprātīga programmatūra, ja tā nav pretvīrusu programma. Šīs programmas izspiego jūs, uzbrūk datiem un pārtver uz OS nosūtītos signālus.
Noteikti pārbaudiet, vai datorā nav šādu programmu, izmantojot uzticamu antivīrusu, un pārbaudiet, vai nav programmu, kas var nosūtīt jūsu datus trešajai pusei, piemēram, taustiņu bloķētāju.
Turpiniet ar pārējām darbībām tikai pēc tam, kad esat pārliecinājies, ka jūsu datorā nav šādas programmas.
- Pārbaudiet tastatūru
Pirms pāriet uz tehniskajiem risinājumiem, ir vērts pārbaudīt, vai tastatūrā nav problēmu. Ja tā ir Bluetooth tastatūra, pārliecinieties, vai tā ir pareizi savienota ar datoru. Pārliecinieties arī, vai visas atslēgas darbojas.
Tastatūras savienojumu var atiestatīt, atvienojot datoru, izslēdzot to un atvienojot strāvas kabeli.
Pirms datora atkārtotas ieslēgšanas, tiklīdz dators atkal ieslēdzas, nospiediet Ctrl+Alt+Delete, lai redzētu, vai tas darbojas tagad.
Ja tā nenotiek, atkārtoti instalējiet tastatūras draiverus.
- Nospiediet tastatūras Windows taustiņu + R, ierakstiet “devmgmt.gsc” un nospiediet taustiņu Enter.
- Izvērsiet Tastatūras, ar peles labo pogu noklikšķiniet uz Tastatūra un atlasiet Atjaunināt draiveri.
- Tagad varat to atjaunināt automātiski vai manuāli. Dodieties uz ražotāja vietni un manuāli lejupielādējiet atsevišķus draiverus.
- Restartējiet datoru un pārbaudiet.
- Veiciet sistēmas atjaunošanu
Varat veikt sistēmas atjaunošanu, ja iepriekš minētās metodes nedarbojas. Palaidiet to pēc datu dublēšanas, jo visas datorā veiktās izmaiņas tiks atsauktas uz jaunāko Windows darba versiju.
- Nospiediet Windows taustiņu + S, lai atvērtu meklēšanas joslu, ierakstiet “restore” un atveriet pirmo meklēšanas rezultātu.
- Cilnē “Sistēmas aizsardzība” atrodiet “Sistēmas atjaunošana”.
- Tagad jums tiks piedāvāts izmantot vedni, lai automātiski atjaunotu datora ieteikto versiju vai atlasītu to manuāli. Noklikšķiniet uz “Tālāk” un turpiniet.
- Izvēlieties vajadzīgo atjaunošanas punktu no piedāvātajām opcijām; šeit tiks uzskaitīti visi sistēmas atjaunošanas punkti.
- Pēdējo reizi sistēma apstiprinās jūsu darbības. Pirms procesa turpināšanas saglabājiet visus savus datus un dublējiet failus.
- Veiciet izmaiņas reģistrā
Windows reģistrā ir iespēja iespējot vai atspējot uzdevumu pārvaldnieku. Varbūt kāda programma vai pat esat veicis izmaiņas, kuru dēļ uzdevumu pārvaldnieks netiek atvērts. Šis risinājums ir paredzēts tiem, kuri nevar atvērt uzdevumu pārvaldnieku, bet Ctrl+Alt+Delete darbojas labi.
- Nospiediet Windows taustiņu + R, meklēšanas lodziņā ierakstiet “Regedit” un ievadiet.
- Pārejiet uz šo taustiņu redaktorā.
HKEY_CURRENT_USER\Software\Microsoft\Windows\CurrentVersion\Policies\System
- Varat manuāli ģenerēt atslēgu, ja tās trūkst, dodoties uz šo ceļu un ģenerējot atslēgu.
HKEY_CURRENT_USER\Software\Microsoft\Windows\CurrentVersion\Policies
- Dodieties uz Jauns.
- Atrodi atslēgu.
- Nosauciet atslēgu kā sistēmu.
- Atlasiet tikko izveidoto atslēgu.
- Ja vērtība ir “DisableTaskMgr”, atveriet tās rekvizītus, veicot dubultklikšķi. Ja tā nav, jums ir jāizveido jauna 32 bitu DWORD vērtība un attiecīgi jānosauc DWORD.
- Izvēlieties vērtību un ievadiet 0.
- Restartējiet datoru un tūlīt atveriet uzdevumu pārvaldnieku.
Cita informācija par Ctrl+Alt+Delete
Šiem nolūkiem varat izmantot arī šo īsinājumtaustiņu.
- Tas var atteikties no dažām Linux operētājsistēmām, piemēram, Ubuntu un Debian. Varat arī izmantot to, lai pirms pieteikšanās palaistu Linux serveri.
- Izmantojot lietojumprogrammu, uz attālo datoru varat nosūtīt komandu Ctrl+Alt+Delete.
- Windows automātiski pieņems, ka vēlaties to izmantot lokāli. To var izdarīt ar lietojumprogrammām, piemēram, VMware lietojumprogrammām un citu virtuālās darbvirsmas programmatūru.
- Varat izmantot šo īsinājumtaustiņu, lai mainītu logu drošības opcijas un bloķētu dažas opcijas vai paslēptu uzdevumu pārvaldnieku.
- Citas jūsu datora lietojumprogrammas var izmantot šo taustiņu citiem mērķiem, tāpēc var tikt atvērts kaut kas cits.
- Šī kombinācija nav pieejama operētājsistēmā Mac; ja nospiežat Control + Option + Delete, tiks parādīts, ka tas nav DOS. Varat iespējot piespiedu iziešanas opciju, izmantojot Command + Option + Esc.
- Programmā Xfce Ctrl+Alt+Delete bloķēs ekrānu un instalēs uzplaiksnījumu.
Secinājums
Tātad, lūk. Tādējādi Ctrl+Alt+Delete ir daudz lietojumu katrā datorā. Ctrl + Alt + Delete uz attālās darbvirsmas ir arī svētīgs tiem, kas strādā attālināti. Neatkarīgi no tā, vai tā ir Linux, Windows vai macOS, šo komandu varat izmantot visu veidu OS.
Bieži uzdotie jautājumi (FAQ)
Kā nosūtīt Ctrl+Alt+Delete uz attālo darbvirsmu?
Atbilde. Varat arī piekļūt savai darbvirsmai, izmantojot Chrome attālo darbvirsmu, taču, lai to palaistu, būs nepieciešams pārlūks Google Chrome. Izmantojot CRD, mēs pat varam nosūtīt Ctrl+Alt+Delete no jebkuras vietas. Instalējiet Chrome Remote Desktop resursdatorā un mērķa datorā. Palaidiet CRD resursdatorā. Atlasiet Turpināt, kad tiek prasīts to autorizēt. Sadaļā “Mani datori” atrodiet “Iespējot attālos savienojumus”. no paša sākuma. Ievadiet savu darbvirsmas pin. Instalējiet Chrome attālā saimniekdatora pakalpojumu. Tagad piekļūstiet mērķa darbvirsmai, izmantojot Google Chrome, atlasot to. Ievadiet PIN kodu, lai sāktu darbu ar attālo datoru. Atveriet izvēlni ekrāna augšdaļā. un atlasiet Iesniegt atslēgas. Nolaižamajā sarakstā atlasiet Ctrl-Alt-Del. Šī metode darbosies arī ar Android viedtālruņiem. Instalēšanas fāze būs atšķirīga, taču darbvirsmai var piekļūt no jebkuras vietas. Izmantojot CRD, tiks samazināta izšķirtspēja un renderēšanas ātrums, taču Chrome un Google sadarbojas. Attālināto savienojumu var viegli izveidot jebkurā nepieciešamajā datorā.
Kā attālajā darbvirsmā piekļūt uzdevumu pārvaldniekam?
Ctrl+Alt+Delete lokālajā datorā atvērs uzdevumu pārvaldnieku, tāpēc Ctrl+Shift+Esc ir īsinājumtaustiņš, lai atvērtu uzdevumu pārvaldnieku attālajā darbvirsmā.
Kā attālās darbvirsmas sesijā nospiest Alt+Del?
Atbilde: Lai attālās darbvirsmas sesijā izmantotu īsinājumtaustiņu Alt-Del, veiciet šīs darbības. Attajā darbvirsmā atlasiet “Sākt”. Ievadiet OWe, lai atvērtu ekrāna tastatūru. Kopā ar Ctrl+Alt uz fiziskās tastatūras virtuālajā tastatūrā atlasiet “Dzēst”.
Vai attālajā darbvirsmā varat atspējot taustiņu kombināciju Ctrl+Alt+Delete?
Šo saīsni var atspējot, izmantojot Windows reģistru un uzdevumu pārvaldnieku. Tomēr vislabāk ir atstāt to iespējotu.



Atbildēt