Kā savienot printeri ar tīklu operētājsistēmā Windows 10 (bezsaistē vai tiešsaistē)
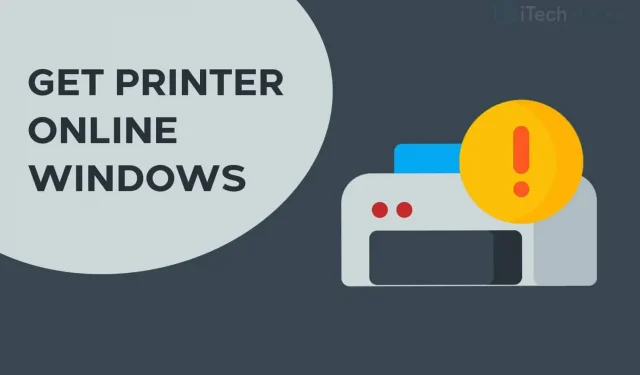
Lietojot printeri, var rasties vairākas kļūdas. Viena no visbiežāk sastopamajām kļūdām, drukājot dokumentus attālināti, ir kļūda “Printer Offline”. Šīs kļūdas gadījumā jūsu printeris nedrukās nevienu dokumentu, un ekrānā tiks parādīts ziņojums “Printer Offline”.
Lai atsāktu attālo dokumentu drukāšanu, printeris atkārtoti jāpievieno tīklam. Tātad, šeit mēs esam apskatījuši dažas no labākajām metodēm, kuras varat izmantot, lai printeri izveidotu tiešsaistē.
Kā savienot printeri ar tīklu Windows datorā?
1. metode: pārbaudiet tīkla savienojumu.
Pirms sākam ar kādu no tehniskajām metodēm, veiksim dažas pamata pārbaudes. Lai printeris paliktu tiešsaistē, ir nepieciešams stabils tīkla savienojums.
1. Pievienojiet printeri internetam.
Izmantojiet Ethernet vadu, lai savienotu printeri ar printeri. Tāpat pārliecinieties, vai interneta savienojums ir izveidots un darbojas.

2. Pievienojiet datoru un printeri vienam tīklam.
Ja jums ir bezvadu printeris, pārliecinieties, vai jūsu dators un printeris ir savienoti ar vienu un to pašu Wi-Fi tīklu. Ja tie ir savienoti ar dažādiem tīkliem, jūsu dators nevarēs sazināties ar jūsu printeri.
2. metode: palaidiet printera barošanas ciklu.
Ir novērots, ka, ieslēdzot un izslēdzot printeri, tas kļūst tiešsaistē. Veiciet tālāk norādītās darbības, lai sāktu printera barošanas ciklu.

1. darbība. Izslēdziet printeri un atvienojiet to.
2. darbība. Uzgaidiet 30 sekundes, pirms to atkal pievienojat.
3. darbība. Tagad ieslēdziet printeri.
Pēc printera ieslēgšanas pārbaudiet, vai tas atkal ir pievienots tīklam. Ja nē, pārejiet pie nākamās metodes.
3. metode: notīriet drukas rindu.
Ja datora drukas rindā ir daudz bojātu drukas pieprasījumu, datorā var rasties šī kļūda. Lai notīrītu drukas rindu, veiciet tālāk norādītās darbības.
1. darbība: Windows datorā palaidiet “Vadības panelis”.
2. darbība: šeit atrodiet opciju Ierīces un printeri un noklikšķiniet uz tās.
3. darbība. Logā Ierīces un printeri ar peles labo pogu noklikšķiniet uz tā printera, kura rindu vēlaties iztīrīt, un nolaižamajā sarakstā atlasiet Skatīt drukāšanu.
4. darbība. Jūs saņemsiet visu rindā esošo drukāšanas pieprasījumu sarakstu. Ar peles labo pogu noklikšķiniet uz katra drukas pieprasījuma un nolaižamajā sarakstā atlasiet “Atcelt”.

Tāpat noņemiet atzīmi no izvēles rūtiņas “Izmantot printeri bezsaistē”, ja tas ir atzīmēts šajā logā. Pēc tam pārbaudiet, vai printeris ir savienots ar tīklu.
4. metode: restartējiet drukas spolētāju.
1. darbība: palaidiet palaist savā Windows datorā, vienlaikus nospiežot tastatūras taustiņus Windows un R.
2. darbība. Teksta laukā ierakstiet “services.msc” un nospiediet taustiņu Enter.
3. darbība. Ekrānā parādīsies saraksts ar visiem pakalpojumiem jūsu Windows datorā. Atrodiet “Drukas spolētājs” un ar peles labo pogu noklikšķiniet uz tā.
4. darbība: tagad nolaižamajā sarakstā atlasiet “Restartēt”.

Pārbaudiet, vai printeris ir savienots ar tīklu. Ja nē, pārejiet pie nākamās metodes.
5. metode: atinstalējiet un atkārtoti instalējiet printeri.
1. darbība: Windows datorā palaidiet “Vadības panelis”.
2. darbība: šeit atrodiet opciju Ierīces un printeri un noklikšķiniet uz tās.

3. darbība. Logā Ierīces un printeri ar peles labo pogu noklikšķiniet uz printera, kas ir bezsaistē, un nolaižamajā sarakstā atlasiet opciju Atinstalēt ierīci.
4. darbība. Tagad tajā pašā logā noklikšķiniet uz “Pievienot printeri vai skeneri”, lai atkārtoti instalētu printeri.
Tagad pārbaudiet, vai printeris atkal ir tiešsaistē. Ja nē, pārejiet pie nākamās metodes.
6. metode: restartējiet datoru.
Ja neviena no iepriekšminētajām metodēm nepalīdzēja pievienot printeri tīklam, mēģiniet restartēt datoru. Pārbaudiet, vai printeris atkal ir tiešsaistē pēc datora restartēšanas.
Kā mainīt printeri no bezsaistes uz tiešsaistes
1. darbība: atveriet sadaļu Iestatījumi un dodieties uz sadaļu Ierīces: Printeri, Bluetooth utt.

2. darbība. Noklikšķiniet uz Printeri un skeneri.

3. darbība. Tagad noklikšķiniet uz “Bezsaistes printeris”, un tiks parādīta izvēlne “Printeris”.
4. darbība: izvēlņu joslā noklikšķiniet uz “Printeris” un noņemiet atzīmi no izvēles rūtiņas “Bezsaistē”.

Secinājums:
Šīs ir dažas no efektīvākajām metodēm, ko varat izmantot, lai savienotu printeri ar tīklu operētājsistēmās Windows 10 un MacOS. Šajās metodēs iekļautās darbības ir viegli izpildāmas.
Mēs esam pārliecināti, ka kāda no iepriekš minētajām metodēm palīdzēs savienot printeri ar tīklu. Sāciet izmantot augšdaļā norādītās metodes un virzieties uz leju sarakstā, līdz kļūda tiek novērsta jūsu datorā. Ja esam palaiduši garām kādu tik noderīgu veidu, kā savienot printeri ar tīklu, lūdzu, informējiet mūs komentāru sadaļā.



Atbildēt