Kā pārbaudīt BIOS versiju un atjaunināt BIOS Windows 10
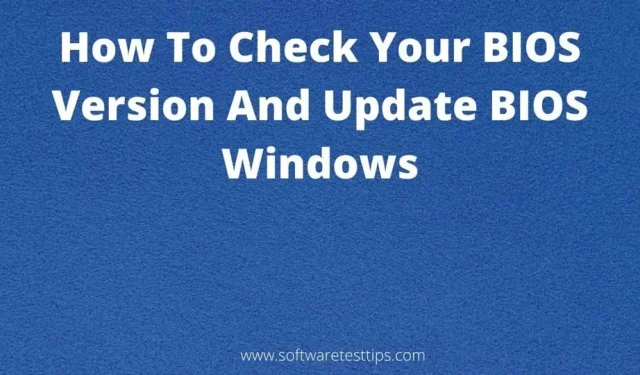
Iespējams, savā Windows datorā daudzās vietās esat pamanījis akronīmu BIOS. Dažas lietojumprogrammas, iespējams, lūdza atjaunināt BIOS, lai tās darbotos. Iespējams, datora palaišanas laikā nejauši nospiedāt BIOS izvēlnes taustiņu.
Kur mēs to redzējām, mēs uzreiz sapratām, ka tas ir kaut kas svarīgs. Ja jūs nezinājāt par BIOS izvēlni, jūs, iespējams, nezināt, ka jums būs jālejupielādē BIOS atjauninājumi un ka tas var ievērojami palīdzēt jūsu datoram.
Šodien mēs jums pastāstīsim par BIOS interfeisu un BIOS atjaunināšanas procesu jūsu Windows 10 datorā.
Kas ir BIOS?
Pamata ievades/izvades sistēma (BIOS) ir skriptu kopa, kas tiek saglabāta ROM atmiņā vai zibatmiņas diskā, kas savienots ar mātesplati. Šis BIOS skripts liek datoram atrast operētājsistēmu (OS) un palīdz ielādēt operētājsistēmu datorā.
Vienkārši sakot, BIOS rīks ir saikne starp datora aparatūru un OS. Bez BIOS aparatūra nevarētu atrast instalēto OS no milzīgās datu kopas, kas nepieciešama sistēmas darbībai.
Kamēr mēs runājam par BIOS, ir svarīgi saprast vienoto paplašināmo programmaparatūras interfeisu (UEFI). UEFI ir moderns BIOS aizstājējs un jaunāka saikne starp OS un aparatūras programmaparatūru.
Jūsu dators tiek palaists ātrāk, izmantojot UEFI, kuram ir arī vairāk adrešu vietas. Statistiski UEFI ir daudz labāks par BIOS funkciju. Tas neatšķir UEFI no BIOS. UEFI ir tāds pats kā BIOS, bet ar jaunām funkcijām.
Vai man ir jālejupielādē BIOS atjauninājumi savam Windows 10 datoram?
Tas ir grūts jautājums. Datora BIOS versijas atjaunināšanai ir daudz kāpumu un kritumu.
Mātesplates vai klēpjdatora ražotājs izlaiž jaunu BIOS versiju tikai tad, ja ir nepieciešams novērst nelielas kļūdas, palaižot datoru. Varat arī iegūt tādus līdzekļus kā sistēmas drošības atjauninājumi, jaunas aparatūras atbalsts, sāknēšanas kļūdu labojumi, saderības uzlabojumi un sistēmas veiktspējas uzlabojumi.
Ir viens liels risks, ko jums vajadzētu uzņemties, atjauninot datora BIOS versijas. Jaunināšana no pašreizējās BIOS versijas ir jāveic ļoti uzmanīgi, jo jebkura kļūda, piemēram, sistēmas avārija, iesaldēšana vai strāvas padeves pārtraukums.
Ja tā notiek, datora sāknēšanas process tiks pārtraukts un jūsu dators nevarēs atkal normāli sāknēties. Turklāt katrā jaunajā BIOS atjauninājumā nav daudz pievienoto funkciju, un no tā nav redzamas atšķirības.
Turklāt pareizās BIOS faila versijas izvēle var būt diezgan sarežģīta, un jūs nevarat instalēt nepareizo BIOS savā datorā, jo tas acīmredzami var radīt problēmas jūsu datorā. Ir svarīgi būt ļoti uzmanīgiem, mēģinot datorā instalēt BIOS atjauninājumu.
Vienīgā loģiskā atbilde uz iepriekš minēto jautājumu ir tāda, ka BIOS versija nav jāatjaunina, kamēr nav radusies problēma ar datoru un steidzami jāatjaunina jūsu operētājsistēmas BIOS.
Kā es varu uzzināt, kura BIOS versija ir instalēta manā datorā?
Ja vēlaties iegūt BIOS atjauninājumu, vispirms ir jānoskaidro, kura BIOS versija mums ir, lai jūs varētu iegūt jaunāko BIOS failu, nevis vecāku vai nepareizu šī faila versiju.
Ir trīs veidi, kā uzzināt, kura BIOS versija ir jūsu datoram. Varat izmantot Windows vadības paneli, komandrindas rīku un sistēmas informācijas rīku, lai atrastu pieejamās BIOS versijas Windows 10 datoros.
BIOS atjaunināšanas lietojumprogrammas
Lielākajai daļai klēpjdatoru un mātesplates ražotāju ir lietojumprogrammas, kuras var izmantot, lai atjauninātu BIOS, kā arī draiverus. Ja pārbaudīsit šo utilītu, jūs varēsit pamanīt BIOS versiju savā datorā. Jūs varēsiet arī lejupielādēt jaunāko BIOS.
Tālāk ir norādīti zīmola ekskluzīvie rīki, kurus varat izmantot, lai atjauninātu un pārvaldītu klēpjdatoru draiverus un BIOS.
- Dell lietotāji var izmantot Dell atjaunināšanas utilītu.
- MyASUS ir ASUS utilīta klēpjdatora programmaparatūras atjaunināšanai.
- Lenovo System Update Tool ir atjaunināšanas utilīta Lenovo klēpjdatoru lietotājiem.
- Ja jūsu datora modeli ir izstrādājis HP, varat izmantot HP Support Assistant.
Komandrinda
Varat izmantot komandrindas skriptēšanas rīku, lai atrastu vairākus datoru aspektus un izgūtu datus, tos nemeklējot manuāli.
Šīs ir darbības, lai pārbaudītu BIOS versiju, izmantojot komandrindas rīku.
- Palaidiet komandrindas logu un ievadiet šo komandrindu –
wmic bios get smbiosbiosversion
- Nospiediet taustiņu Enter, un logā tiks parādīta BIOS versija.
Jums tas būs jāpieraksta un jāizmanto kā atsauce, lejupielādējot BIOS atjaunināšanas failu.
Sistēmas informācijas logs
Varat izmantot logu Sistēmas informācija, lai skatītu datora, ar kuru strādājat, tehniskās specifikācijas. Šajā logā jūs redzēsiet arī informāciju par BIOS.
Veiciet šīs darbības, lai atvērtu sistēmas informācijas utilītu.
- Atveriet logu Palaist (Windows + R) un ierakstiet šo komandu –
msinfo32
- Nospiediet Enter un palaidiet šo komandu vai noklikšķiniet uz pogas Labi.
- Atrodiet iestatījumu BIOS versija/datums, un versijas numurs pa kreisi no tā atbilst jūsu datorā instalētajai versijai.
BIOS versijas atjaunināšanai izmantoti dažādi rīki – Windows 10
Šie ir trīs ieteicamie rīki, kurus mēs izmantosim, lai atjauninātu BIOS programmatūras versiju jūsu Windows 10 datorā.
- BIOS atjauninājums no ražotāja vietnes
- Sāknējams USB disks
- Ekskluzīvas patentētas BIOS pārvaldības saskarnes
- HP
- Lenovo
- Asus
Atjauniniet BIOS versiju datorā ar operētājsistēmu Windows 10
Šīs darbības var izmantot, lai atjauninātu BIOS operētājsistēmā Windows 10 datorā. Veicot šīs procedūras, jums jābūt ļoti uzmanīgiem, jo pat neliela kļūda var izraisīt vairākas ļoti nopietnas sekas. Tie tiešām nav tā vērti, cenšoties atjaunināt funkciju, kas lielākoties nav jāatjaunina.
Šie detalizētie norādījumi palīdzēs mainīt datora BIOS versiju.
BIOS atjauninājums no ražotāja vietnes
Jūsu pirmajai izvēlei BIOS atjaunināšanai vajadzētu būt vienkāršai. exe failu no mātesplates ražotāja vietnes atbalsta lapas un palaidiet to. Tas bez problēmām instalēs jūsu datorā izvēlēto BIOS versiju.
Pārliecinieties, vai izmantojat pareizo BIOS faila instalēšanu. Neliela modeļa vai versijas maiņa var izraisīt virkni problēmu jūsu datorā, tostarp OS avārijas un sistēmas nespēju palaist.
Sāknējams USB disks
BIOS atjaunināšana operētājsistēmā Windows, izmantojot sāknējamu USB disku, ir ārkārtīgi riskanta. Mēs neiesakām šo metodi, ja vien jūs nesaprotat mērķi. Šī ir operācija, kurā ziņots par daudzām OS avārijām un kļūdām. Izlasiet lietošanas pamācību un veiciet šīs darbības ar savu rūpību.
- Dodieties uz mātesplates vai klēpjdatora ražotāja vietni un dodieties uz atbalsta vietni.
- Šeit jums tiks piedāvāts ievadīt klēpjdatora vai mātesplates modeļa numuru un lejupielādēt to. Ja tas ir saspiesta faila formā, tajā būs BIOS fails un readme fails.
- Ievietojiet CD/DVD disku vai USB zibatmiņu, kuru izmantosit kā sāknējamu.
- Lejupielādējiet un instalējiet jaunāko Rufus programmatūru un palaidiet šo rīku.
Šis ir rīks, ko izmantosim sāknēšanas disku izveidei.
- Šajā logā atlasiet ierīci, kuru vēlaties pārveidot par sāknējamu.
- Ja lejupielādei ir pieejams jauns atjauninājums, varēsit redzēt opciju BIOS Update Bootable CD.
- Nolaižamajā izvēlnē failu sistēmā atlasiet opciju FAT32.
- Noklikšķiniet uz ISO attēla blakus opcijai “Izveidot sāknēšanas disku, izmantojot” un noklikšķiniet uz kompaktdiska ikonas.
- Tagad atrodiet lejupielādēto zip failu un izvelciet to sāknēšanas diskā.
- Noklikšķiniet uz “Sākt” un piekrītiet visām uzvednēm, kuras jūs redzēsit. Kad tas ir izdarīts, noklikšķiniet uz Aizvērt.
- Pēc šo darbību veikšanas atkārtoti ievietojiet USB zibatmiņas disku vai CD/DVD disku. Ieteicams izmantot USB zibatmiņas disku.
- Ja operētājsistēmai Windows ir iepriekš instalēta BIOS atjaunināšanas utilīta, noklikšķiniet uz opcijas FreeDOS blakus opcijai “Izveidot sāknēšanas disku, izmantojot”.
- Noklikšķiniet uz “Sākt”, pagaidiet, līdz skenēšana beidzas, un pēc tam aizveriet logu.
- Palaidiet BIOS atjaunināšanas utilītu operētājsistēmai Windows un izpildiet ekrānā redzamos norādījumus šajā saskarnē.
- Kad zip faila izvilkšana ir pabeigta, noņemiet atzīmi no izvēles rūtiņas “Instalēt BIOS utilītu tūlīt”.
- Nākamā darbību daļa ir datora restartēšana un BIOS izvēlnes ievadīšana, kurai ir divas dažādas metodes
- Restartējiet datoru, nospiežot barošanas pogu un nospiediet atbilstošo taustiņu (F10, F12 vai Del), lai piekļūtu sāknēšanas izvēlnei. Šo atslēgu varat atrast datora rokasgrāmatā.
- Atveriet izvēlni Sākt > nospiediet taustiņu Shift un noklikšķiniet uz pogas Restartēt > atlasiet Problēmu novēršana > noklikšķiniet uz Papildu opcijas > atlasiet UEFI programmaparatūras iestatījumi > Restartēt.
- Pēc ieiešanas BIOS izvēlnē instalējiet jauno BIOS programmatūras versiju.
Jaunākās BIOS instalēšanas darbības katrai BIOS saskarnei var atšķirties. BIOS izvēlnē varēsiet redzēt BIOS atjaunināšanas opciju vai kaut ko līdzīgu. Izmantojiet to, lai atjauninātu uz jaunu BIOS versiju. Pēc BIOS atjaunināšanas restartējiet sistēmu.
Piezīme. Strāvas padeves pārtraukums ir izplatīts problēmu cēlonis šīs kļūdas laikā. Tāpēc turiet maiņstrāvas adapteri pievienotu.
Ekskluzīvas patentētas BIOS pārvaldības saskarnes
Katram zīmolam ir unikāla metode, kā atjaunināt BIOS programmatūru, kas izstrādāta un instalēta to produktos. Šīs darbību kopas ir procedūras BIOS atjauninājuma lejupielādei jūsu datoram, ja to ir izstrādājuši HP, Lenovo vai ASUS.
HP
- Atveriet pārlūkprogrammu un dodieties uz HP atbalsta vietni .
- Atbalsta lapā atrodiet tekstlodziņu “Ievadiet savu sērijas numuru” un ievadiet savu.
- Dodieties uz sadaļu “Programmatūra, draiveri un programmaparatūra”.
- Izvērsiet opciju Visi draiveri, un jums tiks parādīti visi jaunākie draivera un BIOS atjauninājumi, kas ir pieejami lejupielādei jūsu HP piezīmjdatoram. Ja neredzat lejupielādei pieejamu BIOS atjauninājumu, tas nozīmē, ka jūsu sistēmas BIOS jau ir atjaunināts.
- Lejupielādējiet BIOS atjauninājumu, kas atrodams lapas augšdaļā. BIOS fails var būt ierobežots ar antivīrusu. Ja tā notiek, jums būs jāatspējo drošības programmas un jāturpina.
- Palaidiet instalēšanu un izpildiet instalēšanas vedni, lai instalētu šo BIOS versiju.
- Kad instalēšana ir pabeigta, restartējiet sistēmu.
Jaunā pieejamā BIOS programmatūras versija ir jāinstalē datorā bez problēmām.
Lenovo
Ir vairāki veidi, kā atjaunināt BIOS Lenovo klēpjdatorā. BIOS failu var instalēt Lenovo darbstacijā, izmantojot iepriekš minētās tradicionālās metodes un lietojumprogrammu Lenovo Vantage, kas ir pieejama visiem Lenovo klēpjdatoru variantiem.
Šī ir procedūra BIOS manuālai atjaunināšanai Lenovo datorā.
- Tīmekļa pārlūkprogrammā atveriet Lenovo atbalsta vietni .
- Meklēšanas joslā ierakstiet galddatora vai klēpjdatora modeļa nosaukumu un sērijas numuru un atlasiet to meklēšanas rezultātos. Nejauciet savu ar līdzīgiem citiem, kas arī tiks parādīti ar mērķa ierīci.
- Atlasiet cilni “Draiveri un programmatūra”, kas atrodas atbalsta lapas kreisajā pusē. Katrs pieejamais atjauninājums tiks parādīts lapā.
- Noklikšķiniet uz opcijas “Sistēmas atjaunināšana” un atlasiet lejupielādes ikonu, lai sāktu lejupielādi.
- Kad lejupielāde ir pabeigta, palaidiet sistēmas atjaunināšanas instalētāju un izpildiet instalēšanas vedni, līdz atjaunināšanas process ir veiksmīgi pabeigts.
Kad tas ir pabeigts, iesakām noņemt instalāciju, lai nākamajā atjauninājuma lejupielādes reizē to nesajauktu ar veco BIOS versiju.
ASUS
Liels atjauninājumu ieguvums ASUS klēpjdatoru vai galddatoru lietotājiem ir tas, ka viņi tiks informēti par pieejamajiem atjauninājumiem, izmantojot MyASUS lietotni. Šis rīks ir labākā iespēja jebkuram ASUS lietotājam atjaunināt BIOS.
Kā ASUS klēpjdatora lietotājam jums vienkārši jāatver lietotne My ASUS vai Armory Crate (ROG vai TUF lietotājiem), jāatrod pieejams BIOS atjauninājums un jāinstalē tas. Pārliecinieties, vai jums ir interneta savienojums, lai to varētu lejupielādēt.
Šim rakstam vajadzēja palīdzēt atjaunināt BIOS un UEFI versijas jūsu Windows 10 datorā. Ja tiek pieļautas kļūdas, jums neatliek nekas cits, kā nogādāt sistēmu servisa centrā, lai to labotu.


Atbildēt