Kā atiestatīt vai notīrīt DNS kešatmiņu operētājsistēmā Windows 11
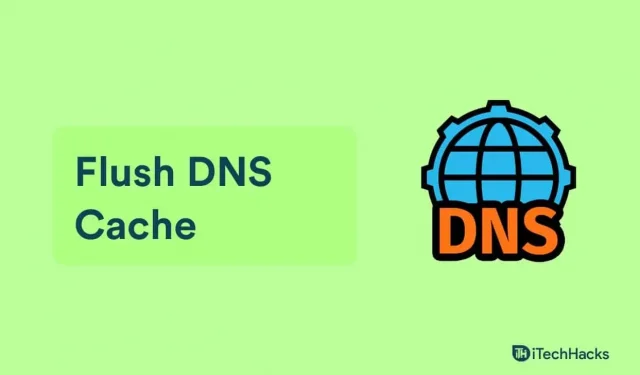
Domēna vārdu sistēma jeb DNS ir visu publisko vietņu un to IP adrešu datubāze. Windows saglabā indeksa lokālo kopiju DNS kešatmiņā, kas ir pagaidu datu bāze. Informācija par jūsu nesenajiem DNS meklējumiem tiek glabāta DNS kešatmiņā, kurai jūsu dators var piekļūt, atverot vietni. Tas ļauj daudz ātrāk piekļūt vietnei. Kad šī DNS kešatmiņa tiek bojāta, var rasties problēmas ar tīkla savienojumu un tas var palēnināties. Tā kā DNS kešatmiņā glabātie dati laika gaitā var kļūt neprecīzi, vietņu ielāde var aizņemt ilgāku laiku. Lai novērstu šādas problēmas, operētājsistēmā Windows 11 varat notīrīt DNS kešatmiņu.
DNS skalošana notīra DNS kešatmiņu no visas informācijas. Tas liek datoram no sākuma meklēt vietnes DNS datus. Tas atrisinās jūsu interneta problēmu un arī palielinās tīkla ātrumu. Operētājsistēmā Windows 11 ir vairākas iespējas DNS kešatmiņas notīrīšanai.
Saturs:
Notīriet DNS kešatmiņu operētājsistēmā Windows 11 datorā
Šajā rakstā mēs paskaidrosim, kā atiestatīt vai notīrīt Windows 11 datora DNS kešatmiņu.
DNS kešatmiņas izskalošana, izmantojot komandrindu
Pirmais veids, kā notīrīt DNS kešatmiņu, ir izmantot komandrindu. Lai iztīrītu DNS kešatmiņu, izmantojot komandrindu, rīkojieties šādi:
- Nospiediet tastatūras Windows taustiņu , lai atvērtu izvēlni Sākt .
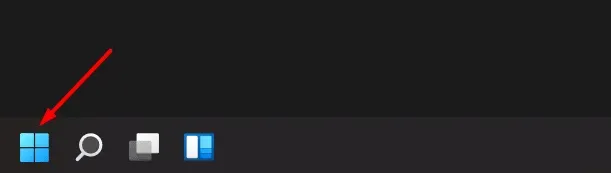
- Izvēlnē Sākt meklējiet CMD . Ar peles labo pogu noklikšķiniet uz Command Prompt izvēlnē Sākt un atlasiet Palaist kā administratoram.
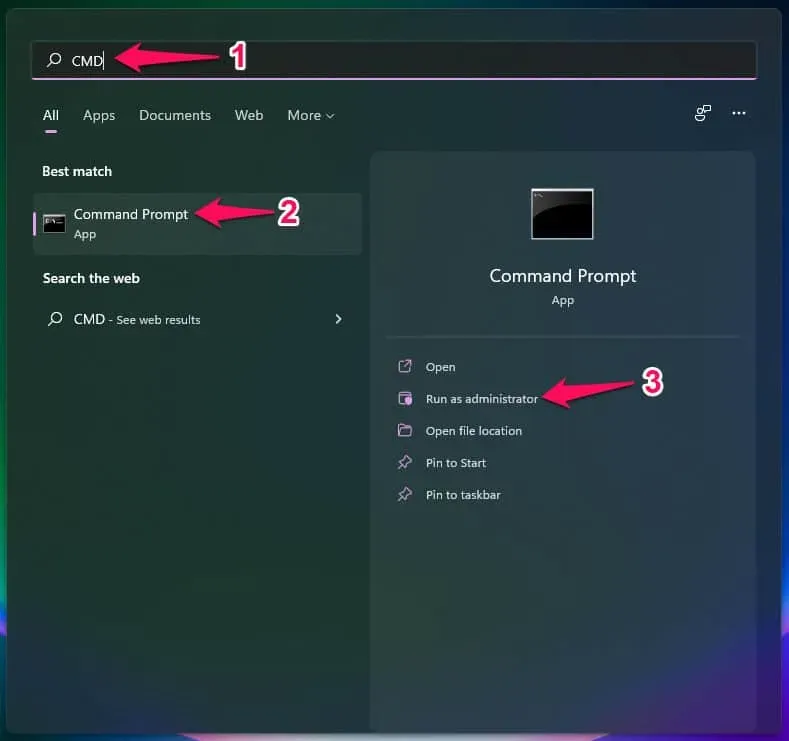
- Komandu uzvednē ierakstiet komandu ipconfig /flushdns un nospiediet taustiņu Enter , lai to izpildītu.
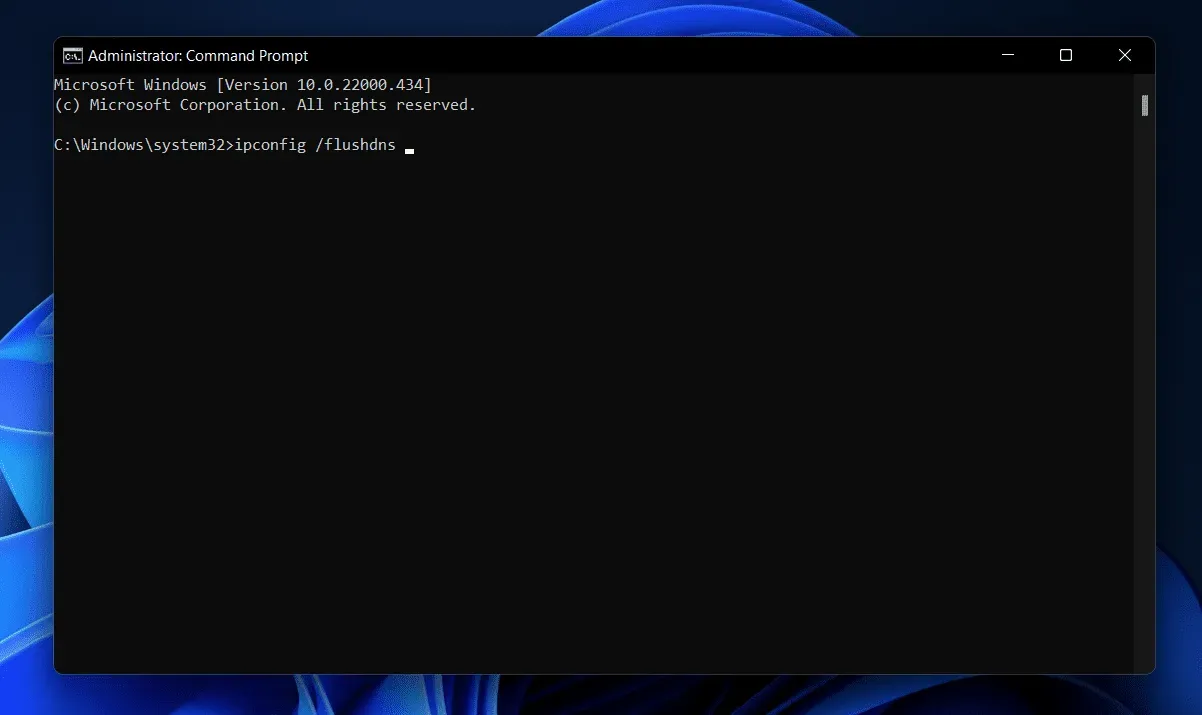
- Tas notīrīs DNS kešatmiņu operētājsistēmā Windows 11, izmantojot komandrindu.
DNS kešatmiņas izskalošana, izmantojot Windows PowerShell
Vēl viens veids, kā notīrīt DNS kešatmiņu operētājsistēmā Windows 11, ir izmantot Windows PowerShell. Tālāk ir norādītas darbības, lai notīrītu DNS kešatmiņu operētājsistēmā Windows 11, izmantojot komandu uzvedni.
- Atveriet izvēlni Sākt , nospiežot tastatūras Windows taustiņu .
- Izvēlnē Sākt meklējiet Windows PowerShell . Ar peles labo pogu noklikšķiniet uz Windows PowerShell un pēc tam atvērtajā konteksta izvēlnē atlasiet Palaist kā administratoram.
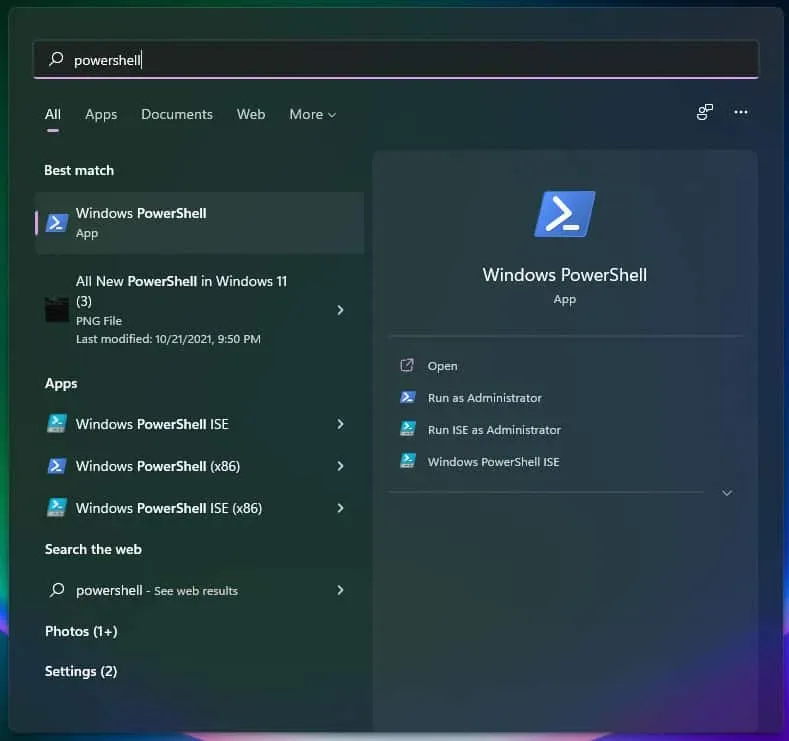
- Programmā Windows PowerShell ierakstiet komandu Clear-DnsClientCache un nospiediet taustiņu Enter , lai to izpildītu.
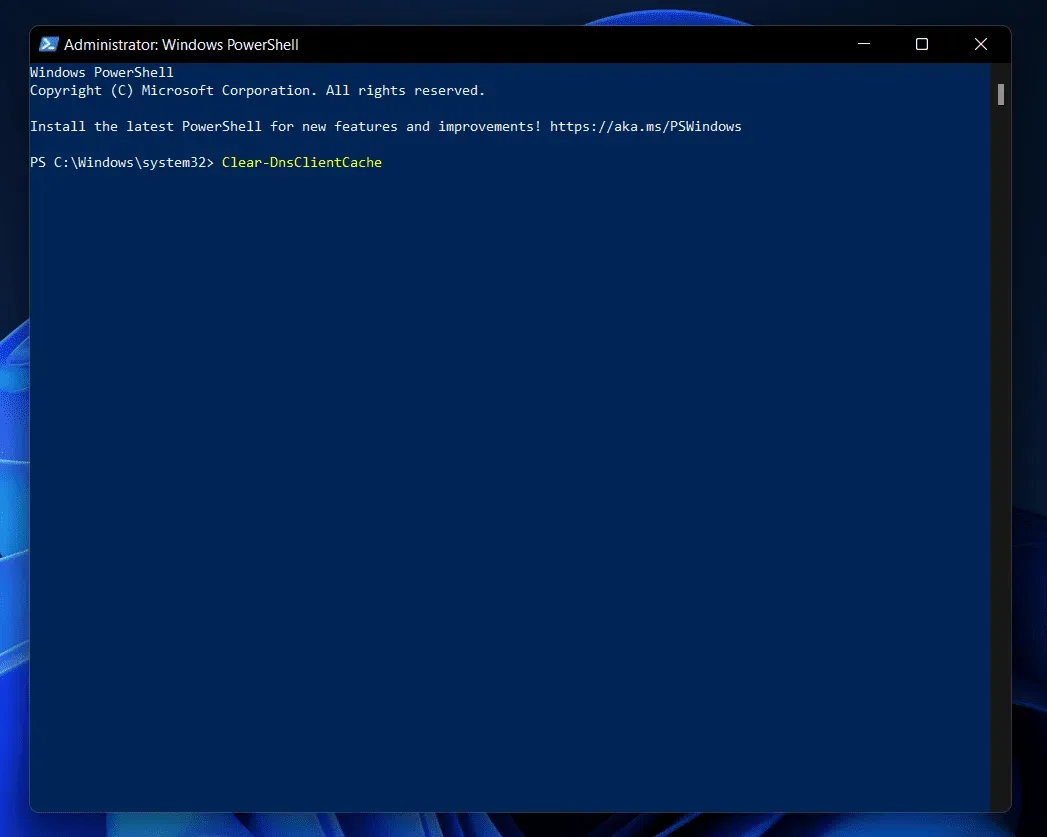
Tas notīrīs jūsu datora DNS kešatmiņu, un jūs bez problēmām varēsit palaist internetu.
Notīriet DNS kešatmiņu, izmantojot dialoglodziņu Palaist
Varat arī notīrīt DNS kešatmiņu datorā, izmantojot dialoglodziņu Palaist. Varat veikt tālāk norādītās darbības, lai notīrītu DNS kešatmiņu, izmantojot dialoglodziņu Palaist.
- Nospiediet taustiņu kombināciju Windows + R, lai atvērtu dialoglodziņu Palaist.
- Dialoglodziņā Palaist ierakstiet komandu ipconfig /flushdns un pēc tam noklikšķiniet uz Labi vai nospiediet taustiņu Enter , lai palaistu komandu.

- Tas izpildīs komandu un notīrīs datora DNS kešatmiņu.
Redaktora ieteikums:
- Izlabojiet kļūdu DNS serveris, kas nereaģē
- Mainiet DNS serveri operētājsistēmās Windows 10, macOS, Android
- Interneta lietojuma izsekošana operētājsistēmā Windows 11
- Kā izveidot pilnu sistēmas dublējumu operētājsistēmā Windows 11
Secinājums
Tālāk ir norādītas visas metodes, kuras varat izmantot, lai notīrītu DNS kešatmiņu operētājsistēmā Windows PC. Šajā rakstā mēs esam apskatījuši visas metodes, kā notīrīt DNS kešatmiņu operētājsistēmā Windows PC. DNS kešatmiņas notīrīšana operētājsistēmā Windows 11 ir tikpat vienkārša kā šajā rakstā sniegto norādījumu izpilde.



Atbildēt