Kā uzņemt ekrānuzņēmumu Android planšetdatorā? 5 labākie veidi
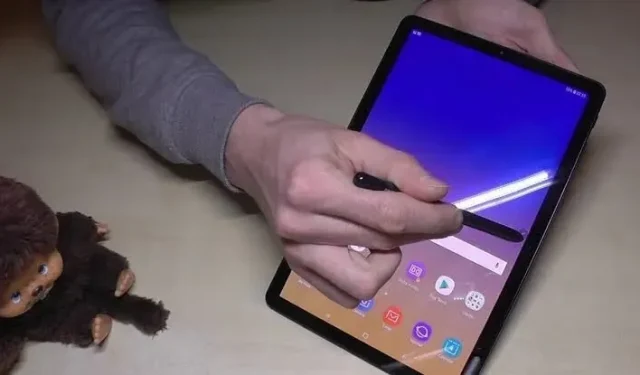
Pieņemsim, ka Android planšetdatorā ritiniet savu iecienītāko žurnālu. Jūs esat pabeidzis tās izmantošanu un vēlaties uzņemt konkrētas sadaļas ekrānuzņēmumu, lai kopīgotu to ar citiem. Tomēr jūs to nevarat izdarīt. Nespēja uzņemt ekrānuzņēmumu planšetdatorā ir izplatīta problēma ikvienam.
Ekrānuzņēmuma uzņemšana mobilajā ierīcē var būt vienkārša, taču ne daudzi no jums zina, kā uzņemt ekrānuzņēmumu Android planšetdatorā.
Šis raksts atbildēs uz visiem jūsu jautājumiem un palīdzēs ērti uzņemt ekrānuzņēmumu Android planšetdatorā. Tātad, sāksim.
kā uzņemt ekrānuzņēmumu Android planšetdatorā (samsung galaxy planšetdatorā)?

Galaxy planšetdatori ir vieni no populārākajiem tirgū to būtisko īpašību un lietošanas vienkāršības dēļ. Tāpēc, ja vēlaties uzņemt ekrānuzņēmumu savā Galaxy planšetdatorā, pārbaudiet šos dažādos veidus, kā to izdarīt.
- Izmantojot planšetdatora taustiņus
- Izmantojot plaukstas vilkšanu
- Izmantojot elektronisko pildspalvu
- Izmantojot Bixby Assistant
1. Izmantojot planšetdatora taustiņus
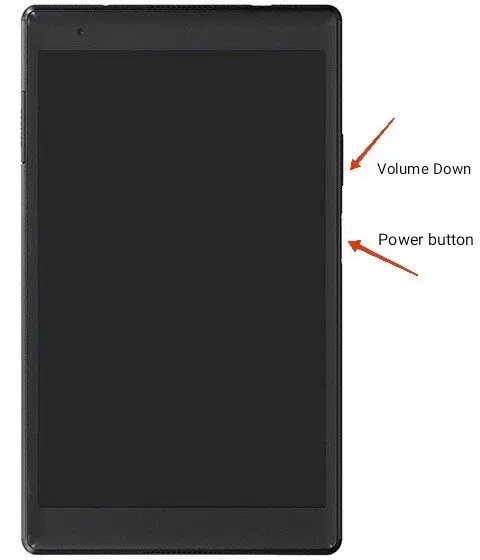
Iebūvētie planšetdatora taustiņi ir tipisks veids, kā uzņemt ekrānuzņēmumu Galaxy planšetdatorā. Viss, kas jums jādara, ir nospiediet barošanas pogu un skaļuma samazināšanas pogu un turiet tos sekundi vai divas. Tas ātri uzņems ekrānuzņēmumu.
Vienkārši neaizmirstiet uzmanīgi nospiest abas pogas vienlaikus. Pretējā gadījumā ekrānuzņēmums netiks uzņemts, un ekrānā tiks parādīta barošanas izvēlne.
Ja planšetdatorā ir sākuma poga, nospiediet un turiet to kopā ar skaļuma samazināšanas pogu, lai uzņemtu ekrānuzņēmumu.
Kad esat uzņēmis ekrānuzņēmumu, tas automātiski tiks saglabāts galerijas lietotnē.
2. Izmantojiet plaukstas vilkšanu
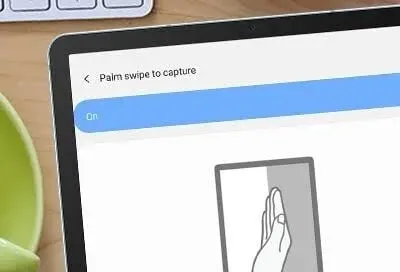
Ir vēl viena iebūvēta funkcija ar nosaukumu Palm Swipe, kas ļauj Samsung planšetdatoros uzņemt pārsteidzošus ekrānuzņēmumus. Varat izmantot šo funkciju, veicot tālāk norādītās darbības.
- Cilnē atveriet lietotni Iestatījumi.
- Atlasiet opciju Pavelciet, lai satvertu.
- Iespējojiet šo funkciju cilnē.
Kad tas ir izdarīts, varat viegli uzņemt ekrānuzņēmumu, velkot ar plaukstu pāri ekrānam. Vēlreiz pārliecinieties, vai esat pareizi velciet ekrānu, pretējā gadījumā ekrānuzņēmums netiks uzņemts.
Aparatūras ierobežojumu dēļ daži Galaxy planšetdatori neatbalsta šo funkciju, piemēram, Galaxy Tab S6 Lite . Taču varat izmēģināt dažādus veidus, kā šādās ierīcēs uzņemt ekrānuzņēmumus. Visi tie tiks saglabāti jūsu galerijā, kur varēsiet tos rediģēt vai dzēst.
3. S-Pen lietošana
Ekrānuzņēmuma uzņemšana ar S Pen ir iespējama tikai tad, ja planšetdatoram ir pievienota S Pen. Varat arī izmantot šo funkciju, lai ierakstītu ekrānu. Lai uzņemtu ekrānuzņēmumu, veiciet tālāk norādītās darbības.
- Pārejiet uz ekrānu, kurā vēlaties uzņemt ekrānuzņēmumu.
- Nospiediet gaisa satiksmes vadības izvēlnes ikonu ar S pogu.
- Pēc tam atlasiet opciju Ekrāna ierakstīšana.
- Kad tas ir izdarīts, planšetdators uzņems ekrānuzņēmumu, kurā atrodaties.
Varat rediģēt šos ekrānuzņēmumus, rakstīt uz tiem vai zīmēt uz tiem. Pēc tam saglabājiet ekrānuzņēmumu, noklikšķinot uz opcijas “Saglabāt”. Pēc noklusējuma tas tiks saglabāts jūsu galerijā.
4. Bixby Assistant izmantošana
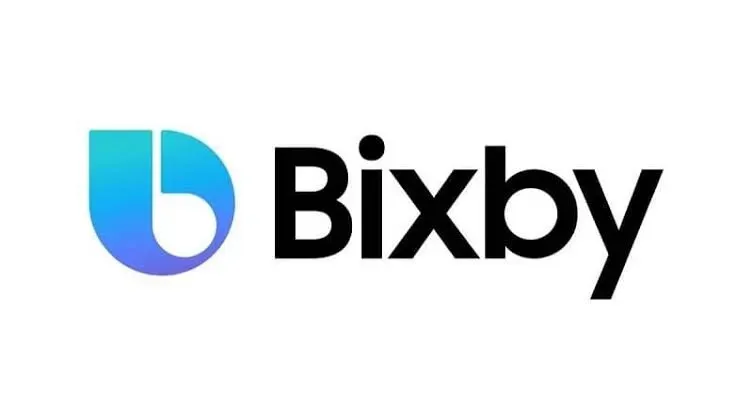
Varat arī uzņemt ekrānuzņēmumu ar Bixby savā Galaxy planšetdatorā. Bet šim nolūkam jums ir jāpārliecinās, vai planšetdatorā esat iespējojis Bixby .
Jums vienkārši jādod balss komanda — uzņemiet ekrānuzņēmumu pakalpojumā Bixby. Un viņš jums uzņems ekrānuzņēmumu.
Kā uzņemt ekrānuzņēmumus Huawei planšetdatorā?
Pamatā ir divi veidi, kā Huawei planšetdatorā uzņemt ekrānuzņēmumu .
Šis:
- Mājas poga
Uzziniet, kā uzņemt ekrānuzņēmumu Android planšetdatorā, izmantojot Huawei pogu Sākums.
- Pārejiet uz ekrānu, kurā vēlaties uzņemt ekrānuzņēmumu.
- Vienlaicīgi nospiediet pogu un barošanas/miega pogu. Turiet tos dažas sekundes, pēc tam atlaidiet.
- Jūs dzirdēsiet klikšķi, kas nozīmē, ka ekrānuzņēmums ir uzņemts.
- Ja izmantojat jaunāku Android versiju, ekrāna apakšējā kreisajā stūrī būs redzams peldošs ekrānuzņēmums.
- Varat noklikšķināt uz ekrānuzņēmuma, lai to rediģētu vai pat apskatītu to tuvāk.
- Kad esat pabeidzis rediģēšanu, saglabājiet to un kopīgojiet to ar draugiem vai kādu citu, izmantojot sociālo mediju lietotni.
- Nav mājas pogas
Ja jūsu Huawei planšetdatoram nav sākuma pogas, neuztraucieties. Tālāk ir norādītas darbības, kas jāveic, lai Huawei cilnē bez tā uzņemtu ekrānuzņēmumu.
- Pārejiet uz ekrānu, kurā vēlaties uzņemt ekrānuzņēmumu.
- Jums jāatrod iespēja pārslēgt ekrānuzņēmumus. Tas būtu paziņojumu joslā. Piekļūstiet tai, velkot uz leju pa ekrānu.
- Noklikšķiniet uz opcijas Ekrānuzņēmums, kas ir papīra un šķēru ikona.
- Jūs redzēsit paziņojumu, ka ir uzņemts ekrānuzņēmums, vai arī dzirdēsit kameras slēdža skaņu (ja tas ir iespējots), kas norāda uz to pašu.
- Varat noklikšķināt uz ekrānuzņēmuma, lai to rediģētu vai pat apskatītu to tuvāk.
- Kad esat pabeidzis rediģēšanu, saglabājiet to ierīces fotoattēlu mapē.
- Pēc tam kopīgojiet to ar draugiem vai kādu citu, izmantojot sociālo mediju lietotni.
Dažās ierīcēs ir arī iespēja uzņemt ritināšanas momentuzņēmumu. Šos ekrānuzņēmumus varat viegli atrast lietotnes Fotoattēli vai Galerija ekrānuzņēmumu mapē. Varat turpināt rediģēt ekrānuzņēmumus, atverot mapi vai kopīgojot to ar citām personām.
Kā uzņemt ekrānuzņēmumus HTC planšetdatoros?
Vairāki veidi, kā uzņemt ekrānuzņēmumu HTC planšetdatorā:
- Izmantojot aparatūras pogas
Ekrānuzņēmuma uzņemšana, izmantojot aparatūras pogu, ir vienkāršākā un visizplatītākā metode, kas darbojas gandrīz jebkurā ierīcē. Iespējams, ka daži no jums par to jau zina. Lai gan daudziem no jums ir labi jāsaprot, kā to izdarīt. Vienkārši izpildiet tālāk norādītās darbības, lai to paveiktu.
- Atrodiet ekrānu, kurā vēlaties uzņemt ekrānuzņēmumu.
- Nospiediet skaļuma samazināšanas un barošanas pogas kopā un turiet tās dažas sekundes un pēc tam atlaidiet.
- Jūs dzirdēsit klikšķi, un process tiks pabeigts.
Ja jūsu HTC planšetdatoram ir sākuma poga, varat arī izmēģināt šādas darbības.
- Atrodiet ekrānu, kurā vēlaties uzņemt ekrānuzņēmumu.
- Dažas sekundes vienlaikus nospiediet skaļuma samazināšanas un sākuma pogas un pēc tam atlaidiet.
- Jūs dzirdēsit klikšķi, un process tiks pabeigts.
- Ritināms ekrānuzņēmums
Šī ir viena no visvairāk gaidītajām funkcijām, kas beidzot ir ieviesta jaunajās Android versijās. Iepriekš, kad šī funkcija nebija ieviesta, jums bija jāuzņem vairāki tīmekļa lapas ekrānuzņēmumi, lai tvertu visu saturu.
Taču ekrānuzņēmuma vilkšanas funkcija to ir mainījusi, un tagad visu lapu var uzņemt tikai ar vienu ekrānuzņēmumu. Tas ietaupa daudz laika, enerģijas un iekšējās atmiņas!
Lūdzu, ņemiet vērā, ka operētājsistēmas Android 12 gadījumā ekrānuzņēmumu ritināšana darbojas tikai lietotnēm. Piemēram, varat uzņemt Instagram lietotnes ekrānuzņēmumu ar ritināšanu, bet ne tās tīmekļa lietotni pārlūkā Chrome.
Tāpēc, lai ierīcē uzņemtu ritināmu ekrānuzņēmumu, veiciet šīs darbības.
- Atrodiet ekrānu, kurā vēlaties uzņemt ekrānuzņēmumu.
- Uzņemiet ekrānuzņēmumu.
- Kad ekrānā tiek parādīts ekrānuzņēmuma uznirstošais paziņojums, pārejiet uz ekrānuzņēmumu un noklikšķiniet uz Ritināšanas opcijas.
- Tādējādi tiks uzņemts garš lapas ekrānuzņēmums.
- android lietojumprogramma
Kontroles problēmu dēļ vai planšetdators ir bojāts un skaļuma vai barošanas pogas nedarbojas, būs grūti uzņemt ekrānuzņēmumu. Tāpēc ir trešo pušu lietojumprogrammas, kas palīdz uzņemt ekrānuzņēmumu šādā situācijā.
Šīs trešās puses lietotnes varat viegli lejupielādēt no Google Play veikala savā planšetdatorā. Ekrānuzņēmumu uzņemšanai noteiktām lietojumprogrammām var būt dažādas darbības. Bet pamata funkcionalitāte visām šīm lietojumprogrammām ir vienāda. Ir daži jautri veidi, kā uzņemt ekrānuzņēmumus. Piemēram:
- Tabletes kratīšana
- Logrīku izmantošana
Šīs lietotnes nodrošina dažas papildu funkcijas, tostarp:
- Apgrieziet ekrānuzņēmumu.
- Konvertējiet šos ekrānuzņēmumus par ZIP failiem.
- Konvertējiet un saglabājiet šos ekrānuzņēmumus kā JPG vai PNG.
- Rediģējiet krāsas.
- Ekrānuzņēmumos ieslēdziet datuma vai laika zīmogu.
Dažas no labākajām trešo pušu lietotnēm ekrānuzņēmumu uzņemšanai HTC cilnēs:
- Ekrānuzņēmums
- Ekrānuzņēmums Viegli
- Ekrāna meistars
- Super ekrānuzņēmums
- Ekrānuzņēmuma tveršana
- Google palīgs
Varat uzņemt ekrānuzņēmumu, izmantojot Google asistentu, veicot šīs darbības.
- Pārliecinieties, vai savā cilnē jau esat instalējis Google asistentu. Ja nē, vispirms lejupielādējiet to. Jums ir jābūt jaunākajai Google lietotnei un Android versijai 7.0 vai jaunākai.
- Pēc instalēšanas iespējojiet Google palīgu.
- Atveriet Google lietotni. Ekrāna apakšējā labajā stūrī atlasiet opciju “Papildu”.
- Dodieties uz “Iestatījumi” un noklikšķiniet uz “Google palīgs”. Atrodiet Asistenta ierīci, noklikšķinot uz cilnes Asistents.
- Noklikšķiniet uz opcijas “Tālrunis”. Pēc tam ritiniet uz leju līdz sadaļai Vispārīgi.
- Ekrānā iespējojiet opciju “Izmantot ekrāna kontekstu”.
Jūsu Google asistents tiks iespējots pēc šīm darbībām. Pēc tam veiciet tālāk norādītās darbības, lai ar to uzņemtu ekrānuzņēmumu.
- Skaļi sakiet “Hey Google” vai “OK Google” neatkarīgi no tā, kas jums patīk.
- Pēc palīga aktivizēšanas dodiet balss komandu “Uzņemt ekrānuzņēmumu”.
Lūk, kā ar balsi uzņemt ekrānuzņēmumu Android planšetdatorā.
Kā uzņemt ekrānuzņēmumus LG planšetdatoros?
Pamatā ir divi veidi, kā uzņemt ekrānuzņēmumu LG planšetdatoros. Šis:
- Pogas
- Atrodiet ekrānu, kurā vēlaties uzņemt ekrānuzņēmumu.
- Dažas sekundes turiet nospiestu skaļuma samazināšanas un barošanas pogas un pēc tam atlaidiet. Vai arī, ja vēlaties ierakstīt video, nospiediet un turiet skaļuma palielināšanas un barošanas pogas.
- Ekrānuzņēmums tiks saglabāts tieši planšetdatora galerijā.
- Paziņojumu panelis
- Atrodiet ekrānu, kurā vēlaties uzņemt ekrānuzņēmumu.
- Jums jāatrod iespēja pārslēgt ekrānuzņēmumus. Tas būs paziņojumu joslā. Tādējādi varat tai piekļūt, velkot uz leju pa ekrānu.
- Noklikšķiniet uz opcijas Ekrānuzņēmums, kas ir papīra un šķēru ikona.
- Ekrānuzņēmums tiks saglabāts tieši planšetdatora galerijā.
Kā uzņemt tīmekļa lapas ekrānuzņēmumu?

Screenshot Easy ir populāra trešās puses lietotne, kas piemērota tīmekļa lapas ekrānuzņēmumu uzņemšanai Android ierīcē. Varat viegli lejupielādēt šo lietotni no Google Play veikala vai pievienot tās Chrome paplašinājumu.
Izmantojot Screenshot Easy, varat saglabāt ekrānuzņēmumu, rediģēt to un kopīgot to ar citiem, izmantojot dažādas sociālo mediju platformas.
Veiciet tālāk norādītās darbības, lai uzņemtu tīmekļa lapas ekrānuzņēmumu.
- Atveriet tīmekļa lapu, kurā vēlaties uzņemt ekrānuzņēmumu.
- Izvēlieties tīmekļa lapu (pilnībā vai daļēji).
- Izvēlieties faila veidu.
- Varat rediģēt ekrānuzņēmumu un saglabāt to.
- Varat arī kopīgot to, izmantojot dažādas sociālo mediju lietotnes.
Tātad, tas ir viss par ekrānuzņēmuma uzņemšanu Android planšetdatorā.
Secinājums
Tātad, lūk. Šajā rakstā mēs esam apskatījuši visbiežāk izmantotās Android cilnes, kā arī darbības, kas jāveic, lai no katras no tām uzņemtu ekrānuzņēmumu. Tas nav grūts uzdevums, taču katrā ierīcē tas noteikti ir atšķirīgs.
Ja joprojām nevarat uzņemt ekrānuzņēmumu savā Android planšetdatorā, izmantojot iepriekš minētās metodes, iespējams, dažas no tām esat atspējojis. Tāpēc noteikti iespējojiet šos iestatījumus kā citu risinājumu.
Pretējā gadījumā barošanas un skaļuma samazināšanas pogu kombinācija darbojas lielākajā daļā planšetdatoru. Tāpēc vienmēr varat vispirms izmēģināt šo veidu un pēc tam izmēģināt citus veidus, ja tas nedarbojas.
Bieži uzdotie jautājumi (FAQ)
Kur Android ierīcēs tiek saglabāti ekrānuzņēmumi?
Ekrānuzņēmumi tiek saglabāti tieši lietotnē Galerija jūsu Android ierīcēs. Varat arī pārbaudīt īpašo mapi “Ekrānuzņēmumi” vai “Albums”. Šeit jūs varat rediģēt vai dzēst ekrānuzņēmumus, kā vēlaties.
Kāpēc uzņemt ekrānuzņēmumu?
Ekrānuzņēmuma uzņemšanai ir vairāki iemesli. Būtībā jūs to izmantojat, lai attēlotu saturu ekrānā, lai to parādītu kādam citam vai vienkārši saglabātu to vēlākai lietošanai.
Kā uzņemt ekrānuzņēmumu Samsung Galaxy Tab A?
Viss, kas jums jādara, ir nospiediet barošanas un skaļuma samazināšanas pogu un turiet to sekundi vai divas. Jums tiks izveidots ekrānuzņēmums. Vienkārši viegli nospiediet tos abus vienlaikus.



Atbildēt