Kā ierakstīt ekrānu ierīcē Galaxy Z Fold 4
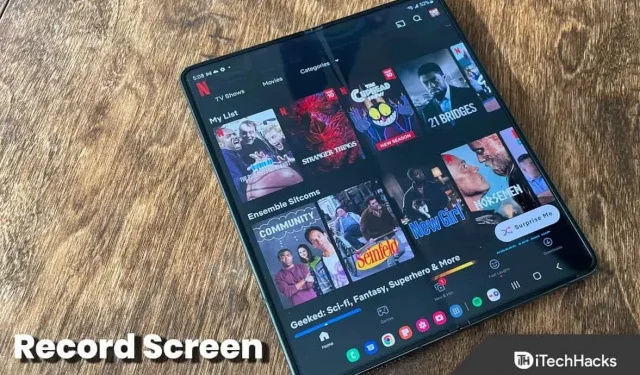
Ja vēlaties uzņemt ekrānuzņēmumu video formātā, ierīcē varat iespējot ekrānuzņēmumu. Ekrāna ierakstīšana var parādīt, kā tiek veikts konkrēts uzdevums, ierakstīt klipus un statusu, kā arī dažādiem citiem mērķiem.
Varat viegli ierakstīt ekrānu Samsung Galaxy Z Fold 4, veicot dažas vienkāršas darbības. Samsung tālrunī nav jāinstalē trešās puses ekrāna ierakstītājs, jo tas jau ir iebūvēts. Šajā rakstā mēs apspriedīsim, kā varat ierakstīt ekrānu ierīcē Galaxy Z Fold 4.
Saturs:
- 1 Kā ierakstīt ekrānu ierīcē Galaxy Z Fold 4
- 2 Kas jādara, ja ekrāna ierakstīšanas funkcija nav pieejama ātrās piekļuves rīkjoslā?
- 3 Ekrāna ierakstīšanas iestatījumi
Kā ierakstīt ekrānu ierīcē Galaxy Z Fold 4
Lai skatītu ierakstu Galaxy Z Fold 4, veiciet šīs darbības:
- Atveriet ātrās piekļuves rīkjoslu , velkot uz leju no ekrāna augšdaļas.
- Šeit pieskarieties ekrāna ierakstīšanas opcijai .
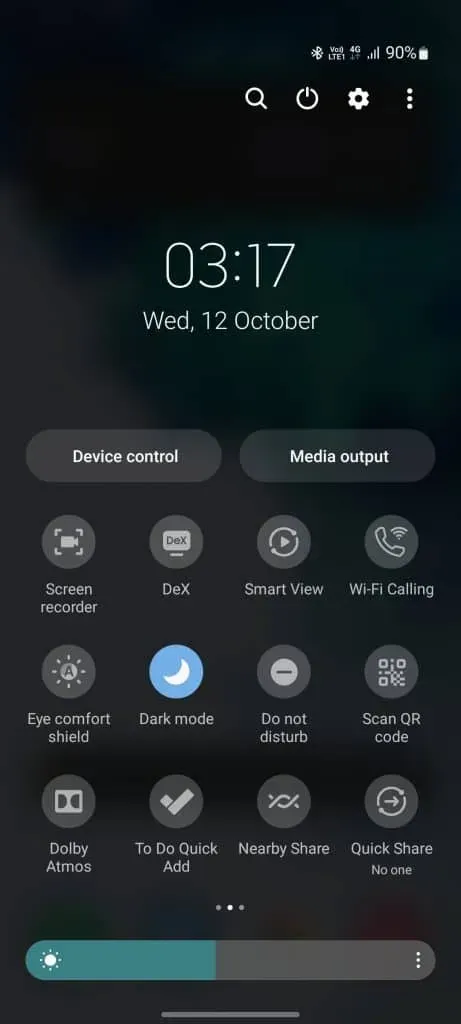
- Ja ekrāna ierakstītāju izmantojat pirmo reizi, jums būs jāpiešķir noteiktas atļaujas.
- Tagad jums tiks piedāvātas trīs skaņas iestatījumu opcijas: “ Nav ”, “ Multivide” un “ Multivide un mikrofons”.
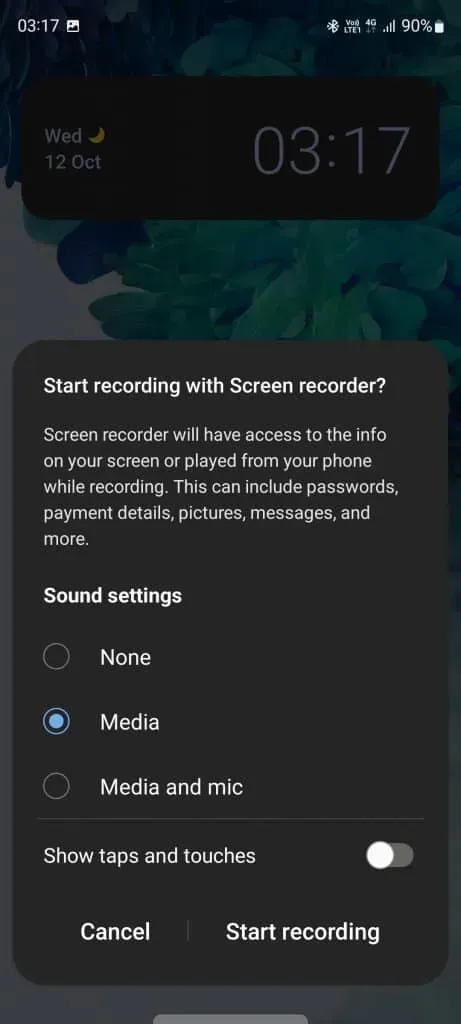
- Nē — atlasot šo opciju, audio netiks ierakstīts.
- Multivide Audio no jūsu tālruņa tiks tikai ierakstīts.
- Multivide un mikrofons. Tiks ierakstīta arī skaņa no tālruņa un mikrofona.
Kā rīkoties, ja ekrāna ierakstīšanas opcija nav pieejama ātrās piekļuves rīkjoslā?
Ja ekrāna ierakstīšanas opcija ātrās piekļuves rīkjoslā nav pieejama, iespējams, ka saīsne nav pievienota ātrās piekļuves rīkjoslai. Jums būs manuāli jāpievieno ekrāna ierakstīšanas opcija ekrāna ierakstīšanai ierīcē Galaxy Z Fold 4. Lai to izdarītu, veiciet šīs darbības:
- Velciet uz leju no ekrāna augšdaļas, lai atvērtu ātrās piekļuves rīkjoslu. Vēlreiz velciet uz leju, lai tai pilnībā piekļūtu.
- Tagad noklikšķiniet uz trim punktiem, ko redzat augšējā labajā stūrī. Atvērtajā izvēlnē pieskarieties opcijai Mainīt pogas .

- Velciet ekrāna ierakstītāju no sadaļas Pieejamās pogas uz leju.
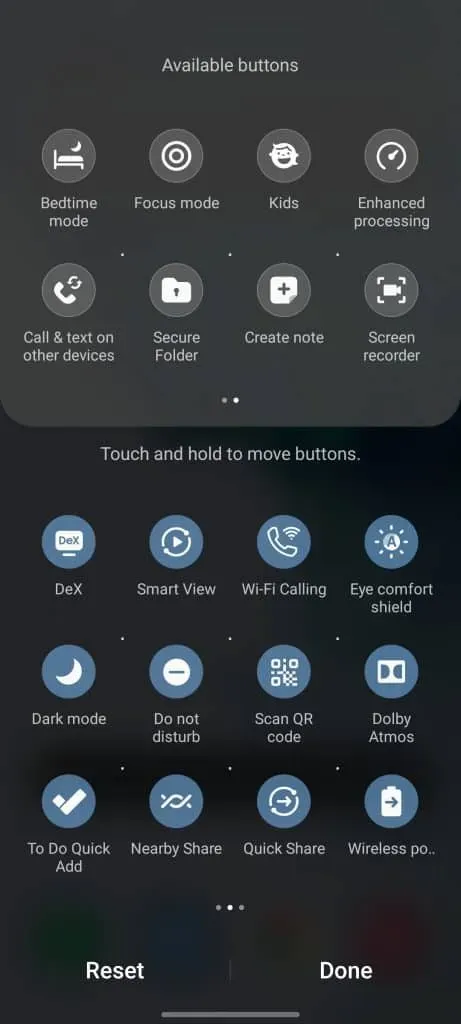
- Tas ir viss; Ekrāna ierakstītāja ikona tiks pievienota ātrās piekļuves rīkjoslai.
Ekrāna ierakstīšanas iestatījumi
Varat mainīt ekrāna ierakstīšanas izšķirtspēju, kā arī pašbildes video izmēru. Lai to izdarītu, veiciet tālāk norādītās darbības.
- Ātrās piekļuves rīkjoslā velciet uz leju .
- Šeit nospiediet un turiet opciju Ekrāna ierakstīšana , lai atvērtu tās iestatījumus.
- Noklikšķiniet uz Video kvalitāte , lai mainītu ierakstītā video izšķirtspēju. Varat izvēlēties starp dažādām video kvalitātēm.
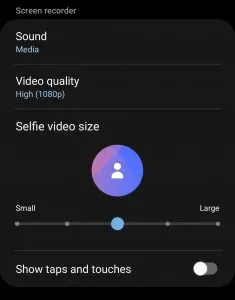
- Velciet slīdni zem Pašbildes video lielums, lai mainītu pašbildes video izmēru. Velkot pa labi, izmērs palielināsies, savukārt, velkot pa kreisi, izmērs samazināsies.
Secinājums
Šajā rakstā ir paskaidrots, kā varat ierakstīt ekrānu ierīcē Galaxy Z Fold 4, izmantojot iebūvēto ekrāna ierakstītāju. Ja vēlaties izmantot Samsung ierīcē iebūvēto ekrāna ierakstītāju, lai ierakstītu ekrānu, varat veikt iepriekš norādītās darbības.
FAQ
Vai Samsung ir ekrāna ierakstīšanas iespēja?
Jā, Samsung ierīcēm ir iebūvēta ekrāna ierakstīšanas funkcija, kas ļauj ierakstīt ekrānus.
Kā es varu ierakstīt ekrānu savā Samsung Z Fold?
Tālrunī atveriet ātrās piekļuves paneli un pieskarieties opcijai Ekrāna ierakstīšana , lai ierakstītu ekrānu ierīcē Galaxy Z Fold. Iepriekš minētajā rakstā mēs esam apsprieduši to pašu darbību. Varat sekot iepriekš minētajam rakstam, lai ierakstītu ekrānu ierīcē Galaxy Z Fold.
Vai Samsung Z Flip ir ekrāna ierakstīšana?
Tāpat kā jebkurai citai Samsung ierīcei, Samsung Z Flip ir arī ekrāna ierakstīšanas funkcija.



Atbildēt