Kā izdzēst savu iPhone, lai iegūtu jaunu piekļuves kodu, kad esat bloķēts
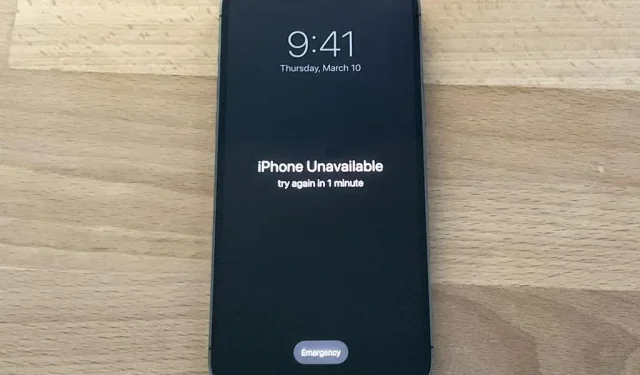
Vai esat kādreiz bijis bloķēts no sava iPhone? Iespējams, esat aizmirsis savu paroli. Vai varbūt kāds, kam ir piekļuve, nomainīja paroli kā joku. Jūsu iPhone displejs var būt pat bojāts un nereaģē. Neatkarīgi no iemesla nākamreiz, kad tas notiks, ir vienkāršs veids, kā atgūt piekļuvi savam iPhone.
Ja nevarat atcerēties vai nezināt savu iPhone piekļuves kodu, Apple iesaka izmantot atkopšanas režīmu datorā, lai atjaunotu ierīci. Bet ko darīt, ja jums nav datora? Vai arī jums nav viegli tam piekļūt, kad jums ir nepieciešams atgriezties savā iPhone? Ko darīt, ja nedzīvojat Apple Store tuvumā?
iOS ir iebūvēta funkcija, kas ļauj izdzēst iPhone tālruni un izveidot jaunu piekļuves kodu neatkarīgi no atrašanās vietas — bez datoriem. Un, ja tas nedarbojas, jūs joprojām varat viegli izdzēst savu iPhone, izmantojot gandrīz jebkuru citu ierīci.
Izmantojiet nepareizu paroli
Lai gan pēc noklusējuma tas ir atspējots, ja savā iPhone lietojumprogrammā Iestatījumi pāriet uz “Sejas ID un piekļuves kods” vai “Pieskāriena ID un piekļuves kods”, pēc 10 neveiksmīgiem piekļuves koda mēģinājumiem ir iespēja “Dzēst datus”.
Ja slēdzis ir ieslēgts, iOS automātiski izdzēsīs datus no ierīces pēc 10. neveiksmīgā piekļuves koda mēģinājuma. Tomēr secīgi mēģinājumi ievadīt vienu un to pašu nepareizu paroli netiek ieskaitīti. Kad tas automātiski dzēš datus, tas nenoņem saistību ar jūsu Apple ID, tāpēc ierīci varat atjaunot tikai jūs, nevis zagļi.
Varat izmantot šo metodi, lai sāktu no jauna vai atjaunotu savu iPhone, izmantojot dublējumu. Tas nav īpaši ērti, taču tas ir labs risinājums, ja dublējat pakalpojumā iCloud. Tātad jūs varat dzēst un atjaunot savu iPhone no jebkuras vietas un pēc tam iestatīt jaunu piekļuves kodu.
Lai gan 10 mēģinājumi var šķist dažu sekunžu darbs, tas ir nedaudz grūtāk. Pirms kaut ko dzēsīsit, pēc piektā neveiksmīgā mēģinājuma jūs uz vienu minūti tiksit izslēgts. Ja ievadāt vienu un to pašu nepareizu piekļuves kodu vairāk nekā vienu reizi, nākamie mēģinājumi netiks ieskaitīti limita aprēķinā. Pēc tam tas tiek paplašināts:
- Pēc 5 neveiksmīgiem mēģinājumiem: 1 minūte jāgaida
- Pēc 6 neveiksmīgiem mēģinājumiem: 5 minūšu gaidīšana
- Pēc 7 neveiksmīgiem mēģinājumiem: 15 minūšu gaidīšana
- Pēc 8 neveiksmīgiem mēģinājumiem: 15 minūšu gaidīšana
- Pēc 9 neveiksmīgiem mēģinājumiem: 1 stunda gaidīšana
- Pēc 10 neveiksmīgiem mēģinājumiem: automātiski dzēš datus no ierīces.
Tomēr, ja izmantojat operētājsistēmu iOS 15.2 vai jaunāku versiju, jums nav jāgaida, līdz visi 10 neveiksmīgie mēģinājumi notīrīt iPhone tālruni un to atjaunot.
Kad notiek pirmā 15 minūšu bloķēšana, ekrānā parādīsies poga “Dzēst iPhone”. Pieskarieties tai un vēlreiz pieskarieties, lai apstiprinātu. Pēc tam ievadiet savu Apple ID paroli, kas ļaus jums pierakstīties no jūsu Apple ID. Lai gan automātiskā dzēšana saglabā ar jums saistīto ierīci, šī metode to nedara. IPhone ir jāsāk dzēst sevi, pēc tam izpildiet norādījumus, lai to atjaunotu un iestatītu jaunu piekļuves kodu.
Ja restartēsit ierīci, kad bloķēšanas ekrānā redzat “Drošības bloķēšana”, jūs nevarēsit atkārtoti izveidot savienojumu ar Wi-Fi tīklu [un tādējādi nevarēsit “Dzēst tālruni”], kamēr ierīce netiks atbloķēta. . Ja jums ir aktīvs pakalpojums, mobilās ierīces atkārtoti izveidos savienojumu ar mobilo tīklu.
Ja lietotnē Iestatījumi nav ieslēgts slēdzis “Dzēst datus”, jūs joprojām saņemsit šīs slēdzenes, taču tiks parādīta kļūda “iPhone ir atspējots”, kas liks jums savienot savu iPhone ar Mac datoru. vai PC. izmantojiet atkopšanas režīmu. Poga Dzēst iPhone joprojām būs redzama ekrānā pēc septītā neveiksmīgā mēģinājuma operētājsistēmā iOS 15.2 un jaunākās versijās.
Piezīme. Ja jūsu mobilā tālruņa plānā tiek izmantota eSIM karte, Apple iesaka vispirms sazināties ar mobilo sakaru operatoru, lai saņemtu QR kodu, lai atkārtoti konfigurētu eSIM karti, kad atsāksit darbību. Pretējā gadījumā var rasties problēma ar eSIM karti.
Izmantojiet citu ierīci
Ja iepriekš minētā metode jums nedarbojas, varat izmantot citu ierīci, lai notīrītu savu iPhone. Ierīce var būt jebkura ierīce ar piekļuvi interneta pārlūkprogrammai. Piemēram, vecs Android tālrunis, vecs iPhone, jebkurš dators (PC, Mac vai Linux), iPad, Android planšetdators un pat daži viedie televizori.
Atrodiet savu Apple ID paroli
Ja jums tādas vēl nav, jums būs jānoskaidro sava Apple ID parole. Ja nezināt savu paroli, varat atiestatīt paroli .
Pārbaudiet, vai dati ir dublēti (neobligāti)
Ņemiet vērā, ka, dzēšot iPhone, tiks dzēsti visi dati no jūsu iPhone. Visi dati, kas nav dublēti, tiks neatgriezeniski dzēsti. Tāpēc pirms šī procesa veikšanas iesakām pārbaudīt, vai dublēšana ir iespējota. Tomēr varat pāriet uz 4. darbību, ja esat tāds pats kā es un neizmantojat dublējumu.
No datora vai planšetdatora:
- Dodieties uz appleid.apple.com .
- Ja izmantojat kāda cita ierīci, iespējams, tiks parādīts uznirstošais logs ar jautājumu, vai vēlaties pierakstīties ar šīs personas Apple ID. Jūs nevēlaties, tāpēc noklikšķiniet uz Atcelt.
- Pierakstieties ar savu Apple ID.
- Kreisajā kolonnā noklikšķiniet uz “Ierīces”.
- Noklikšķiniet uz ierīces, kuru vēlaties dzēst.
- Pēdējā reize, kad dublējāt savu iPhone, būs blakus “iCloud Backup”.
No iPhone vai Android:
- Dodieties uz appleid.apple.com .
- Ja izmantojat kāda cita ierīci, iespējams, tiks parādīts uznirstošais logs ar jautājumu, vai vēlaties pierakstīties ar šīs personas Apple ID. Jūs nevēlaties, tāpēc noklikšķiniet uz Atcelt.
- Pierakstieties ar savu Apple ID.
- Noklikšķiniet uz bultiņas augšpusē blakus pogai Izrakstīties.
- Noklikšķiniet uz Ierīces.
- Atlasiet ierīci, kuru vēlaties dzēst.
- Pēdējo reizi, kad dublējāt savu iPhone, tā būs “iCloud Backup”.
Ja jūsu dati nesen tika dublēti, varat notīrīt savu iPhone tālruni. Ja jums nav datu dublējuma un jūsu iPhone tālrunī ir saglabāta svarīga informācija, varat gaidīt, līdz varēsit atbloķēt savu iPhone, vai arī vienoties ar Apple, lai atgūtu savus datus.
Pierakstieties lietojumprogrammā Find My Web.
Lai sāktu attālās dzēšanas procesu, apmeklējiet vietni icloud.com/find/, lai iCloud atvērtu lietotni Find My, vai atveriet lietotni Find My citā ierīcē un profila cilnē pieskarieties vienumam Palīdzēt draugam. Tas var nekavējoties pieprasīt pierakstīties ar Apple ID, kas saistīts ar ierīci, kuru izmantojat; Ja izmantojat kāda cita ierīci, noklikšķiniet uz Atcelt vai pieskarieties tai.
Izdzēsiet savu ierīci
Vēlreiz atcerieties, ka jūsu iPhone tiks pilnībā izdzēsts un visi dati, kas nav dublēti, tiks zaudēti.
Viss saturs un iestatījumi tiks dzēsti. Izdzēstu iPhone tālruni nevar atrast vai izsekot. Ja atjaunosit šo iPhone, daži pakalpojumi pēc tā atjaunošanas var īslaicīgi nebūt pieejami.
No datora vai planšetdatora:
- Augšējā izvēlņu joslā noklikšķiniet uz “Visas ierīces”.
- Atlasiet ierīci, kuru vēlaties dzēst.
- Noklikšķiniet uz “Dzēst iPhone” un vēlreiz noklikšķiniet uz “Dzēst iPhone”, lai apstiprinātu.
No tālruņa:
- Noklikšķiniet uz ierīces, kuru vēlaties dzēst.
- Noklikšķiniet uz Dzēst iPhone.
- Noklikšķiniet uz “Turpināt”, lai apstiprinātu.
Iestatiet savu iPhone ar jaunu piekļuves kodu
Kad ierīce ir izdzēsta, jums būs vēlreiz jāiestata iPhone. Jūs varēsiet atjaunot no dublējuma, ja tas būs pieejams, taču jebkurā gadījumā varat sākt no jauna. Jūsu ierīce būs arī bloķēta iCloud, tāpēc jums tā būs jāatbloķē, izmantojot savu Apple ID paroli.



Atbildēt