Kā saspiest PDF dokumentu iPhone, iPad un Mac ierīcēs, lai samazinātu faila lielumu
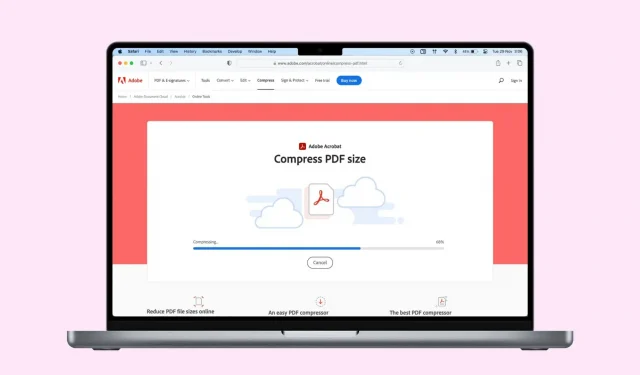
Ja jūsu PDF dokuments pārsniedz lieluma ierobežojumu, mēģinot to augšupielādēt vai kopīgot, vai ja vēlaties ietaupīt vietu vietējā krātuvē, jums būs jāsamazina faila lielums.
Šajā rokasgrāmatā mēs kopīgosim dažus bezmaksas un vienkāršus veidus, kā saspiest PDF failus iPhone, iPad un Mac ierīcēs. Pārlūkojiet tos visus un izvēlieties savām vajadzībām atbilstošāko.
Izmantojiet iebūvētos rīkus, lai samazinātu PDF failu
Vispirms sāksim, izmantojot PDF saspiešanas rīkus, kas iebūvēti tieši MacOS, iPadOS un iOS.
Priekšskatījums operētājsistēmā Mac
Mac datorā varat viegli izveidot PDF failu, neizmantojot papildu programmatūru. Lai gan process ir ātrs, tam trūkst pielāgošanas iespēju, jo īpaši attiecībā uz ģenerētā PDF faila kvalitāti un līdz ar to arī faila lielumu.
Šādos gadījumos jūs varat iegūt ļoti lielu PDF failu ar vairākiem MB. Protams, jo labāka ir dokumenta kvalitāte, jo smagāks būs fails.
Dažkārt kvalitāte ir svarīgāka par faila lielumu, taču vairumā gadījumu jūs, iespējams, vēlēsities mazāku faila izmēru, kas atvieglo, piemēram, nosūtīšanu pa e-pastu. Par laimi, salīdzinoši nezināma funkcija jūsu Mac datorā ļauj paņemt esošu PDF failu un saspiest to, lai samazinātu tā lielumu. Lūk, kā to izdarīt:
- Veiciet dubultklikšķi uz PDF faila, kuru vēlaties saspiest, lai to atvērtu. Pēc noklusējuma tam vajadzētu atvērt priekšskatījuma režīmā. Ja nē, noteikti atveriet šo failu, izmantojot Priekšskatījumu (Ar peles labo pogu noklikšķiniet > Atvērt ar > Priekšskatījums).
- Izvēlņu joslā noklikšķiniet uz Fails, pēc tam noklikšķiniet uz Eksportēt.
- Noklikšķiniet uz nolaižamās izvēlnes “Crystal Filter”.
- Atlasiet Samazināt faila lielumu un pēc tam noklikšķiniet uz Saglabāt. Saspiestais PDF fails tiks saglabāts jūsu datorā.
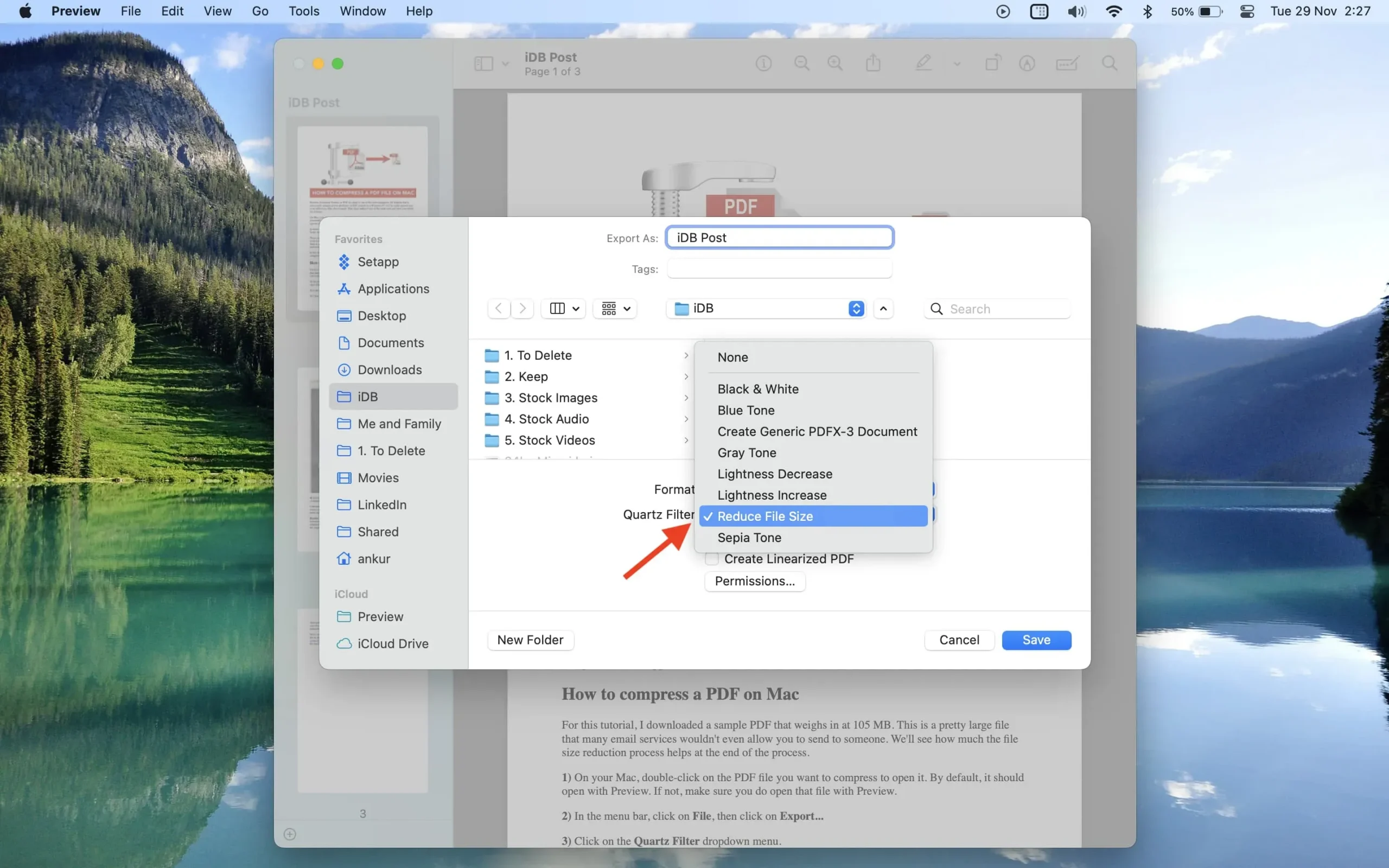
Diemžēl jūs nevarat kontrolēt saspiešanas līmeni. Vairumā gadījumu jums, iespējams, ir vienalga, taču, ja patiešām vēlaties to mainīt, jums vajadzētu izpētīt citas tālāk minētās iespējas.
Ātras darbības iPhone un iPad lietotnē Faili
- Savā iOS vai iPadOS ierīcē atveriet lietotni Faili un atrodiet PDF failu.
- Nospiediet un turiet PDF failu un izvēlieties Ātrās darbības > Optimizēt faila lielumu. Lietotne Faili apstrādās PDF failu, samazina tā lielumu un saglabās to.
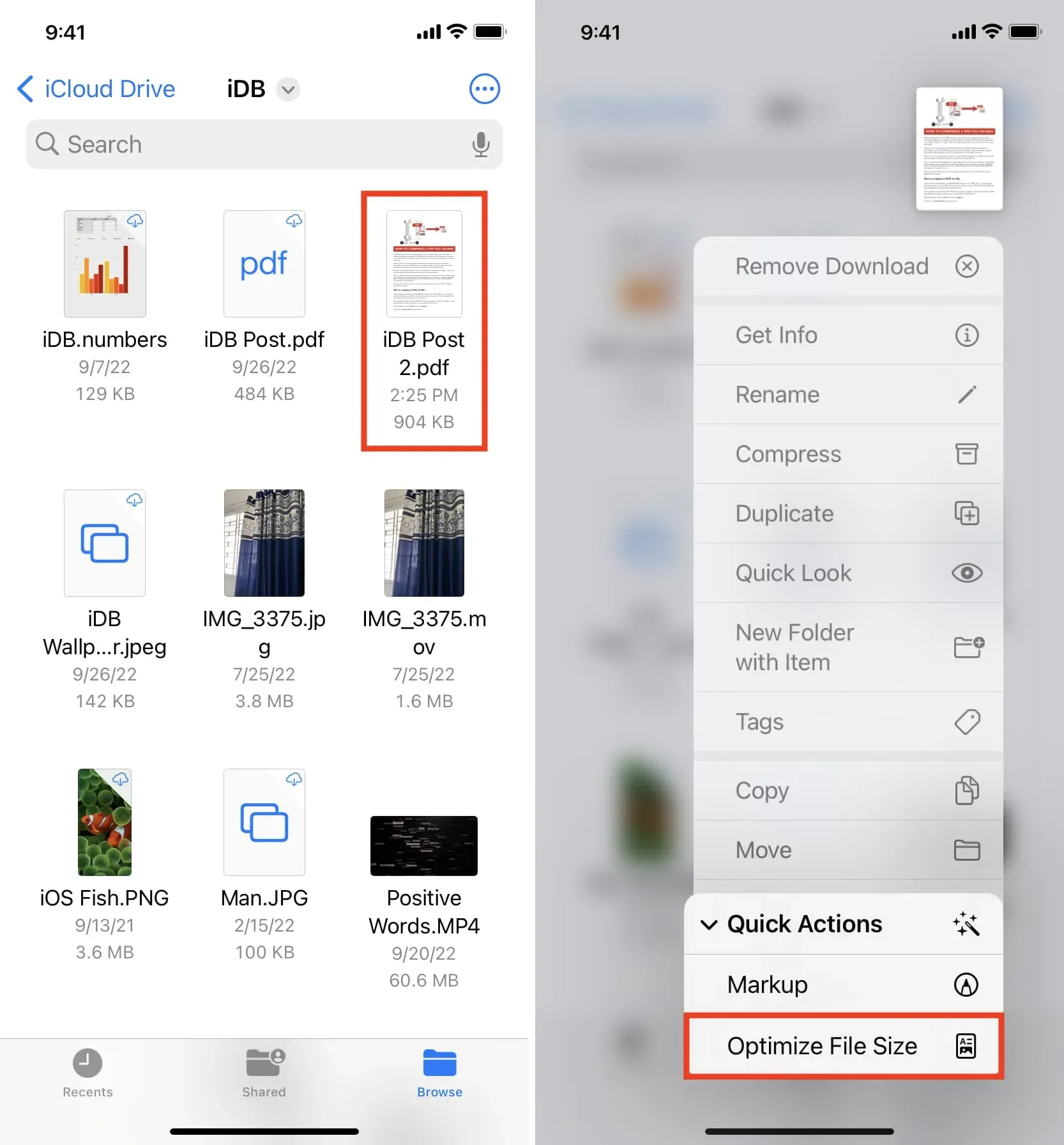
Piezīme. Ja, veidojot saspiestu PDF failu, lietotne Faili uzkaras, aizveriet to un atkārtoti atveriet to.
iOS saīsne
Varat izmantot bezmaksas saīsni “Optimizēt PDF faila lielumu”, kas samazina PDF failu lielumu savā iPhone vai iPad ierīcē:
- Iegūstiet saīsni no šīs saites .
- Pieskarieties saīsnes elementam Optimizēt PDF faila lielumu, programmā Faili atlasiet PDF failu un pēc tam noklikšķiniet uz Atvērt.
- Īsceļš samazinās PDF lielumu un pēc tam jautās, kur saglabāt šo saspiesto failu. Programmā Faili atlasiet atrašanās vietu un noklikšķiniet uz Atvērt. Atkarībā no PDF faila lieluma var paiet laiks, līdz saīsne saglabās failu un parādīs pēdējo saglabāto paziņojumu.
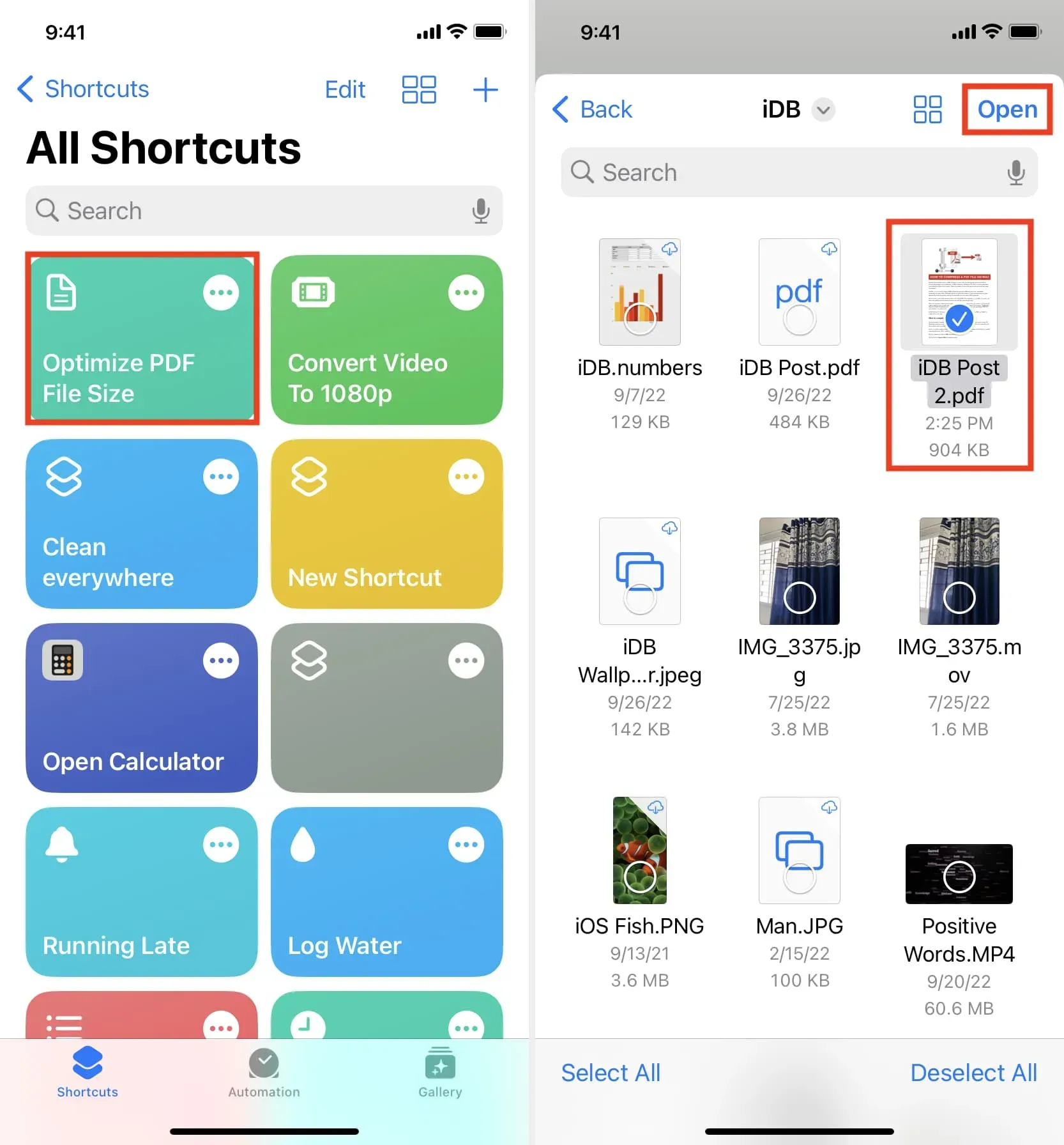
Svarīgi! Iepriekš minētās iebūvētās metodes nedarbosies visiem PDF failiem. Tātad, ja tie nedarbojas konkrētam PDF failam, izmantojiet tālāk norādītās metodes.
Izmantojiet bezsaistes lietojumprogrammas, lai samazinātu faila lielumu
Tagad parunāsim par iOS un macOS lietotnēm, kas var efektīvi saspiest PDF lielumu. Jūs redzēsit daudz iespēju, ja iPhone vai Mac App Store meklēsit “saspiest PDF”. Dažas lietotnes lejupielādē PDF failu tiešsaistē vai pieprasa samaksu, lai tā darbotos. Taču tālāk minētie darbojas bezsaistē un ir brīvi lietojami. Ja plānojat saspiest īpaši jutīgu PDF failu, savā ierīcē izslēdziet Wi-Fi un mobilos datus, taču šīs lietotnes samazinās PDF faila lielumu, nodrošinot, ka tas netiek nosūtīts nevienam ārējam serverim.
Magone
Viegls PDF — šī ir vienkārša lietojumprogramma, kas var samazināt PDF faila lielumu līdz pat 90%. Tās izmantošana nevarētu būt daudz vienkāršāka. Vienkārši atveriet lietotni un velciet un nometiet PDF failu tās mazajā logā. Lietojumprogramma saspiedīs un modificēs faktisko failu. Atlasiet PDF failu un nospiediet Command + I, lai redzētu samazinātu faila lielumu.
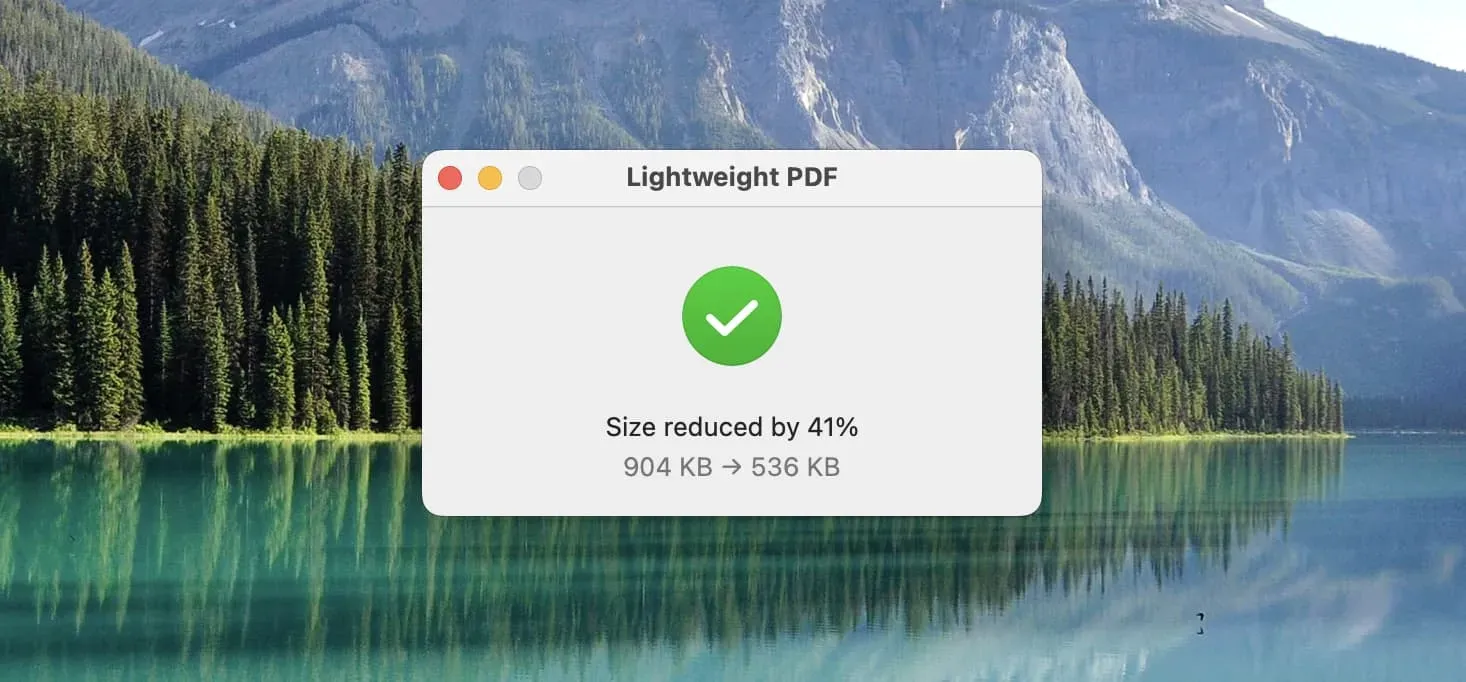
Ja vieglais PDF šķiet pārāk vienkāršs (un tas tā ir), izmantojiet šīs bezmaksas PDF saspiešanas lietotnes, kas darbojas bezsaistē jūsu Mac datorā:
PDF Compressor Star : atverot šo lietojumprogrammu, izskatās, ka tā tika izveidota 1999. gadā! Bet tas darbojas, kā paredzēts, pat operētājsistēmā MacOS Ventura. Sāciet, ievelkot PDF failu tā logā. Pēc tam noklikšķiniet uz zobrata ikonas (iestatījumi) un atlasiet saspiešanas līmeni. Visbeidzot noklikšķiniet uz “Sākt”> atlasiet izvades vietu un noklikšķiniet uz “Saglabāt”.
PDF pārveidotājs : daudzi šīs lietojumprogrammas rīki ir maksas; tomēr to, kas saspiež PDF failus, var izmantot bez maksas.
PDF saspiešana+ : velciet failu > atlasiet PDF saspiešanas kvalitāti > noklikšķiniet uz Saspiest > atlasiet izvades mapi un vēlreiz noklikšķiniet uz Saspiest.
PDF lasītājs : tāpat kā citas lietojumprogrammas, varat izmantot šo, lai samazinātu PDF izmēru atbilstoši izvēlētajam saspiešanas līmenim.
iPhone un iPad
- Lejupielādējiet un atveriet lietotni PDF it All un pieskarieties pie Saspiest PDF.
- Noklikšķiniet uz “Compression Level” un atlasiet “Low”, “Medium”, “High” vai “Super High”.
- Tagad noklikšķiniet uz Izvēlēties PDF failu > Mani faili un iCloud un atlasiet PDF failu lietotnē Faili.
- Noklikšķiniet uz “Koplietot PDF” un izvēlieties opciju. Lai saglabātu saspiesto failu lietotnē Faili, pieskarieties pie Saglabāt failos.
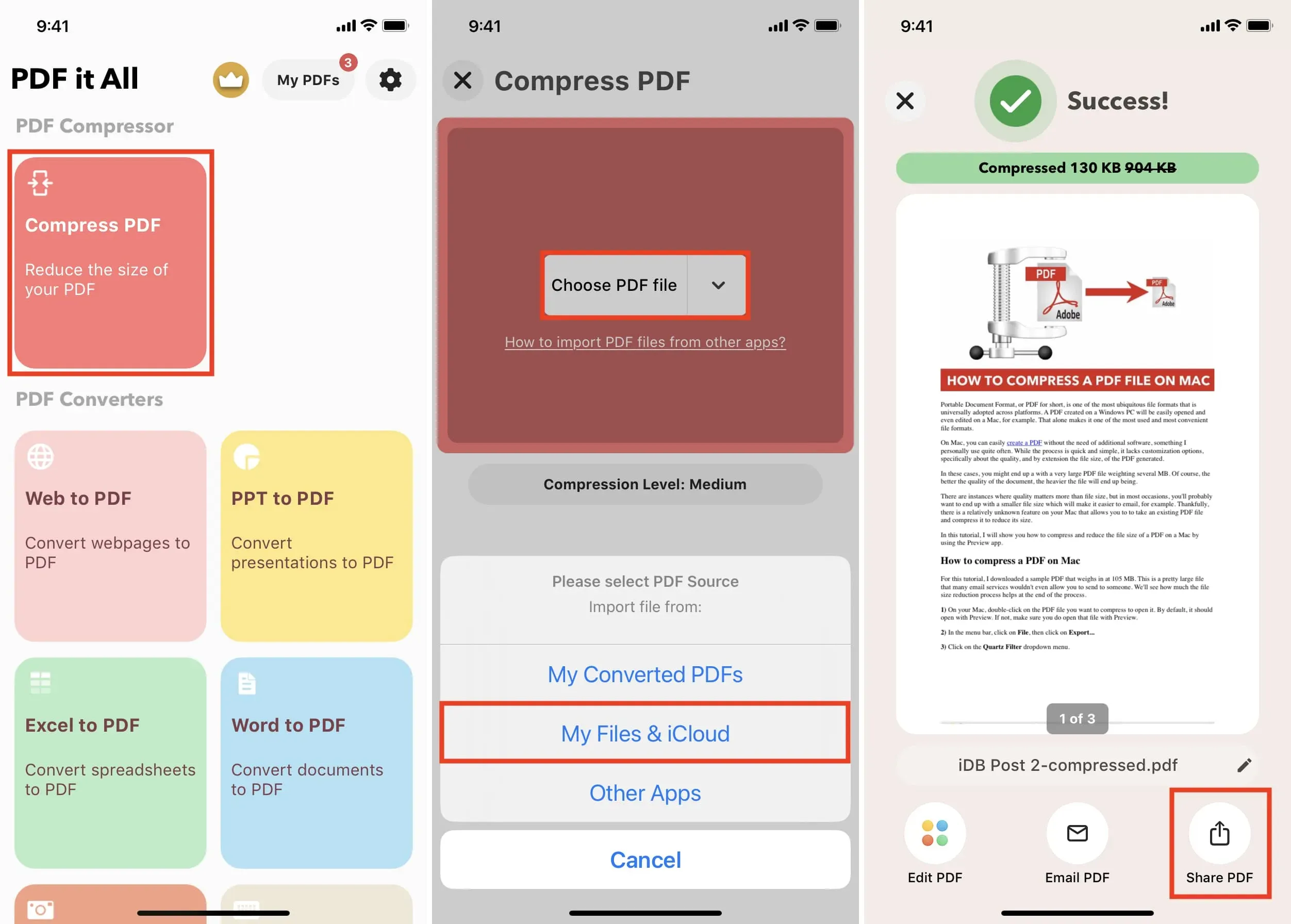
Jūs varat izmantot šo programmu bez maksas noteiktu skaitu reižu katru dienu. Tas darbojas arī Mac datoros ar Apple Silicon.
Izmantojiet tiešsaistes vietnes, lai saspiestu PDF
Šīs vietnes augšupielādēs jūsu PDF failu saspiešanai savos serveros. Tomēr lielākā daļa pakalpojumu apgalvo, ka pēc dažām stundām izdzēš lejupielādētos PDF failus. Bet, ja rodas šaubas, lūdzu, izlasiet viņu privātuma politiku pirms to izmantošanas.
iLovePDF
Es izmantoju šo vietni vairāk nekā četrus gadus, jo tā ir lieliski piemērota gandrīz visām manām PDF vajadzībām.
Lūk, kā samazināt PDF failu iPhone, iPad vai Mac ierīcē, izmantojot iLovePDF:
- Tīmekļa pārlūkprogrammā apmeklējiet vietni iLovePDF.com .
- Pievienojiet failus, izmantojot pogu Atlasīt PDF failus.
- Noklikšķiniet uz Saspiest PDF.
- Tiklīdz PDF faila lielums tiks samazināts, tas tiks automātiski lejupielādēts un saglabāts jūsu Mac datorā. iPhone un iPad ierīcē pieskarieties Lejupielādēt saspiestu PDF > ikona Kopīgot > Saglabāt failos.
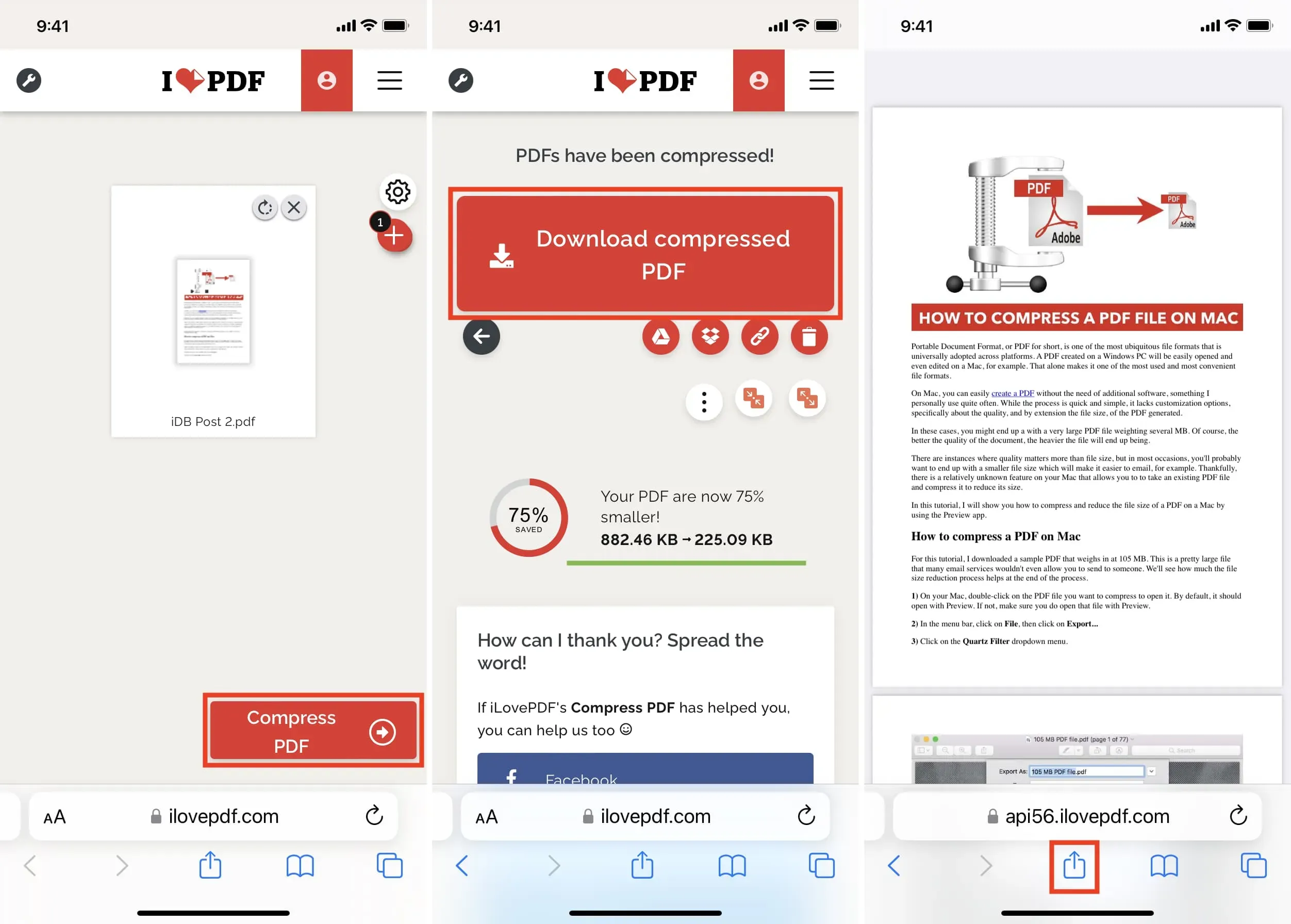
Pārlūkprogrammā izmantojiet programmu Adobe Acrobat
- Apmeklējiet Adobe Compress PDF izmēra lapu.
- Noklikšķiniet uz “Izvēlēties failu” un pievienojiet PDF failu, kura izmēru vēlaties samazināt.
- Pēc PDF faila lejupielādes atlasiet saspiešanas līmeni (augsta, vidēja, zema) un noklikšķiniet uz “Saspiest”.
- Kad saspiešana ir pabeigta, noklikšķiniet uz Lejupielādēt. IPhone vai iPad tālrunī pieskarieties pogai Kopīgot un izvēlieties Saglabāt failos.
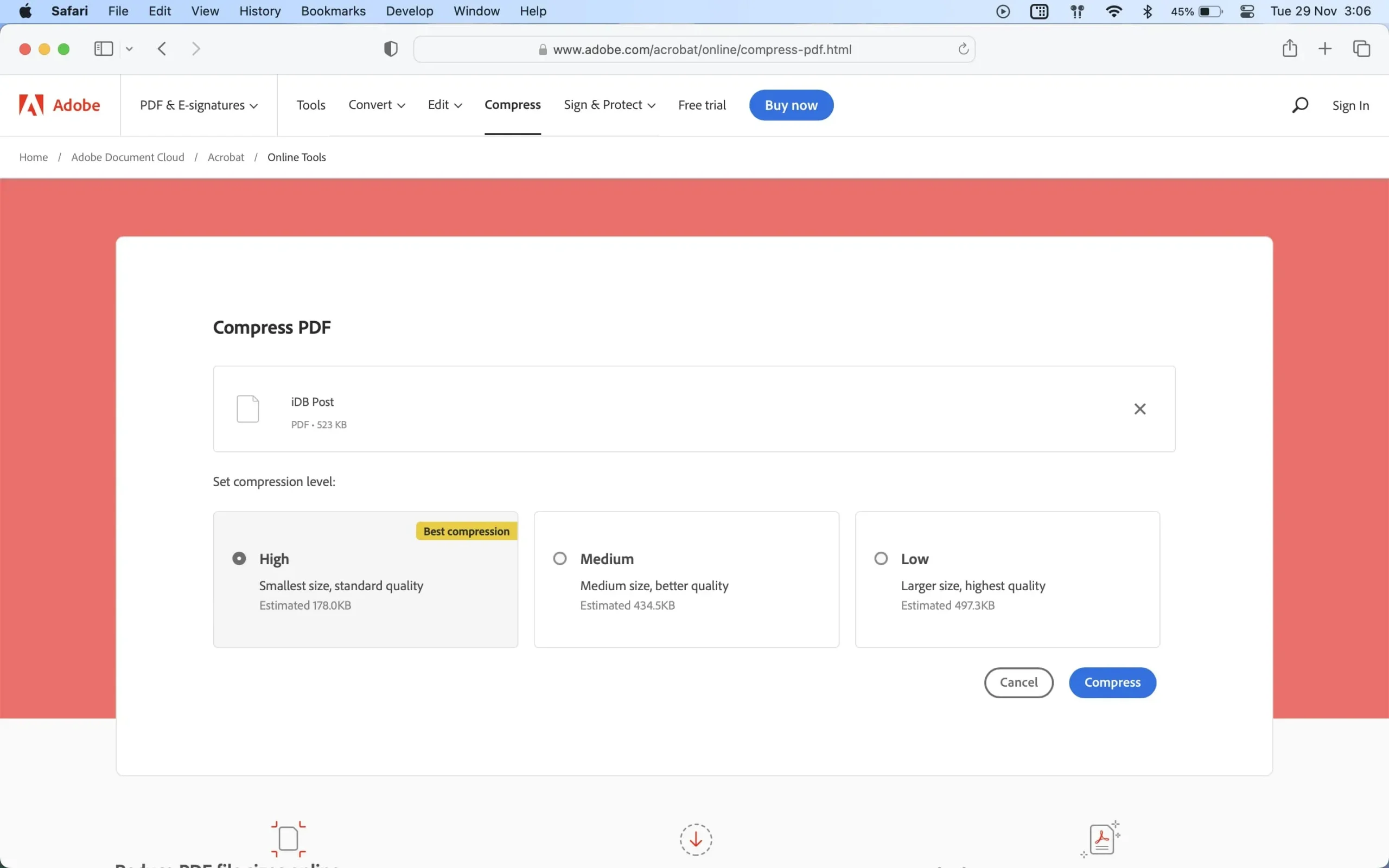
Tālāk ir norādīts, kā iPhone, iPad un Mac ierīcēs varat mainīt PDF faila lielumu.
Visbeidzot, citi veidi, kā samazināt PDF faila lielumu, ir izmantot mazāk attēlu un no PDF faila atbrīvoties no nevajadzīgām lapām vai tukšām baltām lapām. Varat izmantot Mac priekšskatījumu, lai sadalītu PDF failu mazākās daļās.



Atbildēt