Kā atinstalēt lietojumprogrammu bez uzdevumu pārvaldnieka operētājsistēmā Windows 11/10
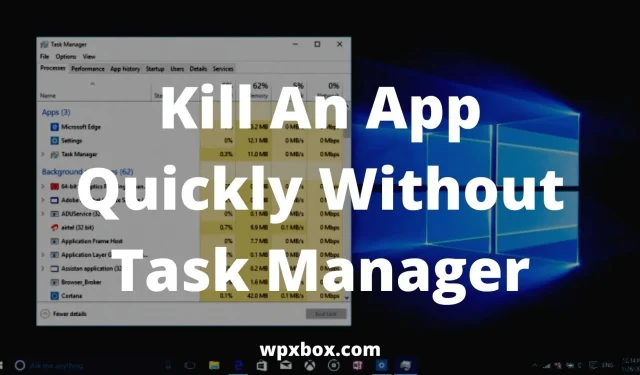
Operētājsistēmā Windows programmu sasalšana ir izplatīta parādība. Šādās situācijās jūs palaižat uzdevumu pārvaldnieku un nogalināt programmu. Uzdevumu pārvaldnieks ir ātrs un efektīvs. Bet dažreiz rodas problēmas ar uzdevumu pārvaldnieka palaišanu. Tādējādi vienīgā atlikušā iespēja ir cietā atiestatīšana. Tomēr dažas metodes palīdz nogalināt lietojumprogrammu bez uzdevumu pārvaldnieka. Un par to es runāšu šajā rakstā.
Kā ātri nogalināt lietojumprogrammu bez uzdevumu pārvaldnieka operētājsistēmā Windows 11/10?
Papildus uzdevumu pārvaldniekam ir arī daudzas citas trešo pušu lietojumprogrammas un metodes, kas palīdz iznīcināt nereaģējošās programmas sistēmā Windows. Šeit ir veidu saraksts:
- Izmantojot darbvirsmas saīsni
- Process Explorer
- Task Manager AnVir bezmaksas
Tagad ļaujiet man īsi runāt par visām šīm metodēm.
1] Izmantojot darbvirsmas saīsni
Tas ir ātrākais veids, kā iznīcināt visas nereaģējošās programmas sistēmā Windows. Sistēmā Windows ir daudz slēptu triku. Viens no tiem ir taskkill komanda. Palaižat šo komandu komandrindā, lai nogalinātu noteiktu procesu.
Tomēr jūs varat jautāt, kāpēc man ir jāpalaiž Windows terminālis un jāievada komanda, lai apturētu procesu?
Nu nevajag. Tā vietā jūs tam izveidosit etiķeti. Un lūk, kā tas darbojas:
- Ar peles labo pogu noklikšķiniet tukšā darbvirsmas apgabalā.
- Dodieties uz Jauns > Saīsne.
- Jums tiks piedāvāts ievadīt saīsnes atrašanās vietu. Tāpēc kopējiet un ielīmējiet tālāk esošo komandu un noklikšķiniet uz Tālāk.
- Pēc tam ievadiet saīsnes nosaukumu un noklikšķiniet uz Pabeigt.
Jūsu saīsne tagad ir gatava lietošanai. Veiciet dubultklikšķi uz tā ikreiz, kad lietotne sasalst, un restartējiet to.
2] Process Explorer
Lieliska alternatīva uzdevumu pārvaldniekam ir Process Explorer. Microsoft to izveidoja, lai jums nebūtu jāuztraucas par nezināmu izstrādātāju lietotņu instalēšanu.
Process Explorer ir viegli lietojams, un tas ir pieejams divos apakšlogos. Augšējā logā tiks parādīts visu aktīvo procesu saraksts, kā arī to kontu nosaukumi un citi. Apakšējā logā tiek parādīta informācija atkarībā no Process Explorer mod.
Turklāt programmatūrai nav nepieciešama instalēšana. Tā vietā tas tiek piegādāts kā zip fails, kas jāizvelk datorā. Jebkurā gadījumā šeit ir norādītas darbības, kas jums jāveic:
- Vispirms no šejienes lejupielādējiet ProcessExplorer
- Ar peles labo pogu noklikšķiniet uz ZIP faila un izvelciet to savā datorā.
- Pēc tam veiciet dubultklikšķi uz faila processxp.exe, lai to palaistu, un tajā tiks parādītas visas darbojošās programmas un procesi.
- Ritiniet sarakstu un ar peles labo pogu noklikšķiniet uz programmas vai procesa, kuru vēlaties beigt.
- Visbeidzot, atlasiet Kill Process. Vai arī varat noklikšķināt uz pogas Dzēst.
3] AnVir uzdevumu pārvaldnieks bez maksas
AnVir Task Manager Free ir vēl viens rīks, ko var izmantot Task Manager vietā. Tas palīdz jums kontrolēt procesus, pakalpojumus, darbojošās programmas, centrālo procesoru, cieto disku un daudz ko citu.
Programma ir pilnīgi bez maksas lejupielādējama un ļoti viegli lietojama. Turklāt tas ir līdzīgs ProcessExplorer.
Darba sākšana ar rīku ir arī diezgan vienkārša. Lejupielādējiet izpildāmo failu no oficiālās vietnes un instalējiet to savā datorā.
Pēc tam palaidiet programmatūru, un tajā tiks uzskaitītas visas aktīvās programmas un procesi. Lai iznīcinātu programmu, ar peles labo pogu noklikšķiniet uz tās un atlasiet Iznīcināšanas procesu vai izmantojiet pogu Atinstalēt.
Ko darīt, ja programma neaizveras pat uzdevumu pārvaldniekā?
Ir gadījumi, kad programmas netiek aizvērtas, kad tās nogalināsit, izmantojot uzdevumu pārvaldnieku. Šādā gadījumā varat izmantot komandu Taskkill. Lai to izdarītu, veiciet tālāk norādītās darbības.
- Ar peles labo pogu noklikšķiniet uz izvēlnes Sākt un atlasiet Windows terminālis (administrators)
- Tagad ierakstiet uzdevumu sarakstu un nospiediet taustiņu Enter, lai redzētu visas darbojošās programmas.
- Lai programmu iznīcinātu, jums būs jāpalaiž komanda Taskkill /IM chrome.exe /F. Noteikti noņemiet chrome.exe ar programmu, kuru vēlaties nogalināt.
- Varat arī nogalināt programmas, izmantojot to ID, kas tiek parādīts blakus programmas nosaukumam. Lai to izdarītu, jums ir jāpalaiž komanda Taskkill /PID 2704 /F. Noteikti aizstājiet 2704 ar programmas ID.
- Turklāt jūs varat arī nogalināt vairākas programmas vienlaikus, izmantojot to ID. Lai to izdarītu, jums būs jāpalaiž komanda Taskkill /PID 2704 5472 4344 /F.
Kā piespiest aizvērt programmu uzdevumu pārvaldniekā?
Programmu piespiedu aizvēršana, izmantojot uzdevumu pārvaldnieku, ir diezgan vienkāršs uzdevums. Lai to izdarītu, jums būs jāveic šādas darbības:
- Ar peles labo pogu noklikšķiniet uz izvēlnes Sākt un atlasiet Uzdevumu pārvaldnieks.
- Tajā tiks uzskaitītas visas darbojošās programmas un procesi.
- Ar peles labo pogu noklikšķiniet uz programmas, kuru vēlaties nogalināt, un atlasiet Beigt uzdevumu.
Kā aizvērt iesaldētu spēli sistēmā Windows?
Dažreiz pilnekrāna lietojumprogramma, piemēram, spēle, neļauj iziet no programmas. Tā rezultātā jūs nevarat palaist uzdevumu pārvaldnieku. Šādā gadījumā varat nospiest taustiņu kombināciju Alt + F4, lai nekavējoties aizvērtu programmu.
Pat ja tas nedarbojas, varat vienlaikus nospiest taustiņus CTRL+SHIFT+ESC, lai palaistu uzdevumu pārvaldnieku. Un no turienes jūs varat nogalināt programmu.
Tātad, šīs bija dažas programmas un metodes, kas palīdzēs ātri aizvērt lietojumprogrammu bez uzdevumu pārvaldnieka. Tagad izmēģiniet šīs metodes un pārbaudiet, vai tās jums palīdz. Turklāt, ja kaut kas iestrēgst, nekautrējieties atstāt komentāru zemāk.


Atbildēt