Kā iestatīt ekrāna bloķēšanas paroli Android un Apple iPhone
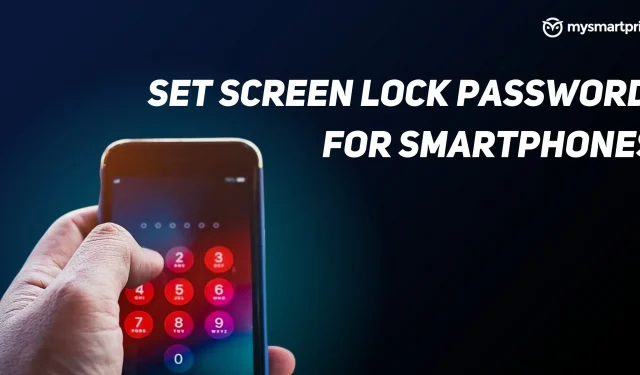
Tālruņi ir kļuvuši par neatņemamu ikviena cilvēka dzīves sastāvdaļu. Tajā tiek glabāta daudz personiskas informācijas, piemēram, fotoattēli, videoklipi, dokumenti utt., un tā īpašnieks var nevēlēties, lai citi piekļūtu šai informācijai. Pateicoties tam, ekrāna bloķēšanas opcija ir pieejama katrā viedtālrunī. Šī funkcija ļauj tālrunī iestatīt piekļuves kodu, kas neļauj citiem cilvēkiem piekļūt jūsu tālrunim, nepārbaudot sevi. Šis slepenais kods var būt PIN, parole vai raksts.
Šajā rakstā mēs apspriedīsim, kā pirmo reizi iestatīt ekrāna bloķēšanu operētājsistēmā Android vai iPhone un kā to noņemt. Tālāk mēs apspriedīsim, ko var darīt, ja aizmirstat viedtālruņa paroli. Sāksim bez turpmākas piepūles.
Kā iestatīt ekrāna bloķēšanu
Kā iestatīt ekrāna bloķēšanu operētājsistēmā Android
Lai pirmo reizi iestatītu ekrāna bloķēšanu Android ierīcē, veiciet šīs darbības.
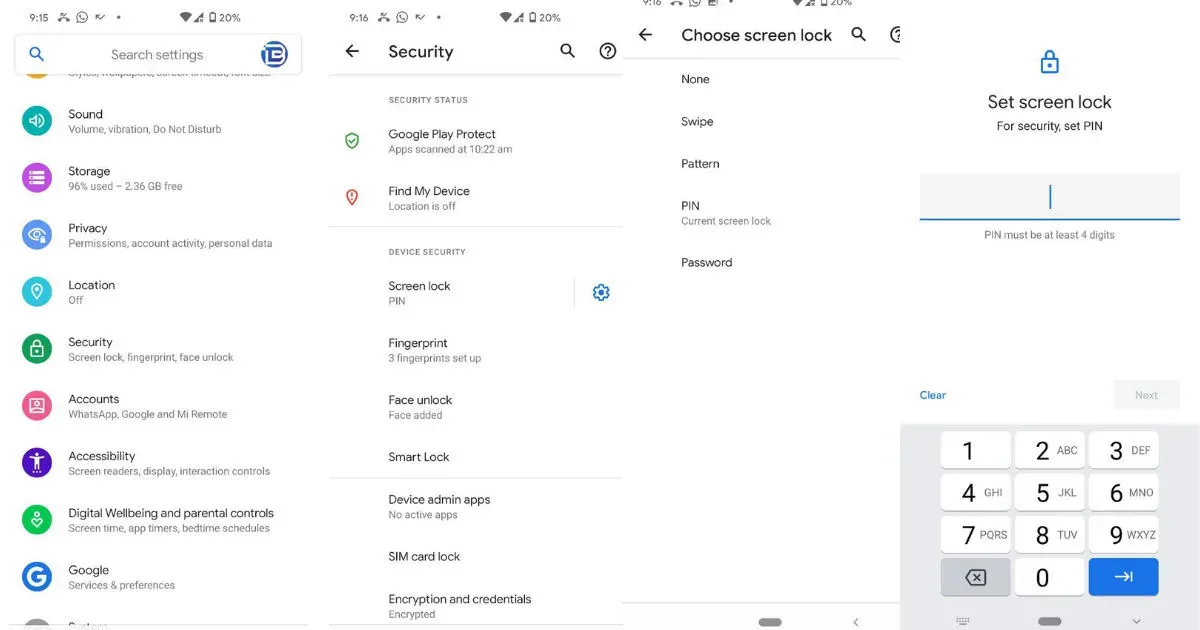
- Dodieties uz tālruņa iestatījumiem.
- Ritiniet uz leju līdz sadaļai “Drošība”.
- Tagad varat redzēt dažādus ekrāna bloķēšanas iestatījumus, tostarp vilkšanu, zīmējumu, PIN un paroli. Mēs izmantosim PIN opciju, taču jūs varat izvēlēties savu izvēli.
- Noklikšķiniet uz PIN koda un iestatiet 4-6 ciparus un vēlreiz ievadiet to, lai apstiprinātu.
- Pēc apstiprināšanas tiks aktivizēta ekrāna bloķēšana.
Kā iestatīt ekrāna bloķēšanu operētājsistēmā iOS
Veiciet tālāk norādītās darbības, lai pirmo reizi iestatītu ekrāna bloķēšanu iOS ierīcē.
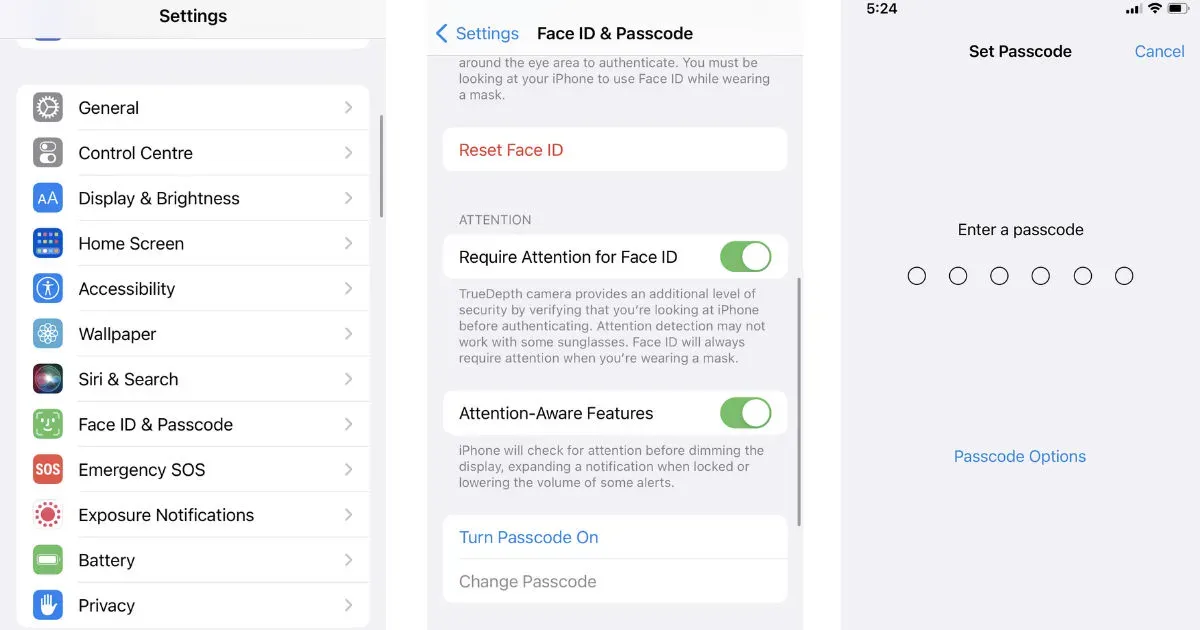
- Savā iOS ierīcē atveriet sadaļu “Iestatījumi”.
- Pieskarieties opcijai Sejas ID un piekļuves kods.
- Ritiniet uz leju un noklikšķiniet uz pogas “Iespējot piekļuves kodu”.
- Iestatiet paroli un apstipriniet to vēlreiz.
- Nākamajā ekrānā jums tiks lūgts ievadīt savu Apple ID paroli.
- Ievadiet savu Apple ID paroli un noklikšķiniet uz Pierakstīties.
Tas ir viss, ekrāna bloķēšana pirmo reizi tiek instalēta jūsu iOS ierīcē.
Kā noņemt ekrāna bloķēšanu
Kā noņemt ekrāna bloķēšanu operētājsistēmā Android
Ja vēlaties noņemt ekrāna bloķēšanu savā Android ierīcē, lūdzu, veiciet tālāk norādītās darbības.

- Tālrunī atveriet iestatījumus.
- Ritiniet uz leju līdz sadaļai “Drošība”.
- Pieskarieties vienumam Ekrāna bloķēšana un ievadiet savu pašreizējo PIN vai paroli. Pēc pārbaudes tas parādīs dažādas bloķēšanas ekrāna opcijas kopā ar opciju Nav, noklikšķiniet uz tā.
- Ekrāna bloķēšana tiks noņemta no jūsu ierīces.
Kā noņemt ekrāna bloķēšanu operētājsistēmā iOS
Ieejas kodu iOS ierīcē var viegli noņemt, veicot tālāk norādītās darbības.
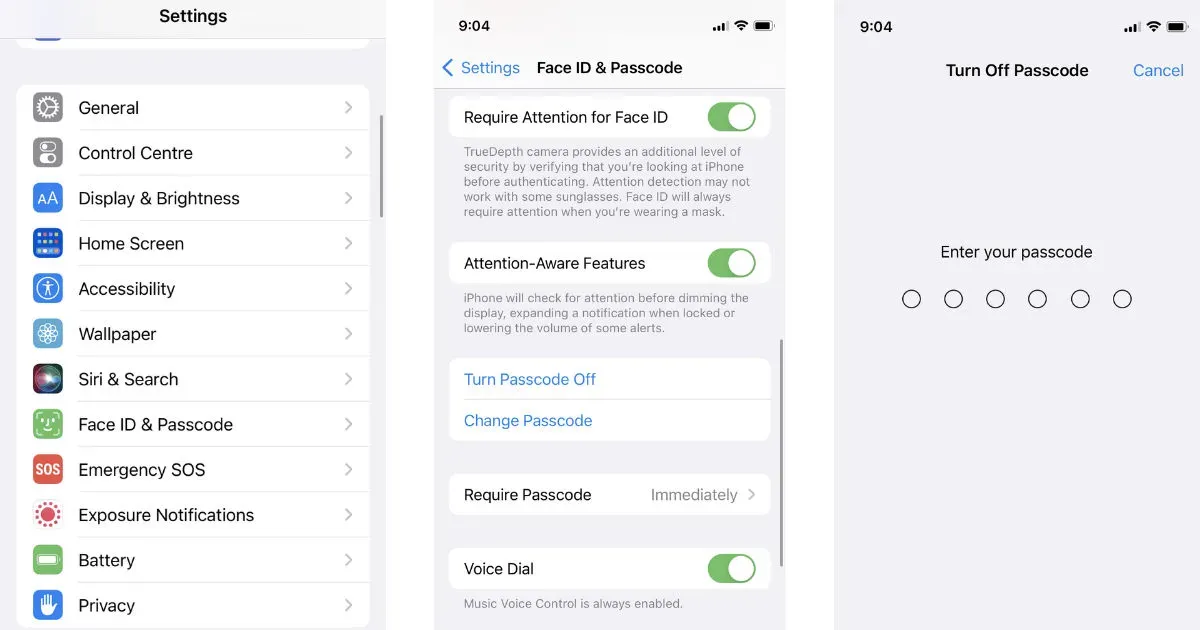
- Savā iOS ierīcē atveriet iestatījumus.
- Ritiniet uz leju un pieskarieties izvēlnei Sejas ID un piekļuves kods.
- Ievadiet savu pašreizējo paroli un pēc tās apstiprināšanas tiksiet novirzīts uz nākamo lapu.
- Ritiniet uz leju un pieskarieties opcijai “Izslēgt piekļuves kodu”.
- Tas vēlreiz prasīs ierīces paroli, ievadiet to un noņems bloķēšanas ekrānu.
Es aizmirsu savu kombināciju, PIN vai paroli. Kā es varu to atgūt?
Var būt gadījumi, kad neatceraties ekrāna bloķēšanas piekļuves kodu vai PIN un viss jūsu tālrunī ir bloķēts. Ievadot nepareizu PIN vairākas reizes, ierīce uz laiku var tikt bloķēta. Nekrītiet panikā, jo jums ir iespēja atiestatīt paroli. Apskatīsim metodes, kuras varat izmēģināt, ja esat aizmirsis ekrāna bloķēšanas paroli.
Lasiet arī: Kā formatēt vai atiestatīt rūpnīcas iestatījumus Android tālrunim?
Kā atgūt ekrāna bloķēšanas paroli operētājsistēmā Android
Lūdzu, ņemiet vērā, ka šī metode pilnībā izdzēsīs visus datus no jūsu Android tālruņa. Izmēģiniet šo metodi, ja varat zaudēt tālrunī saglabātos datus.
- Dodieties uz Google Find My Device tīmekļa lapu .
- Sarakstā atrodiet savu ierīci un atlasiet to.
- Kreisajā pusē noklikšķiniet uz opcijas “Dzēst ierīci”.
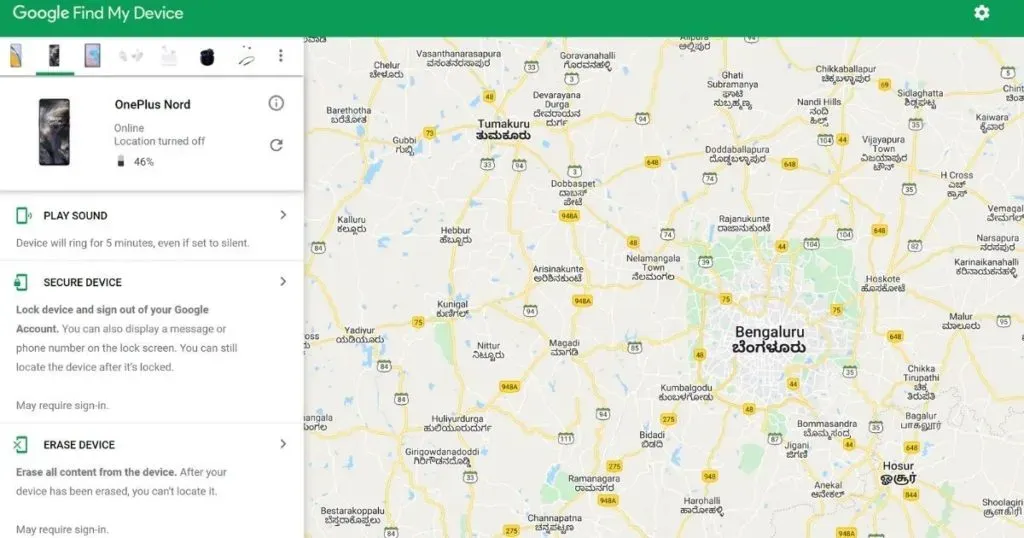
- Apstipriniet, noklikšķinot uz opcijas “Dzēst”.
Pēc tam visi dati tiks dzēsti no tālruņa, un ierīce būs jāiestata vēlreiz. Varat atjaunot savus datus, ja tie ir saglabāti Google kontā.
Lasiet arī: Kontaktu atkopšana: kā atgūt izdzēstos kontaktu numurus Android un iPhone
Kā atgūt ekrāna bloķēšanas paroli operētājsistēmā iOS
Ja jums ir iOS ierīce un esat aizmirsis savu paroli, varat to viegli atgūt, izmantojot datoru. Izpildiet šīs darbības.
- Nospiediet skaļuma samazināšanas pogu un barošanas pogu, līdz tiek parādīts izslēgšanas slīdnis.
- Tagad nospiediet minētās pogas secīgi: palieliniet skaļumu, pēc tam samaziniet skaļumu un pēc tam nospiediet un turiet barošanas pogu. Lūdzu, ņemiet vērā, ka šīs pogas nav jānospiež kopā.
- Turot nospiestu barošanas pogu, savienojiet savu iPhone ar datoru un nospiediet to, līdz tālrunī tiek parādīta datora ikona.
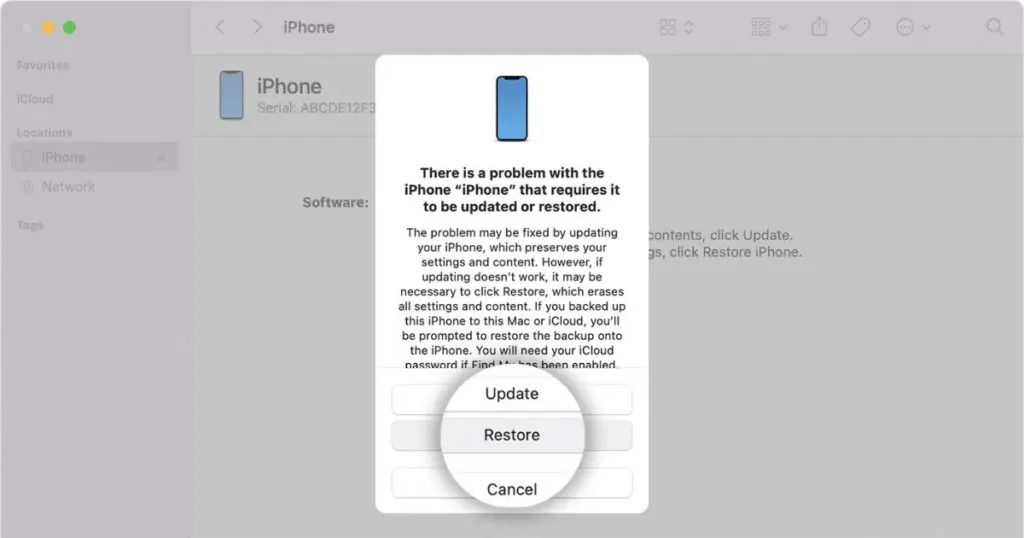
- Atrodiet savu iPhone lietotnē Finder, ja izmantojat Mac datoru, vai iTunes, ja izmantojat Windows klēpjdatoru.
- Tas lūgs jums atjaunot vai atjaunināt savu iPhone. Noklikšķiniet uz “Atjaunot”, un atjauninājums tiks lejupielādēts 15 minūšu laikā.
- Kad lejupielāde ir pabeigta, izejiet no atkopšanas režīma un vēlreiz izslēdziet savu iPhone, nospiežot barošanas pogu.
- Pagaidiet, līdz ierīce sāk darboties, un atvienojiet savu iPhone no datora.
Tagad jūs varēsiet atbloķēt savu iPhone, neievadot piekļuves kodu.



Atbildēt