Kā iespējot tumšo režīmu programmā Microsoft Outlook
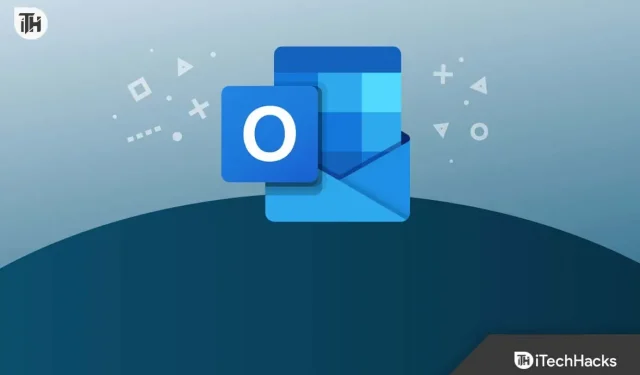
Programmā Microsoft Outlook varat iespējot tumšo režīmu, lai programma izskatītos estētiski patīkama. Tas ne tikai izskatās estētiski patīkami, bet arī samazina acu nogurumu. Neatkarīgi no tā, vai tā ir jebkura ierīce, Windows, macOS, Android vai iOS, programma Outlook ļauj ieslēgt un izslēgt tumšo režīmu visās ierīcēs. Ja meklējat veidu, kā programmā Microsoft Outlook iespējot tumšo režīmu, tad esat nonācis īstajā vietā. Šī rokasgrāmata palīdzēs iespējot tumšo režīmu programmā Microsoft Outlook; paskatīsimies, kā jūs to varat izdarīt.
Saturs:
Iespējojiet tumšo režīmu programmā Microsoft Outlook
Microsoft Outlook ir pieejams dažādām platformām, tostarp Mac, Windows, Android, iOS un tīmeklim. Šajā rakstā mēs apspriedām darbības, kā iespējot tumšo režīmu programmā Outlook visās platformās.
Ieslēdziet tumšo režīmu programmā Outlook operētājsistēmā Windows
Ja savā Windows datorā izmantojat programmu Microsoft Outlook un vēlaties tajā iespējot tumšo režīmu, veiciet šīs darbības:
- Nospiediet tastatūras Windows taustiņu un pēc tam izvēlnē Sākt meklējiet Microsoft Outlook . Noklikšķiniet uz pirmās opcijas meklēšanas rezultātos, lai atvērtu lietojumprogrammu Microsoft Outlook.
- Programmas Outlook logā noklikšķiniet uz pogas Fails .
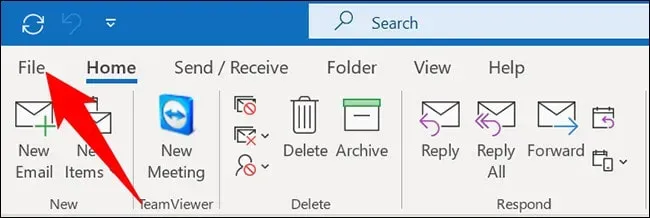
- Tagad kreisajā sānjoslā noklikšķiniet uz opcijas Office konts .
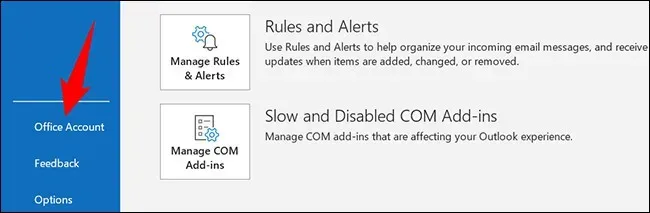
- Labajā pusē redzēsit opciju Office motīvs. Noklikšķiniet uz nolaižamās izvēlnes tieši zem šīs opcijas un atlasiet Melns .
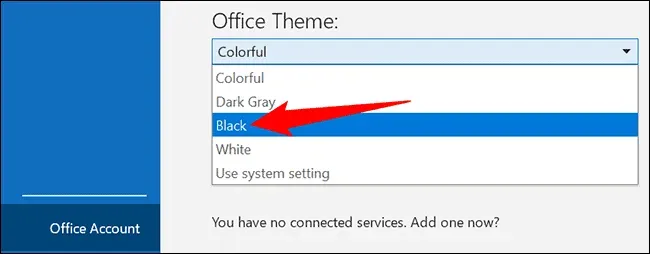
- Tas iespējos tumšo režīmu programmā Microsoft Outlook jūsu Windows datorā.
Ja vēlaties izslēgt tumšo režīmu programmā Microsoft Outlook, sadaļā Office motīvs noklikšķiniet uz nolaižamās izvēlnes un atlasiet Balts . Tādējādi programmā Outlook tiks atspējots tumšais režīms.
Iespējojiet tumšo režīmu programmā Outlook operētājsistēmā Mac
Nav iespējas iespējot tumšo režīmu programmā Microsoft Outlook operētājsistēmā Mac. Jūs nevarat iespējot tumšo režīmu programmā Outlook no lietotnes, tāpēc, ja vēlaties to darīt, jums ir jāiespējo tumšais režīms operētājsistēmā Mac. Varat veikt tālāk norādītās darbības, lai Mac datorā iespējotu tumšo režīmu.
- Noklikšķiniet uz vadības centra ikonas ekrāna augšējā labajā stūrī.
- Vadības centrā noklikšķiniet uz opcijas Ekrāns .
- Tagad pieskarieties tumšā režīma ikonai , lai to ieslēgtu.
- Pēc tumšā režīma iespējošanas savā Mac datorā atveriet programmu Outlook. Jūs redzēsit, ka programma Outlook tagad tiek parādīta tumšajā režīmā.
Ieslēdziet tumšo režīmu programmā Outlook tīmeklī
Ja izmantojat Outlook vietni, varat tajā iespējot arī tumšo režīmu. Lai to izdarītu, veiciet tālāk norādītās darbības.
- Atveriet pārlūkprogrammu un apmeklējiet Outlook vietni, noklikšķinot šeit .
- Tagad jums būs jāpierakstās savā Outlook kontā; kad tas ir izdarīts, varat turpināt.
- Outlook rīkjoslas augšējā labajā stūrī noklikšķiniet uz ikonas Iestatījumi .
- Šeit ieslēdziet tumšā režīma slēdzi , lai iespējotu tumšo režīmu.
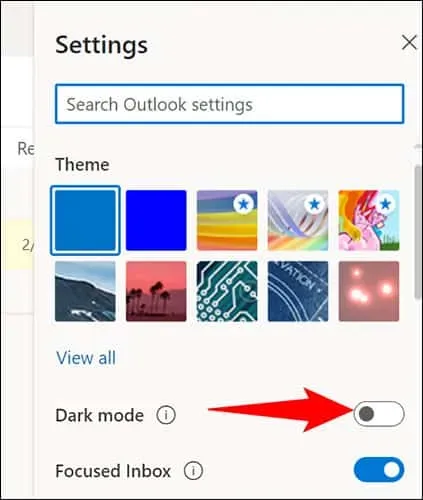
Iespējot Outlook tumšo režīmu mobilajā ierīcē vai planšetdatorā (Android/iOS)
Ja jūsu mobilajā tālrunī vai planšetdatorā ir programma Outlook un vēlaties tajā iespējot tumšo režīmu, varat to izdarīt, veicot šādas darbības:
- Tālrunī/planšetdatorā atveriet programmu Outlook . Lai turpinātu, pārliecinieties, vai esat pierakstījies savā kontā.
- Šeit augšējā kreisajā stūrī noklikšķiniet uz profila ikonas .
- Atvērtajā izvēlnē pieskarieties ikonai Iestatījumi .
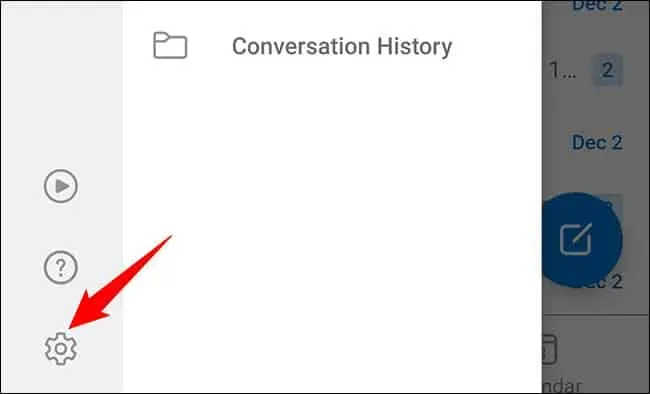
- Iestatījumos pieskarieties opcijai Iestatījumi . Noklikšķiniet uz opcijas Izskats .
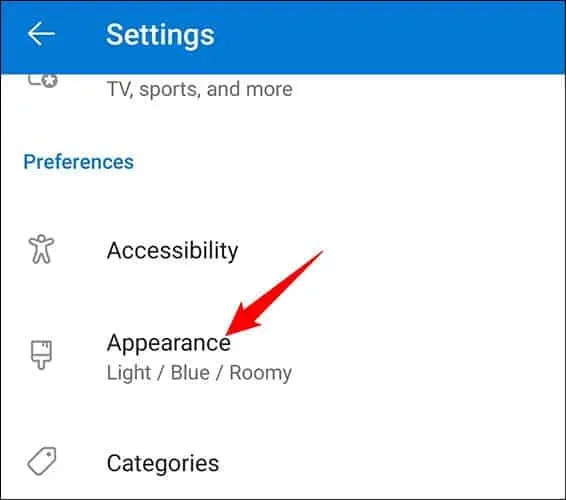
- Šeit jūs redzēsiet trīs iespējas:
- Gaisma — šis iestatījums programmā Outlook iespējo gaismas režīmu.
- Tumšs. Šis iestatījums iespējo tumšo režīmu programmā Outlook.
- Sistēma — izmantojot šo opciju, programma Outlook izmantos jūsu tālruņa izskatu un darbību. Ja esat iespējojis visas sistēmas tumšo režīmu, programmā Outlook tiks iespējots tumšais režīms, un, ja ir iespējots gaišais režīms, programma Outlook tiks parādīta gaišajā režīmā.
- Atlasiet “Tumšs ”, lai Outlook lietotni ieslēgtu tumšajā režīmā. Varat atlasīt opciju Sistēma , ja tālrunī ir iespējots visas sistēmas tumšais režīms.
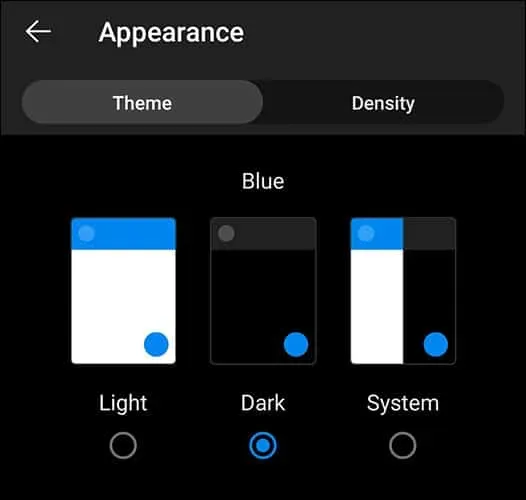
Nobeiguma vārdi
Ja vēlaties iespējot tumšo režīmu programmā Microsoft Outlook, šis raksts jums palīdzēs. Mēs esam apsprieduši darbības, lai iespējotu tumšo režīmu programmā Outlook dažādās platformās, tostarp Windows, Mac, tīmeklī un mobilajās ierīcēs. Mēs ceram, ka šis raksts jums noderēs, un, ja rodas problēmas ar kādu no iepriekš minētajām darbībām, varat sazināties ar mums tālāk esošajā komentāru sadaļā.



Atbildēt