Kā atgūt saglabātās paroles operētājsistēmā Android
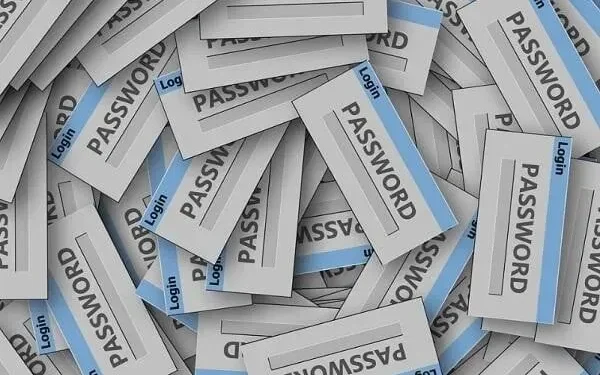
Tātad, jūs esat saglabājis paroli savā Android ierīcē. Bet tagad, kad vajadzēs to ievietot citā ierīcē, jūs to neatcerēsities. Varbūt jūs mēģināt to mainīt un nevarat atcerēties. Un arī automātiskā pabeigšana nedarbojas vai nav aktīva.
Šīs visas ir situācijas, kas nostādīs jūs sarežģītā situācijā. Tomēr vienmēr ir ieteicams uzzināt, kā skatīt savu paroli. Ir dažādi veidi.
Jo ir dažādas lietotnes, ID un daudz kas cits. Tātad, apskatīsim visu un palīdzēsim jums atgūt šīs paroles:
Vai varat atgūt izdzēstās paroles savā Android tālrunī?
Pasaulē nav iespējas atgūt izdzēstās paroles. Kad tos izdzēsīsit, pat kļūdas dēļ tos nevarēsit iegūt, izmantojot Android.
Bet var izmantot arī citas metodes. Līdzīgi kā lielākajā daļā vietņu opcija “Aizmirsu paroli”. Viņi nosūtīs jums paroles atiestatīšanas saiti vai e-pastu ar jūsu paroli.
Varat izmantot šīs metodes, ja neatceraties un esat izdzēsis saglabāto paroli no Android. Izņemot to, nav nekāda veida.
Tiklīdz noņemsit paroli no Google, Chrome vai Android lietotnēm, tā paliks noņemta.
To sakot, sāksim ar norādījumiem, kuriem jūs esat šeit:
Kā atgūt saglabātās paroles operētājsistēmā Android?
- To atrašana tālrunī
- Izmantojot iebūvēto paroles rīku (Samsung Pass)
- Izmantojot Google kontu
- Izmantojot Google Chrome lietotni
- Izmantojot jebkuru citu pārlūkprogrammu
- WiFi paroles meklētājs
- Eksportēt paroli
1. Meklējiet tos savā tālrunī
Sāksim ar to meklēšanu viedtālrunī. Tā ir visa būtība. Tagad uzskatiet to par ceļvedi, lai sašaurinātu meklēšanu.
- Vispirms izlemiet, kur vēlaties meklēt. Ir dažādas lietojumprogrammas, piemēram, Google konts, Google Chrome , iebūvēts paroļu pārvaldnieks utt.
- Jums ir jānosaka, kur varētu būt parole. Pēc tam izpildiet tai atbilstošos norādījumus.
- Tagad jums var būt Samsung tālrunis vai cita uzņēmuma viedtālrunis. Tas neko nenozīmē.
- Android operētājsistēma bieži ir tāda pati. Tādējādi varat izmantot šīs darbības, lai turpinātu.
- Vispirms dodieties uz ierīces iestatījumiem. Lai to izdarītu, jums būs jāslīd uz leju vai uz augšu, lai atvērtu sistēmas tekni. Tas ir tas, kuram ir Android opcijas.
- Pēc tam atrodiet opciju “Iestatījumi”. Parasti tas ir pārnesuma variants.
- Ja jums ir jaunākā Android versija, iestatījumos būs iespēja meklēt. Tas ir palielināmais stikls augšējā labajā stūrī.
- Noklikšķiniet uz tā un atrodiet paroli. Tas parādīs sadaļu “Paroles un automātiskā aizpilde”. Noklikšķiniet uz tā, lai tai piekļūtu.
- Ja jums nav opcijas “Meklēt”, “Paroles un automātiskā aizpilde” būs sadaļā “Vispārējā pārvaldība”. Atveriet sadaļu Vispārējie pārvaldības iestatījumi un meklējiet šo opciju.
- Kad noklikšķināsit uz tā, tiks parādītas visas lietotnes, kurās tiek glabātas paroles. Ja izmantojat Samsung tālruni, tam parasti būs Google konts un Samsung konts.
- Dažreiz viņam bija arī kāds cits drošības rīks, piemēram, Samsung Pass.
- Jebkurā gadījumā varat turpināt un noklikšķināt uz jebkuras konta opcijām.
- Kad tas būs izdarīts, tas parādīs visas saglabātās paroles. Turpiniet un atlasiet vietni vai lietotni, kurai vēlaties ievadīt paroli.
Šī ir vispārēja darbības iespēja. Ja vēlaties kaut ko konkrētāku, turpiniet virzīties uz priekšu.
2. Izmantojot iebūvēto paroles rīku (Samsung Pass)
Daudziem viedtālruņiem ir arī iebūvēti drošības līdzekļi. Samsung Pass ir viens no viegli pieejamajiem rīkiem. Jums ir Samsung kvalitāte un uzticamība.
Varat arī iegūt citus organizatorus vai paroļu saglabātājus, piemēram, caurlaidi. Tie saglabā jūsu paroli un citu personisko informāciju, piemēram, banku, kredītkartes utt.
- Varat piekļūt Samsung Pass (vai jebkurai citai lietotnei) tāpat kā iepriekš.
- Parolēm un automātiskajai aizpildīšanai šī lietotne, visticamāk, būs norādīta. Ja tā nenotiek, jums būs jāatver lietotne.
- Centieties neizmantot neautentiskas un nedrošas lietojumprogrammas. Izmantojiet augstākās klases iespējas, piemēram, Samsung Pass.
- Sadaļā “Paroles un automātiskās aizpildes iestatījumi” jūs redzēsit Samsung Pass, kas norādīts Google sadaļā.
- Turpiniet un noklikšķiniet uz zobrata ikonas. Tie arī ir iestatījumi.
- Samsung Pass piedāvās ievadīt savus akreditācijas datus. Tā varētu būt biometriskā skenēšana vai paroles nodrošināšana. Ej un dari.
- Kad tas būs izdarīts, jums būs pieejama visa Samsung Pass informācija.
3. Izmantojot Google kontu
Kā jūs zināt no pirmās darbības, varat piekļūt sava Google konta saglabātajām parolēm sadaļā Iestatījumi. Kad noklikšķināsit uz Google opcijas, jums tiks piedāvāts izvēlēties kontu.
Tāpat kā Samsung Pass, tas var lūgt ievadīt paroli un citus akreditācijas datus. Pēc tam jūs tiksiet pieteicies. To var izdarīt arī no savas Google lietotnes:
- Vispirms atrodiet un palaidiet Google lietotni savā tālrunī.
- Augšējā labajā stūrī noklikšķiniet uz sava konta ikonas. Tas būs jūsu profila attēls (atkarībā no tā, ko izvēlējāties).
- Noklikšķiniet uz Pārvaldīt Google kontu.
- Zem jūsu e-pasta ID un konta nosaukuma būs vairākas cilnes. Piemēram, Sākums – Personiskā informācija – Dati un privātums.
- Noklikšķiniet uz Drošība. Pēc tam ritiniet uz leju, līdz sadaļā “Pieteikšanās citās vietnēs” atrodat “Paroles pārvaldība”.
- Tur jūs atradīsit jūsu ID saglabāto paroļu sarakstu. Varat tos pārskatīt.
4. Lietotni Google Chrome
Lietotnes Google Chrome izmantošana ir viens no vienkāršākajiem veidiem. Tas parādīs jūsu pārlūkprogrammā saglabāto paroli un pārlūkprogrammas ID. Pārlūkprogrammas ID parasti ir Google konts, ar kuru esat to savienojis. Tātad jūs varat izmantot arī iepriekš minēto iespēju.
Turklāt atcerieties, ka Google Chrome paroles un dati tiek šifrēti. Varat piekļūt tikai tam, kas ir jūsu pārlūkprogrammā un ID. Ja tos izdzēsīsit, dati tiks zuduši uz visiem laikiem.
- Tālrunī palaidiet pārlūkprogrammu Google Chrome.
- Noklikšķiniet uz trim punktiem augšējā labajā stūrī. Pēc tam noklikšķiniet uz “Iestatījumi”.
- Pieejamo opciju sarakstā redzēsit opciju “Paroles”.
- Kad noklikšķināsit uz tā, jūs redzēsit visu to vietņu sarakstu, kurām tas ir saglabājis paroles.
- Tāpēc dodieties uz priekšu un atrodiet to, ko meklējat.
5. Izmantojot jebkuru citu pārlūkprogrammu
Pieņemsim, ka jūs neizmantojat nevienu no iepriekš uzskaitītajiem līdzekļiem. Jūs izmantojat viedtālruņa iebūvēto pārlūkprogrammu. Tas būs pazīstams kā “interneta lietojumprogramma”. Pat viņiem ir iespēja saglabāt paroles apskatei vēlāk.
Tātad:
- Vispirms atrodiet šo interneta pārlūkprogrammu un palaidiet to.
- Pēc tam noklikšķiniet uz pogas Izvēlne vai pārlūkprogrammas iestatījumi. Tas var būt trīs punkti, trīs līnijas vai zobrata ikona.
- Jūsu parolēm jābūt sadaļā “Personiskie pārlūkošanas dati”. Ja vien nav atsevišķa paroles turētāja.
- Tur jūs atradīsit pieteikumvārdus un paroles.
6. WiFi paroles meklēšana
WiFi paroles atkopšana pilnīgi atšķiras no saglabāto paroļu atrašanas. WiFi paroli var saglabāt lietotnē Notepad vai līdzīgās uzglabāšanas opcijās.
- Lai iegūtu maršrutētāja paroli, jums būs jāpārbauda administratora vadīklas.
- Vispirms apmeklējiet maršrutētāja noklusējuma IP adresi. Vairumā gadījumu tas ir http://192.168.0.1/ vai http://192.168.1.1/.
- Jums būs nepieciešama jūsu administratora pieteikšanās informācija. Tas tiek glabāts maršrutētāja aizmugurē. Ja jūs to neatrodat, meklējiet google sava uzņēmuma maršrutētāja administratora logins un jūs to atradīsit.
- Tur jūs atradīsit paroli vai nu profila iestatījumos, vai drošībā. To var saukt arī par “piekļuves atslēgu” vai kaut ko līdzīgu.
- Lai nu kā, ejam tālāk. Varat izmantot tālrunī iebūvēto QR skeneri, lai kopīgotu savu Wi-Fi paroli ar kādu citu.
- Viss, kas jums jādara, ir tālruņa Wi-Fi iestatījumiem un jāpārbauda, vai ir pieejama QR koda opcija. Ja ir, tad varat dalīties.
Ko darīt, ja izmantojat Hotspot un vēlaties kopīgot savu paroli?
Nu, tīklāja parole būs jūsu tālruņa tīklāja iestatījumos. Jūs varat to kopīgot ar.
Wi-Fi parole pēc noklusējuma, to var ģenerēt automātiski. Tāpēc rūpējies par to.
7. Eksportēt paroli
Eksportējot paroli, jūsu ierīcē tiks lejupielādēts paroļu saraksts. Šī funkcija galvenokārt ir pieejama Google Chrome parolēm. Tādējādi varat lejupielādēt tos, kas tiek atbalstīti pārlūkā Chrome. Ņemiet vērā, ka tas būs kā starpliktuves faila saglabāšana un nav pilnīgi droši.
Ja izmantojat Firefox vai Safari tīmekļa pārlūkprogrammas, tām ir arī šīs funkcijas. Taču viņu paroļu sarakstam var piekļūt dažādos veidos.
- Vispirms savā ierīcē atveriet pārlūku Chrome un pēc tam atveriet Chrome izvēlni.
- Sarakstā atlasiet “Paroles” un pārbaudiet, vai varat atrast visas paroles.
- Paroles cilnē augšējā labajā stūrī redzēsit trīs punktus. Noklikšķiniet uz tiem.
- Tam vajadzētu parādīt eksportēšanas iespēju. Ja tās nav, varat atlasīt katru paroli atsevišķi un pārbaudīt, vai tai ir eksportēšanas opcija.
- Šajā gadījumā varat lejupielādēt visu sarakstu.
Šī metode darbosies jebkurā tālrunī, ieskaitot Samsung Galaxy. Viņiem var būt atšķirīgs preferenču kopums. Taču varat viegli izmantot ierīces iestatījumu lietotni Google, lai atrastu visu nepieciešamo.
Secinājums
Atcerieties, ka jums jānoklikšķina uz šīs acs ikonas, lai skatītu paroli. Dažreiz paroļu pārvaldnieki pieteikšanās datus saglabā atsevišķi. Tas var būt mapē, bet jums nav jāpiekļūst mapei.
Tāpat nav ieteicams saglabāt paroles starpliktuvē. Taču Google tīmekļa pārlūkprogrammas lietotājiem ir iespēja eksportēt paroles.
Kā minēts, šie risinājumi ir paredzēti Android lietotājiem. Tas nav paredzēts iPhone vai datoru lietotājiem. Varat to izmantot arī planšetdatoram. Ja izmantosit miskastes ikonu, paroles tiks noņemtas.



Atbildēt