Kā pakešu pārdēvēt vairākus failus operētājsistēmā Mac
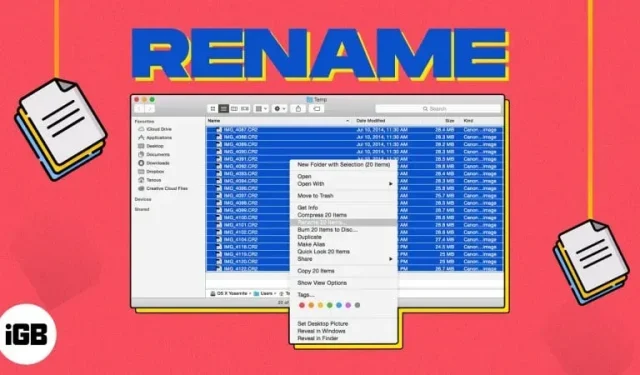
Mac datorā, piešķirot failiem atpazīstamus nosaukumus, ir viegli atrast vajadzīgo, kad tas ir nepieciešams. Ja jums ir vienumi, piemēram, ekrānuzņēmumi, kuriem ir noklusējuma nosaukumi, kad tos saglabājat, vai faili, ko saņēmāt no kāda cita, varat tiem piešķirt jaunus nosaukumus.
Par laimi, jums nav jāpārdēvē faili pa vienam operētājsistēmā MacOS. Šajā rakstā es jums parādīšu, kā pārdēvēt vairākus vienumus operētājsistēmā Mac, izmantojot Finder.
Kā Mac datorā pārdēvēt vairākus failus vienlaikus
Ja vēlaties pārdēvēt vienu failu, varat veikt dubultklikšķi uz nosaukuma, lai pārietu uz rediģēšanas režīmu, piešķirtu tam jaunu nosaukumu un nospiestu atgriešanās taustiņu.
Bet, ja jums ir vairāki faili, kurus vēlaties pārdēvēt, tas var aizņemt ilgu laiku. Tā vietā varat izmantot Finder, lai mainītu failu nosaukumus.
- Vispirms atlasiet failus, kurus vēlaties pārdēvēt. Tālāk ir norādīts, kā Mac datorā atlasīt vairākus failus.
- Atlasiet visus mapē esošos failus: nospiediet Cmd (⌘) + A.
- Atlasiet vairākus blakus esošos failus: atlasiet pirmo failu, turiet nospiestu taustiņu Shift un atlasiet pēdējo failu grupā.
- Atlasiet vairākus nesaistītus failus. Atlasiet pirmo failu, turot nospiestu Cmd (⌘), un atlasiet katru atlikušo failu.
- Kad esat atlasījis failus, ar peles labo pogu noklikšķiniet un atlasiet Pārdēvēt.
- Jums vajadzētu redzēt nolaižamo izvēlni. Pēc tam izmantojiet kādu no tālāk norādītajām opcijām, lai pārdēvētu failus.
Formatēt tekstu
Izmantojot šo opciju, varat formatēt faila nosaukumu ar nosaukumu un indeksu, skaitītāju vai datumu ar pielāgojamām opcijām.
- Augšējā nolaižamajā izvēlnē atlasiet Formatēt.
- Izvēlieties tālāk norādītās opcijas.
- Nosaukuma formāts: izmantojiet nosaukumu ar kārtas numuru, skaitu vai pašreizējo datumu un laiku.
- Kur: pievienojiet indeksu, skaitu vai datumu pirms vai pēc nosaukuma.
- Pielāgots formāts: ievadiet nosaukumu, kuru vēlaties izmantot.
- Sākuma skaitļi: indeksam un skaitītājam varat sākt ar jebkuru ciparu, kas jums patīk.
- Ar katru atlasi apakšējā kreisajā stūrī redzēsit piemēru, kā izskatīsies faila nosaukums. Pēc vajadzīgo opciju atlasīšanas noklikšķiniet uz Pārdēvēt.
Apskatīsim piemēru:
- Šeit mēs pārdēvēsim savus failus, izmantojot skaitītāju pēc nosaukuma “MyFile”, sākot ar ciparu 1.
- Šajā piemērā mēs izmantosim datumu pirms nosaukuma “MyFile”.
Jums vajadzētu redzēt atjauninātos failu nosaukumus.
Pievienojiet tekstu pašreizējiem nosauktajiem failiem operētājsistēmā Mac
Iespējams, nevēlaties mainīt faila pilno nosaukumu, bet gan pievienot tam tekstu.
- Augšējā nolaižamajā izvēlnē atlasiet “Pievienot tekstu”.
- Labajā pusē esošajā laukā ievadiet tekstu, ko vēlaties pievienot pašreizējam nosaukumam.
- Labajā pusē esošajā nolaižamajā izvēlnē izvēlieties pievienot tekstu pirms vai pēc nosaukuma.
- Kad esat pabeidzis, noklikšķiniet uz Pārdēvēt.
Šeit ir piemērs. Nosaukuma priekšā pievienojam tekstu “IGB”. Atkal apakšējā kreisajā stūrī varat redzēt priekšskatījumu par to, kā tiks parādīti jūsu failu nosaukumi.
Pēc tam jūs redzēsit atjauninātos failu nosaukumus.
Aizstāt tekstu katrā faila nosaukumā programmā Finder
Pēdējais veids, kā pakešu pārdēvēt failus operētājsistēmā Mac, ir teksta aizstāšana. Tas ir ērti, ja vēlaties paturēt daļu no pašreizējā nosaukuma, bet pārējiem izmantot kaut ko citu.
- Augšējā nolaižamajā izvēlnē atlasiet “Aizstāt tekstu”.
- Ievadiet šādus parametrus:
- Atrast: ievadiet pašreizējo tekstu, kuru vēlaties aizstāt.
- Aizstāt ar: ievadiet jauno tekstu, ko vēlaties izmantot.
- Kad esat pabeidzis, noklikšķiniet uz “Pārdēvēt”.
Šeit ir šīs opcijas piemērs, kurā mēs rediģējam Mac datorā uzņemto ekrānuzņēmumu noklusējuma nosaukumus. Mēs aizstāsim “Screenshot” ar “Mac”.
Un tieši tāpat jūsu faili tiek pārdēvēti.
Kā atsaukt failu pakešu pārdēvēšanu operētājsistēmā Mac
Ja pārdomājat un vēlaties atgriezties pie sākotnējā faila nosaukuma, rīkojieties šādi:
- Atlasiet failus, kurus esat pārdēvējis.
- Izvēļņu joslā dodieties uz Rediģēt → izvēlieties Atsaukt pārdēvēšanu.
Varat arī izmantot Cmd (⌘) + Z, lai drīz pēc tam atsauktu pārdēvēšanu.
Failu lielapjoma pārdēvēšana!
Kad runa ir par failu pakešu pārdēvēšanu operētājsistēmā Mac, jums ir iespēja izmantot gandrīz jebkuru nosaukumu. Tātad jūs varat ietaupīt laiku, mainot nosaukumus manuāli un veicot to lielapjomā.



Atbildēt