Kā ieplānot e-pastu iPhone, iPad un Mac ierīcēs
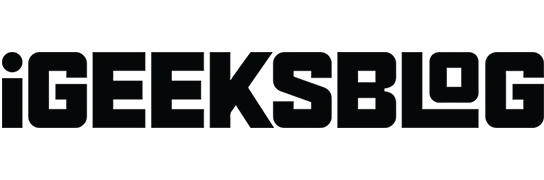
Daži e-pasta ziņojumi ir efektīvi tikai tad, ja tie tiek nosūtīti laikā, piemēram, rīta uzdevumu saraksti, atskaites vai apsveikumi dzimšanas dienā. Ērts paņēmiens ir ieplānot tos tā, lai tie savlaicīgi sasniegtu saņēmēju. Un, lai gan akciju e-pasta lietotne operētājsistēmai iOS un macOS neatbalsta šādu funkciju, pastāv viltības un viltības, kā plānot e-pastu iPhone, iPad un Mac ierīcēs.
Kā plānot e-pasta ziņojumu nosūtīšanu vēlāk iPhone vai iPad ierīcē
Tā kā noklusējuma lietotnei iOS Mail nav šīs funkcijas, mums būs jāpaļaujas uz trešo pušu pasta lietotnēm, piemēram, Spark, Gmail, Newton Mail utt. Labākais ir tas, ka tas ir diezgan vienkārši; ļaujiet man to ilustrēt ar Spark un Gmail piemēru.
Ieplānojiet e-pasta ziņojumu iOS ierīcē, izmantojot Spark
Ja jums vēl nav lietotnes Spark, lejupielādējiet to un pierakstieties ar savu e-pasta kontu.
- Noklikšķiniet uz pildspalvas ikonas, lai izveidotu jaunu e-pastu.
- Izvēlieties adresātu, tēmu un uzrakstiet ziņojumu kā parasti.
- Tagad apakšējā labajā stūrī pieskarieties ikonai E-pasta plānošana.
- Šeit varat izvēlēties vienu no iepriekš definētajiem grafikiem vai izvēlēties savu datumu, noklikšķinot uz “Izvēlēties datumu”. Piezīme. Spark ļauj ieplānot ziņas līdz sešiem mēnešiem iepriekš.
- Lai nosūtītu e-pastu, augšējā labajā stūrī noklikšķiniet uz ikonas “Sūtīt”.
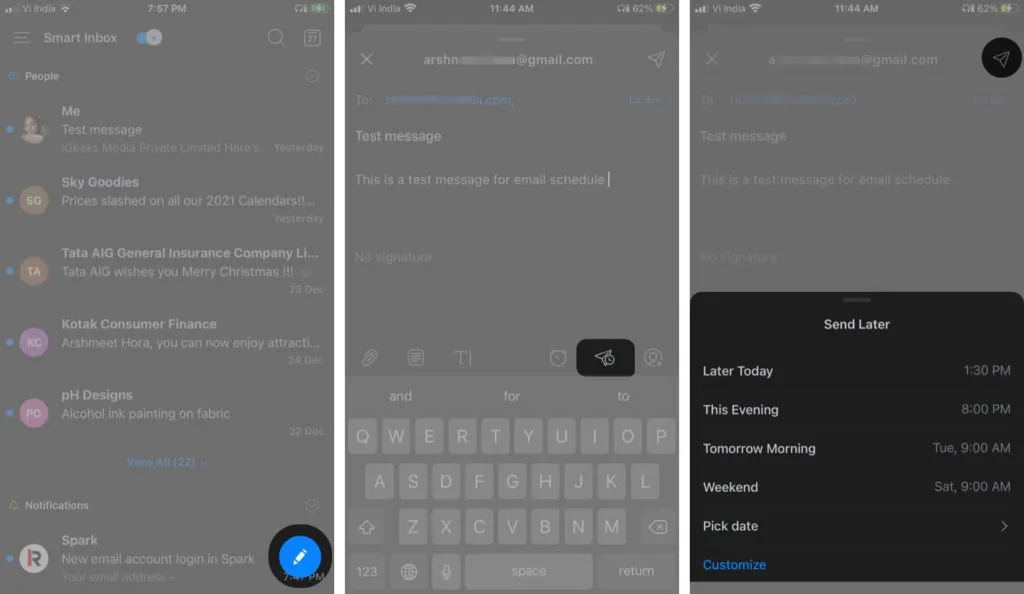
Jūsu ziņojums tiks automātiski nosūtīts vēlamajā datumā un laikā. Kamēr ziņojums nav nosūtīts, tas tiks saglabāts mapē Izsūtne.
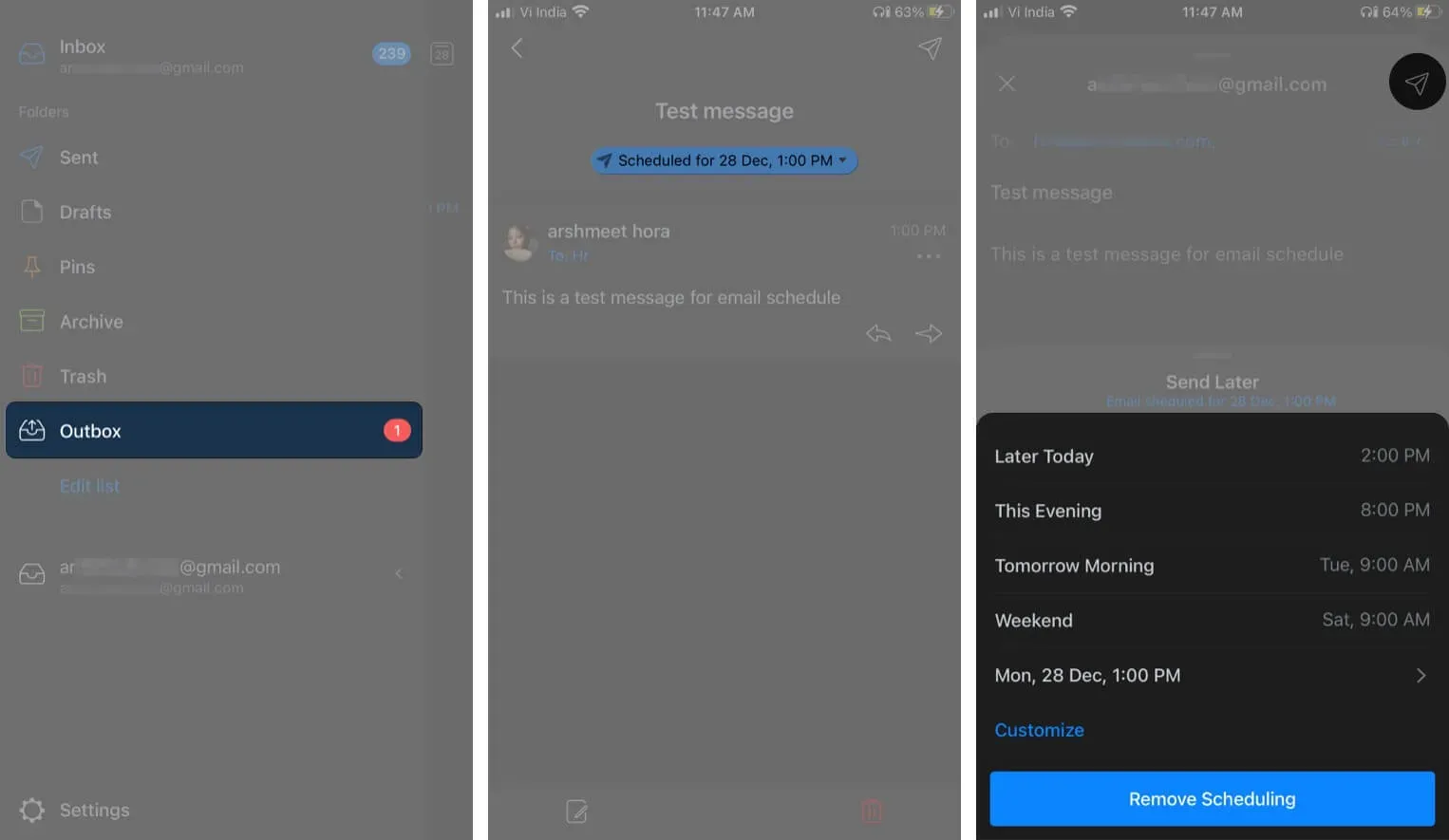
Ja vēlaties dzēst vai pārplānot e-pasta ziņojumu, palaidiet lietotni Spark → trīs horizontālas līnijas → Izsūtne → atlasiet ieplānotu e-pasta ziņojumu → Rediģēšanas ikona → Ieplānošanas ikona → atlasiet attiecīgi Pielāgot vai Dzēst grafiku.
Ja vēlaties lietotni Gmail, veiciet tālāk norādītās darbības.
Ieplānojiet e-pasta ziņojumus pakalpojumā Gmail iPhone un iPad ierīcēm
- Palaidiet lietotni Gmail un noklikšķiniet uz Rakstīt.
- Pievienojiet adresātu, tēmu un ziņojumu. Tagad augšējā labajā stūrī atlasiet trīs punktu ikonu.
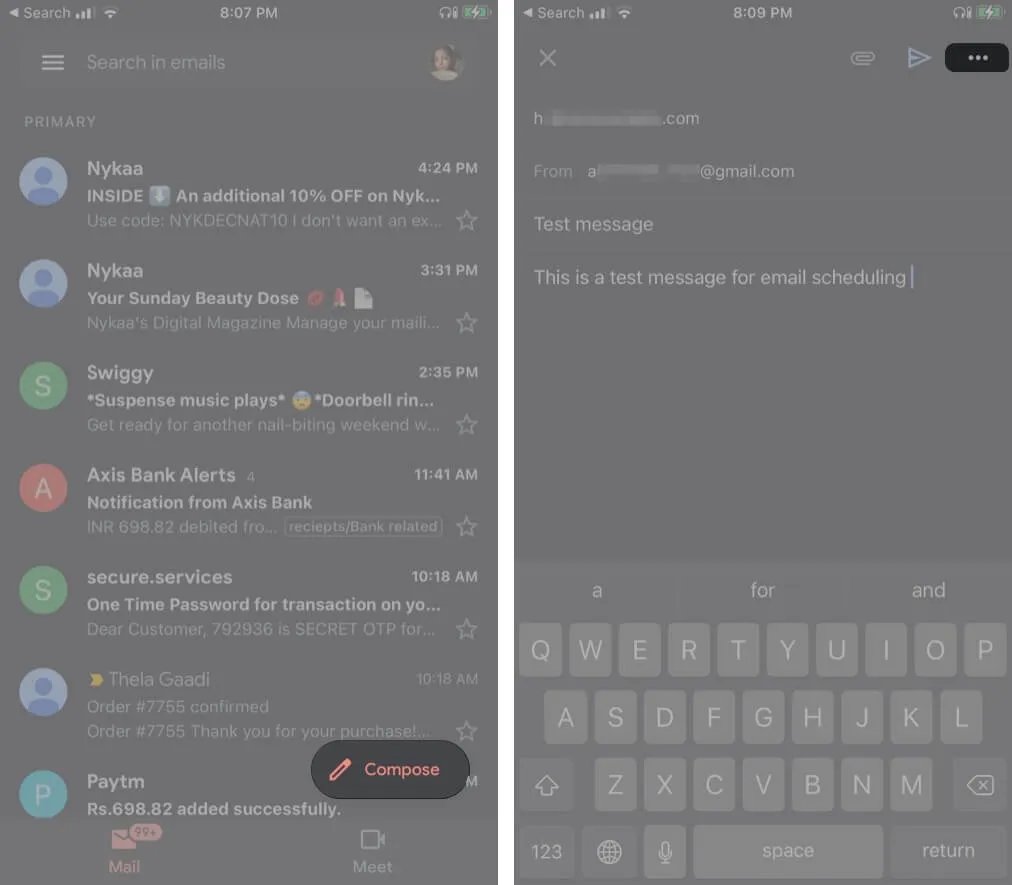
- No opcijām noklikšķiniet uz Sūtīt grafiku.
- Izvēlieties kādu no opcijām vai noklikšķiniet uz “Atlasīt datumu un laiku”, lai atlasītu pielāgotu datumu un laiku.
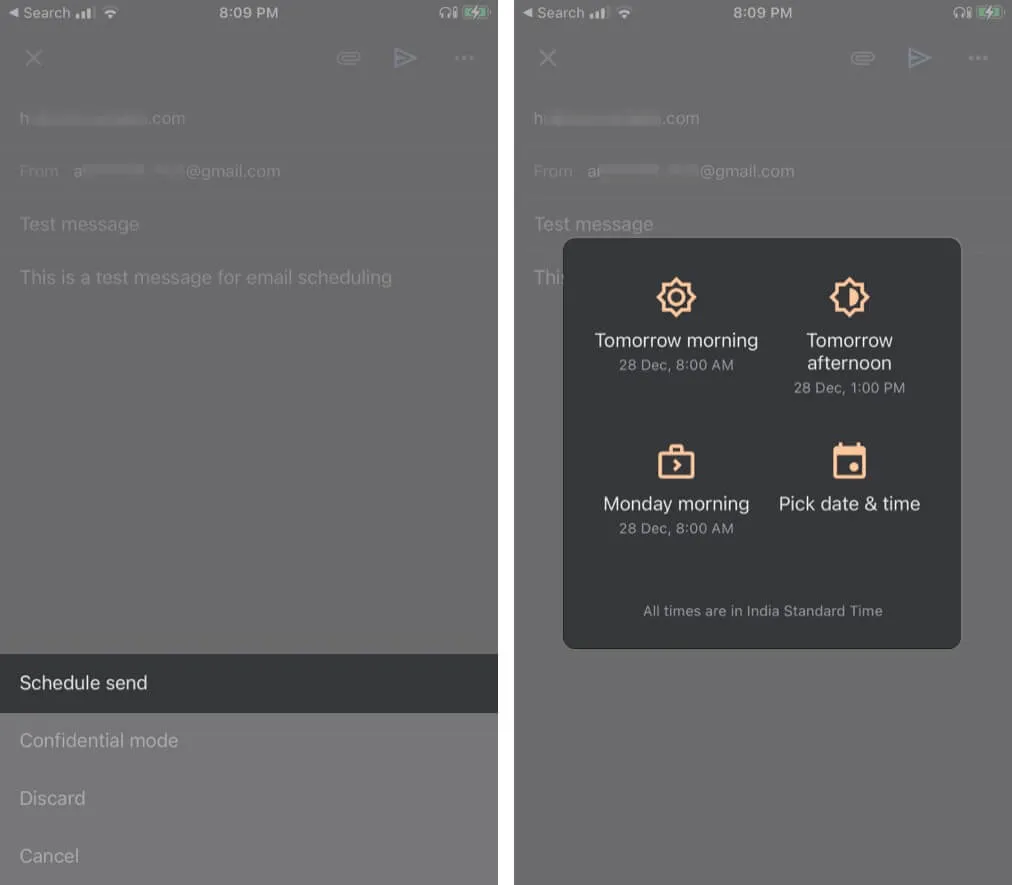
Un tas ir izdarīts. Proti, Google ļauj ieplānot līdz pat 100 e-pasta sūtīšanu gadiem iepriekš.
Ja vēlaties atcelt, skatīt vai mainīt savu grafiku, lūdzu, dodieties uz Gmail → Ieplānots → atlasiet e-pastu → noklikšķiniet uz Atcelt → vēlreiz pieskarieties e-pastam → atkārtojiet 2. līdz 4. darbību.
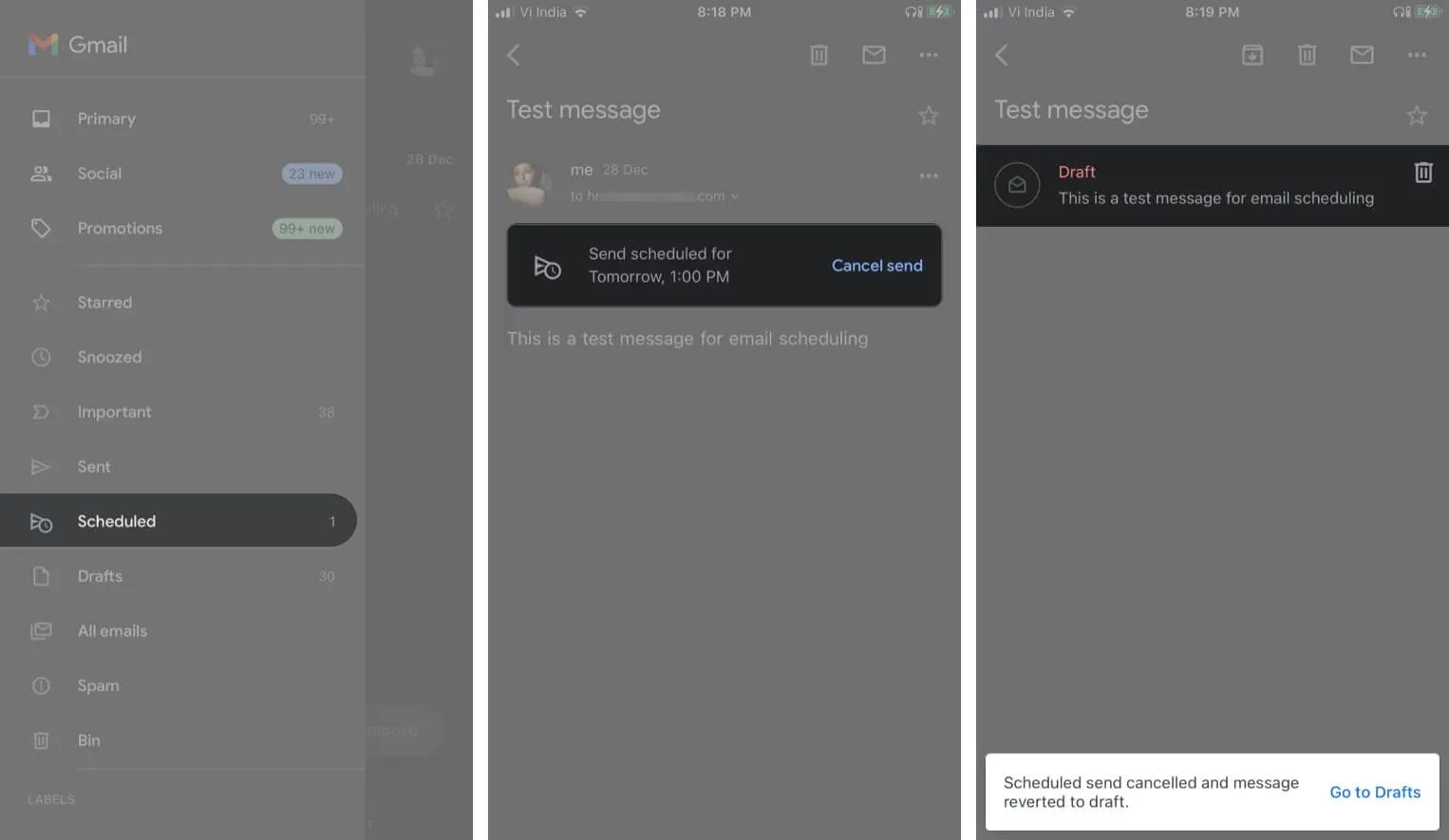
Lai uzzinātu vairāk par Gmail uzlaušanu un trikiem, skatiet mūsu detalizēto ceļvedi šeit.
Runājot par Mac, varat izmantot trešās puses lietotni vai glītu Automator triku, lai ieplānotu e-pasta ziņojumus.
Kā ieplānot e-pasta sūtīšanu vēlāk operētājsistēmā Mac
Automator ir iepriekš instalēta lietotne visos Mac datoros. Tas ļauj izveidot darbplūsmas un skriptus un automātiski veikt atkārtotus uzdevumus, tostarp plānot ziņojumus pakalpojumā Apple Mail.
Iestatiet e-pastu, izmantojot Automator operētājsistēmā Mac
- Palaidiet lietotni Automator, atlasiet “Workflow” un noklikšķiniet uz “Atlasīt”.
- Atrodiet pastu sānjoslas sadaļā Bibliotēka. Pēc tam velciet opciju Jauns pasta ziņojums uz galveno logu.
- Tagad izveidojiet savu e-pastu, pievienojiet adresātu, tēmu un ievadiet ziņojumu.
- Pēc tam sānjoslā atlasiet opciju “Sūtīt izejošos ziņojumus”, velciet to zem pašreizējā uzdevuma galvenajā logā.

- Dodieties uz Fails un atlasiet Saglabāt. Šeit piešķiriet failam nosaukumu, izvēlnē “Faila formāts” atlasiet “Lietojumprogramma” un noklikšķiniet uz “Saglabāt”.
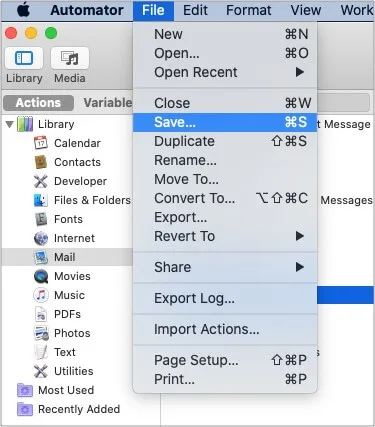
Kad fails ir saglabāts, varat ieplānot e-pasta nosūtīšanu, izmantojot lietotni Kalendārs.
E-pasta plānošana, izmantojot lietotni Kalendārs operētājsistēmā MacOS
- Atveriet lietotni Kalendārs.
- Veiciet dubultskārienu vajadzīgajam datumam, lai izveidotu notikumu.
- Nosauciet notikumu, iestatiet laiku un izvēlnē noklikšķiniet uz Brīdinājums.
- Nolaižamajā izvēlnē dodieties uz Pielāgots un pirmajā lodziņā atlasiet “Atvērt failu”.
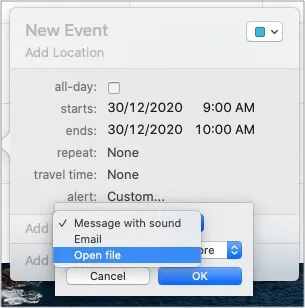
- Noklikšķiniet uz nākamā lauka, atlasiet “Cits” un pievienojiet ģenerēto automatizācijas failu.
- Mainiet brīdinājuma laiku uz “Pasākuma laikā” un noklikšķiniet uz “OK”.
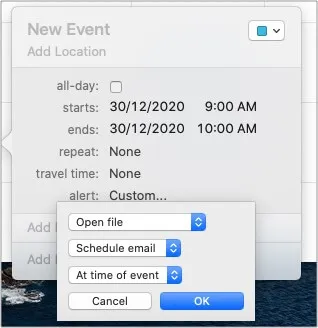
Tas ir viss!
Kalendāra notikums īstajā laikā aktivizēs automatizāciju un nosūtīs e-pastu. Pārliecinieties, vai jūsu Mac ir ieslēgts un izveidots savienojums ar internetu, pretējā gadījumā pasākums tiks palaists garām.
Lai turpinātu e-pasta plānošanu, izmantojot Automator, izveidojiet jaunu darbplūsmu vai rediģējiet saglabātu un pievienojiet to kalendāra notikumam.
Lai gan tas ir ērts rīks, sajaukšanā ir jāveic vairākas darbības. Turklāt tas neatbalsta pielikumus. Iespējams, vēlēsities izmēģināt vienkāršāku metodi, izmantojot trešās puses lietojumprogrammu, piemēram, Spark.
Lejupielādējiet Spark lietotni savā Mac datorā un pierakstieties ar savu e-pasta kontu.
Ieplānojiet e-pasta ziņojumus operētājsistēmā Mac, izmantojot Spark
- Izveidojiet e-pastu, pievienojiet adresātu, tēmu un uzrakstiet ziņojumu.
- Noklikšķiniet uz grafika ikonas blakus pogai Iesniegt.
- Izvēlieties kādu no iepriekš definētiem datumiem un laikiem vai pielāgojiet to savām vēlmēm un noklikšķiniet uz Iestatīt laiku, kad esat gatavs.
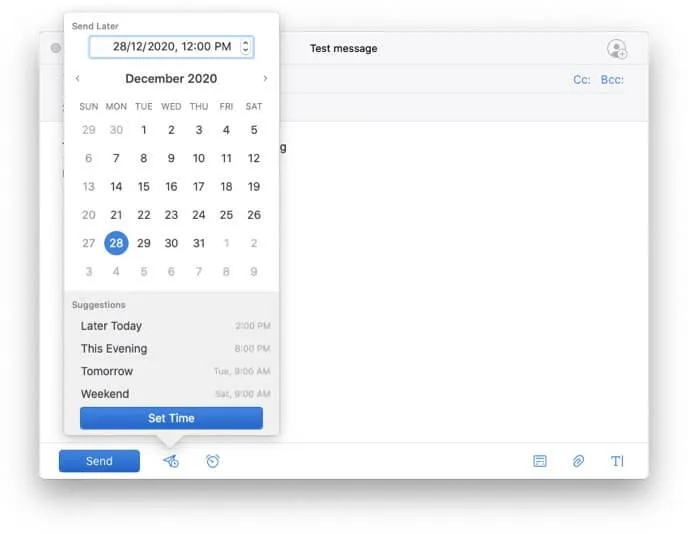
- Tagad noklikšķiniet uz pogas Grafiks, lai apstiprinātu darbību.
Tas ir diezgan vienkāršs veids, kā ieplānot e-pastu no sava Mac datora.
Izbaudiet e-pasta plānošanas brīvību iPhone, iPad un Mac ierīcēs.
Lai gan Apple izceļas ar daudzām lietām, iOS lietotne vēl nav pilnībā gatava. Tam trūkst dažu svarīgu funkciju, tostarp e-pasta plānošanas. Varbūt tāpēc Cupertino gigants ļauj pārslēgt iPhone noklusējuma e-pasta pārlūkprogrammu.
Ko jūs domājat par noklusējuma pasta lietotni? Kurai trešās puses lietotnei jūs dodat priekšroku? Paziņojiet mums tālāk komentāru sadaļā.



Atbildēt