Vai Mac datorā pazūd peles kursors? Izmēģiniet šos 14 labojumus
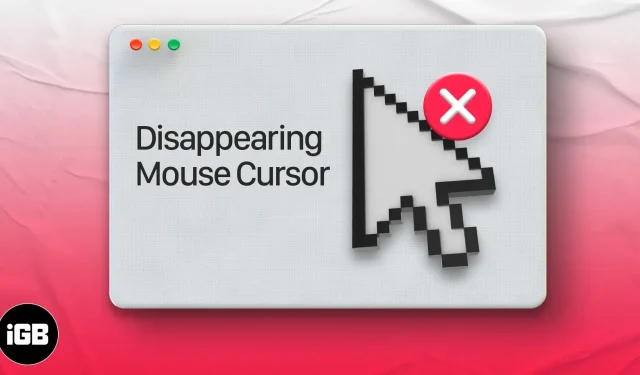
Vairākas reizes, pārlūkojot sociālos tīklus vai pēc spēles, es atklāju, ka manā Mac datorā pazūd peles kursors. Šī ir nejauša lieta, un tā neaprobežojas tikai ar kādu konkrētu lietotni vai konkrētu macOS versiju.
Viena lieta, ko esmu pamanījusi, ir tas, ka peles kursors visbiežāk pazūd, kad izmantoju smagu programmatūru, piemēram, Photoshop, un pievienoju vairākus displejus. Peles rādītājs var arī turpināt pazust, ja pārlūkprogrammā Safari vai Chrome ir atvērts pārāk daudz cilņu.
Šī kļūda var rasties pat pēc atjaunināšanas uz jaunāko macOS versiju. Apskatīsim dažus drošus veidus, kā to novērst.
- Pakratiet peli vai ātri pārvelciet ar Mac skārienpaliktni.
- Ar peles labo pogu noklikšķiniet uz Mac
- Mēģiniet virzīt kursoru virs doka
- Izmantojiet lidojuma vadību, lai atrastu peles kursoru
- Pārslēdzieties uz Finder vai citu programmu, lai pārvietotu paslēpto peles kursoru.
- Atveriet piespiedu izejas izvēlni
- Pielāgojiet peles kursora izmēru operētājsistēmā Mac
- Atspējojiet trešo pušu ekrānsaudzētājus operētājsistēmā Mac
- Atspējot tālummaiņas īsinājumtaustiņus
- Pārbaudiet, vai ir pieejami trešās puses peles vai skārienpaliktņa programmaparatūras atjauninājumi.
- Pārbaudiet pievienotās peles vai ārējā skārienpaliktņa akumulatoru.
- Restartējiet Mac datoru, lai atgūtu peles kursoru.
- Atiestatiet NVRAM vai PRAM un SMC
- Izmēģiniet trešās puses peles meklētāja lietotni
1. Pakratiet peli vai ātri pārvelciet ar Mac skārienpaliktni.
Tas ir vienkāršākais veids, kā Mac datorā atrast trūkstošo peles kursoru. Viss, kas jums jādara, ir jāpakrata peli vai ātri velciet ar pirkstu pa skārienpaliktni. Pazaudētais peles kursors parādīsies ekrānā, un tas var arī palielināties, lai jūs to varētu viegli redzēt.
2. Ar peles labo pogu noklikšķiniet uz Mac
Viens no vienkāršākajiem veidiem, kā atrast pazudušu peles kursoru, ir ar peles labo pogu noklikšķināt (vai nu ar Cmd + kreisais klikšķis vai divu pirkstu klikšķi). Noklikšķinot ar peles labo pogu, peles kursors uzreiz kļūst redzams.
3. Mēģiniet virzīt kursoru virs doka
Lai gan jūs nevarat redzēt peles rādītāju, jūs joprojām varat to izmantot tā, it kā jūs varētu. Pārvietojiet neredzamo kursoru uz leju dokā. Tiklīdz pazudušais peles rādītājs pārvietojas virs doka , tas atkal parādīsies.

4. Izmantojiet Mission Control, lai atrastu kursoru operētājsistēmā Mac
Kad atskaņojat pilnekrāna YouTube videoklipu vai strādājat pilnekrāna lietojumprogrammā, ar peles labo pogu noklikšķināt var nesekmīgi. Šeit Mac datorā piekļūstot Mission Control, varat atrast peles kursoru.
Trīs veidi, kā pieteikties Misijas vadības centrā:
- Nospiediet lidojuma vadības taustiņu (F3) augšējā rindā vai skārienpaliktnī, vai
- Nospiediet Ctrl + augšupvērsto bultiņu (△) vai
- Velciet uz augšu ar četriem (vai trim) pirkstiem uz skārienpaliktņa
Nospiediet Cmd (⌘) + Tab, lai ātri pārslēgtos uz citu lietotni vai Finder. Jums vajadzētu redzēt peles kursoru. Tagad atgriezieties pie lietojumprogrammas, ar kuru strādājāt.
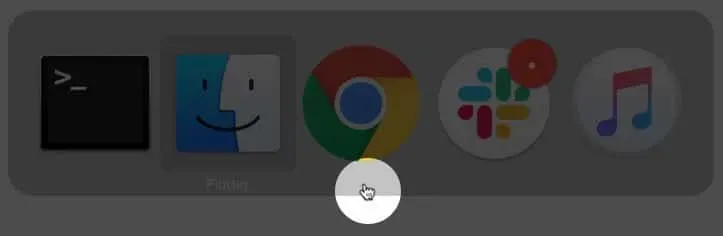
Tastatūrā nospiediet Cmd (⌘) + Option (⌥) + esc. Parādīsies uznirstošais logs, lai piespiestu aizvērt lietojumprogrammas. Jums nav jāiziet no lietojumprogrammām. Vienkārši atverot izvēlni, tiek parādīts slēptais peles kursors.
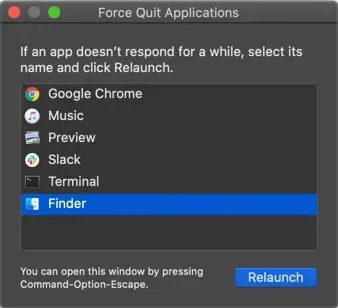
7. Pielāgojiet peles kursora izmēru operētājsistēmā Mac
MacOS ļauj iestatīt peles rādītāja lielumu pēc saviem ieskatiem. Lai palielinātu kursora izmēru, palaidiet Sistēmas preferences → Pieejamība → Kreisās sānjoslas displejs → Kursors → velciet kursora izmēra slīdni.
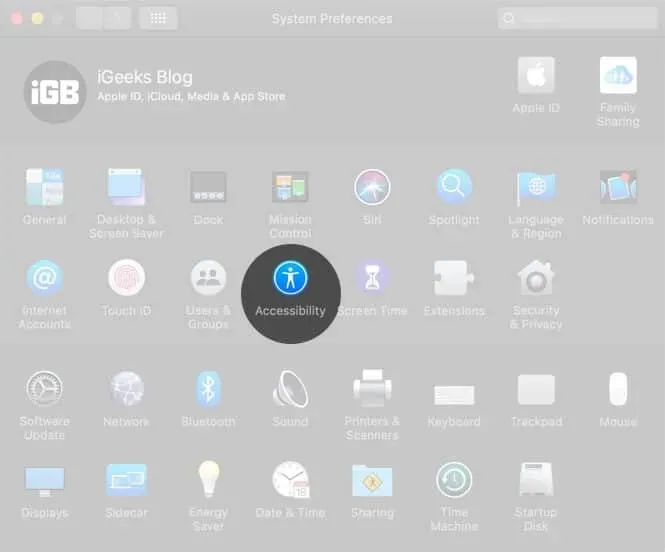
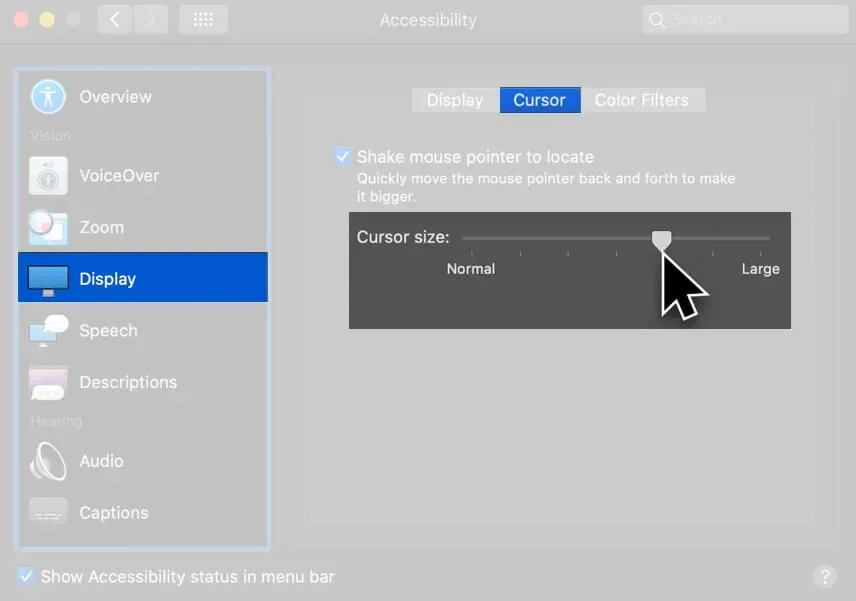
Lai noteiktu atrašanās vietu, iespējojiet arī peles kratīšanu.
Varat arī palaist Siri no izvēlnes augšējās labās puses (vai skārienpaliktņa) vai nospiest un turēt Cmd (⌘) + atstarpes taustiņu. Tagad palūdziet Siri “Palielināt peles rādītāja izmēru”.
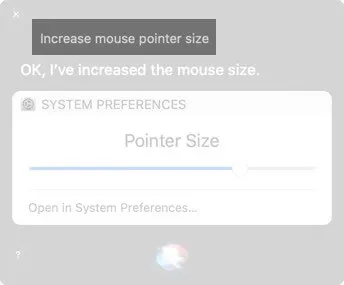
8. Mac datorā atspējojiet trešo pušu ekrānsaudzētājus
Ja kursors Mac datorā turpina pazust, mēģiniet atspējot vai atinstalēt visas izmantotās trešās puses ekrānsaudzētāju lietotnes.
9. Atspējojiet tālummaiņas īsinājumtaustiņus
Pieejamības līdzekļi ir noderīgi, taču dažreiz tie var radīt nelielas problēmas. Tastatūras īsinājumtaustiņu atspējošana tālummaiņai ir labs veids, kā novērst problēmu ar peli, kas pēkšņi pieceļas un pazūd.
Palaidiet Sistēmas preferences → Pieejamība → Tālummaiņa → pārbaudiet, vai šeit viss nav atzīmēts.
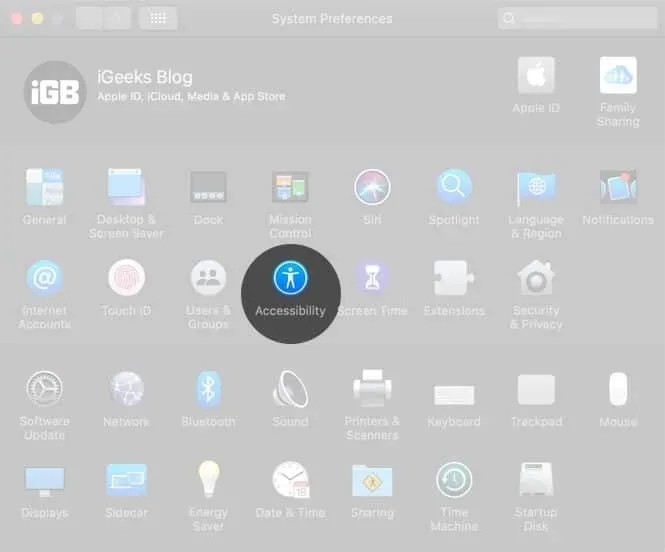
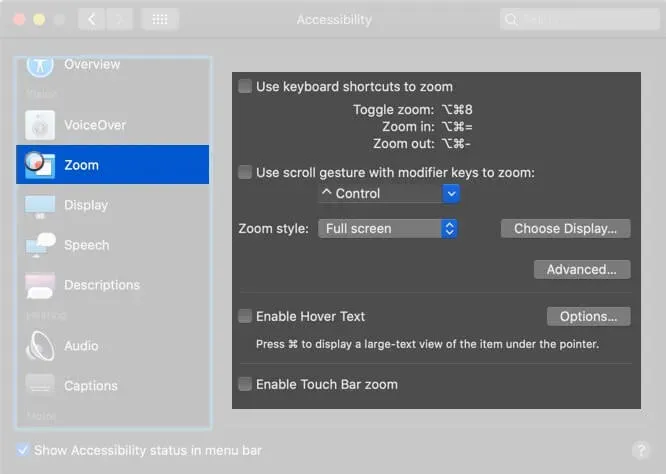
10. Pārbaudiet, vai ir pieejami trešās puses peles vai skārienpaliktņa programmaparatūras atjauninājumi.
Ja izmantojat perifērijas ierīci, kas nav Apple, apmeklējiet viņu vietni vai jautājiet uzņēmumam, vai ir vēl kādi draivera atjauninājumi, lai uzlabotu saderību un novērstu avārijas.
11. Pārbaudiet pievienotās peles un ārējā skārienpaliktņa akumulatoru.
Nomainiet noņemamās baterijas vai uzlādējiet peli un skārienpaliktni, ja tiem ir uzlādējams iekšējais akumulators.
12. Restartējiet savu Mac, lai atgrieztu peles kursoru.
Ja neviens no risinājumiem jums nepalīdzēja, mēģiniet restartēt savu macOS ierīci. Restartēšana parasti atrisina šīs pagaidu problēmas. Noklikšķiniet uz Apple logotipa augšējā kreisajā stūrī un atlasiet Restartēt.
13. Atiestatiet NVRAM vai PRAM un SMC
- NVRAM: nepastāvīga brīvpiekļuves atmiņa
- PRAM: RAM parametrs
- SMC: sistēmas pārvaldības kontrolieris
NVRAM un PRAM saglabā dažus konkrētus iestatījumus vietā, kurai MacOS var ātri piekļūt, piemēram, norādīto sāknēšanas disku, ekrāna izšķirtspēju vai skaļruņu skaļumu.
SMC ir svarīga mikroshēma uz Intel bāzētiem Mac datoriem, kas pārvalda mazus aparatūras komponentus un procesus, piemēram, tastatūru, ventilatorus, temperatūras un jaudas pārvaldību, akumulatora uzlādi, hibernāciju un daudz ko citu.
Ja Mac datorā peles kursors turpina pazust, mēģiniet atiestatīt SMC un NVRAM/PRAM.
14. Izmēģiniet trešās puses peles meklētāja programmu
Ja šī problēma joprojām pastāv, varat instalēt trešās puses lietojumprogrammu, kas palīdzēs atrast kursoru. Varat izmēģināt lietojumprogrammu Simple Mouse Locator . Tā ir maksas lietotne, kas nav saņēmusi nekādus atjauninājumus kopš 2015. gada, bet ir saņēmusi atzinību 2019. gadā. Izmēģiniet to — ja tā jums nedarbojas, pieprasiet atmaksu!
Šeit ir daži veidi, kā labot peles kursoru, kas Mac datorā pastāvīgi pazūd. Visbeidzot, es iesaku jums apgūt dažus MacOS īsinājumtaustiņus. Ja jums ir laiks, apskatiet arī macOS Dock saīsnes. Tie noteikti palielinās jūsu produktivitāti un padarīs jūsu darbu ātru un patīkamu.
Ko jūs domājat par šo rakstu? Kopīgojiet savu viedokli ar mums komentāru sadaļā. Mēs centīsimies atbildēt uz visiem jautājumiem!



Atbildēt