Mac pēc atjaunināšanas neieslēdzas? 9 Izskaidroti ātrie labojumi
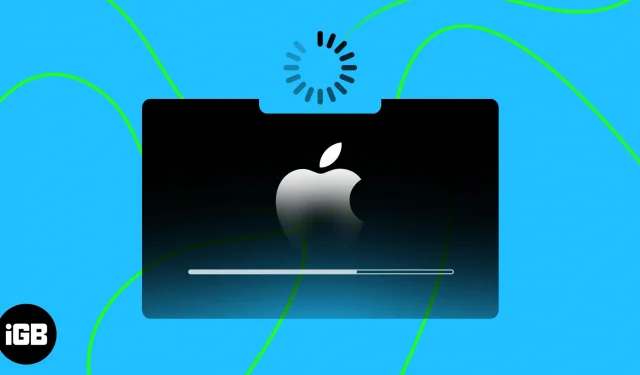
Ja pēc atjaunināšanas jūsu Mac neizdodas ieslēgties vai startēt, jūs varat būt neapmierināts un nezināt, ko darīt tālāk. Vairāku iemeslu dēļ Mac var iestrēgt atjaunināšanas laikā, un tā restartēšana var ilgt uz visiem laikiem. Neuztraucieties! Šeit es pastāstīšu, kā novērst, ka Mac pēc atjaunināšanas problēmas neieslēdzas.
- Pārbaudiet strāvas avotu
- Veiciet barošanas ciklu
- Pārbaudiet Mac displeju
- Sāknēšana drošajā režīmā
- Atiestatīt PRAM/NVRAM
- Sāknējiet atkopšanas režīmā
- Pārinstalējiet macOS
- Atiestatiet SMC
- Sazinieties ar Apple atbalsta dienestu
1. Pārbaudiet strāvas avotu
Ja jūsu Mac neieslēdzas vai neuzlādējas, pārbaudiet tā jaudu. Atjaunināšana salīdzinoši ātri iztukšo akumulatoru, tāpēc pārliecinieties, vai tas ir pareizi pievienots aktīvajai strāvas kontaktligzdai. Tāpat mēģiniet notīrīt uzlādes portu, izmantojot citu strāvas adapteri vai uzlādes vadu. Es arī iesaku izmantot pārsprieguma aizsargu .
Turklāt varat noņemt visas Mac datoram pievienotās ārējās ierīces vai piederumus un restartēt to, lai redzētu, vai tas atrisina problēmu.
2. Veiciet barošanas ciklu
Strāvas cikls var notīrīt sistēmā atlikušo jaudu un atiestatīt traucējošos jaudas iestatījumus. Pirms barošanas cikla uzsākšanas pārliecinieties, vai jūsu MacBook ir pilnībā uzlādēts. Ja akumulators pilnībā izlādējas pirms procesa pabeigšanas, tas var izraisīt datu zudumu. Lai veiktu barošanas ciklu:
- Izslēdziet savu MacBook.
Varat nospiest Control + Command + barošanas pogu, lai piespiedu kārtā izslēgtu. - Atvienojiet to no strāvas kontaktligzdas un visiem piederumiem.
- Turiet nospiestu barošanas pogu 10 sekundes un atlaidiet to.
- Ja redzat ziņojumu Ielādē startēšanas opcijas, jūsu Mac darbojas.
3. Pārbaudiet Mac displeju
Ja šķiet, ka pēc atjaunināšanas jūsu Mac neieslēdzas, iespējams, sistēma nevar piekļūt displejam. Aparatūras vai draivera problēmas ar Mac displeju var kavēt startēšanas procesu un apturēt sistēmas restartēšanu.
Tāpēc mēģiniet piespiedu kārtā izslēgt un restartēt savu Mac. Displejs ir vainīgs, ja tas rada sāknēšanas skaņu, bet neko nerāda. Šādā gadījumā pierakstiet Genius Bar tikšanos un pārbaudiet.
4. Sāknēšana drošajā režīmā
Ja pēc atjaunināšanas jūsu MacBook neieslēdzas pareizi, labākā iespēja ir palaišana drošajā režīmā . Šis režīms atspējo visus nebūtiskus sistēmas procesus un draiverus, izolējot kļūdas. Tātad jūs varat identificēt un novērst kļūdas, kas izraisa startēšanas problēmu.
Šajā režīmā pārbaudiet, vai nav programmatūras konfliktu vai bojātu failu, izmantojot Disk Utility vai citus problēmu novēršanas paņēmienus. Ja tas izdodas, varat restartēt Mac datoru kā parasti.
5. Atiestatiet PRAM/NVRAM
PRAM un NVRAM ir atbildīgi par dažādu sistēmas iestatījumu un preferenču saglabāšanu. Tomēr, kad MacBook datorā tiek veikti būtiski programmatūras atjauninājumi, tas var tikt bojāts vai nepareizi konfigurēts. Tā rezultātā varat saskarties ar kļūdām, piemēram, nepareizu sāknēšanu vai biežu izslēgšanu.
PRAM/NVRAM atiestatīšana notīra vecos iestatījumus un aizstāj tos ar jauniem, tādējādi novēršot sāknēšanas problēmas. Tomēr pirms šī procesa veikšanas ir jābūt datu dublējumam.
7. Ieslēdziet atkopšanas režīmu
Ja palaišana drošajā režīmā nenodrošina vēlamos rezultātus, palaidiet Mac datoru atkopšanas režīmā . Tādējādi varēsit piekļūt dažādām problēmu novēršanas opcijām, lai atrisinātu visas problēmas, kas neļauj palaist Mac datoru. Kad esat ievadījis atkopšanas režīmu:
- Noklikšķiniet uz Diska utilīta → Turpināt .
- Izvēlieties sava Mac diskdzini .
- Noklikšķiniet uz Pirmā palīdzība un noklikšķiniet uz Palaist atbilstoši atlasītajam skaļumam.
- Disk Utility noteiks problēmas un automātiski tās novērsīs vai liks jums to darīt. Šajā gadījumā noklikšķiniet uz Labot disku .
Turklāt varat atjaunot savu Mac datoru no Time Machine dublējuma vai instalēt iepriekšējo MacOS versiju, lai atgūtu savu Mac datoru.
8. Pārinstalējiet macOS
Ja izmantojat macOS beta versiju, samaziniet versiju uz stabilu versiju , lai novērstu kļūmes. Turklāt varat atiestatīt rūpnīcas iestatījumus . Savu Mac datoru un no jauna instalējiet MacOS.
Kad sākat atkārtotas instalēšanas procesu, pārliecinieties, vai esat atlasījis pareizo startēšanas disku. Pretējā gadījumā tas var nejauši izdzēst datus ārējā diskdzinī vai nodalījumā. Arī visu datu dublēšana ir ļoti svarīga, jo viss cietais disks tiks izdzēsts.
9. Atiestatiet SMC
Startēšanas pamatā esošā problēma bieži ir saistīta ar sistēmas pārvaldības kontroliera (SMC) nedarbošanos pareizi. SMC ir atbildīgs par vairākām kritiskām aparatūras funkcijām jūsu MacBook darbības efektivitātei. Veiciet mūsu ceļvedī norādītās darbības, lai atiestatītu SMC savā Mac datorā . Tomēr SMC nevar atiestatīt M1 vai M2 Mac datoros.
10. Sazinieties ar Apple atbalsta dienestu
Ja esat nonācis tik tālu, joprojām nevarat novērst problēmu, kas traucē restartēšanas procesu pēc atjaunināšanas Mac datorā. Tā var būt dziļāka aparatūras problēma, kurai nepieciešams profesionāls atbalsts pilnvarotā Apple remonta centrā. Tāpēc apsveriet iespēju sazināties ar Apple atbalsta dienestu, lai jūsu Mac datorā tiktu diagnosticēts apzināts risinājums.
FAQ
Vai bojāts cietais disks neļauj manam MacBook ieslēgties pēc atjaunināšanas?
Jā, bojāta vai bojāta cietā diska dēļ jūsu MacBook var netikt pareizi ieslēgts vai palaists. Izmantojiet Disk Utility, lai pārbaudītu un labotu visas kļūdas cietajā diskā.
Cik ilgi man jāgaida, līdz MacBook ieslēgsies pēc atjaunināšanas?
Ja jūsu MacBook neieslēdzas pēc atjaunināšanas, uzgaidiet vismaz 10–15 minūtes, lai redzētu, vai tas ieslēdzas pats. Ja tas joprojām neieslēdzas, izmēģiniet šajā rakstā minētās problēmu novēršanas darbības vai sazinieties ar Apple atbalsta dienestu, lai saņemtu palīdzību.
Atgrieziet savu Mac no mirušajiem!
Mac datora atjaunošana normālā stāvoklī var šķist sarežģīta, taču tas nav neiespējami. Ar nelielu pacietību varat novērst šo problēmu. Pat ja nevēlaties iesaistīties lietās, kurās jums nav zināšanu, Apple atbalsts ir jūsu rīcībā.
Paldies par lasīšanu. Ja jūs saskaraties ar citām problēmām, atstājiet tās tālāk esošajos komentāros!



Atbildēt