Vai MacBook turpina ieslēgties vai arī ekrāns pamostas automātiski? Lūk, kā to apturēt
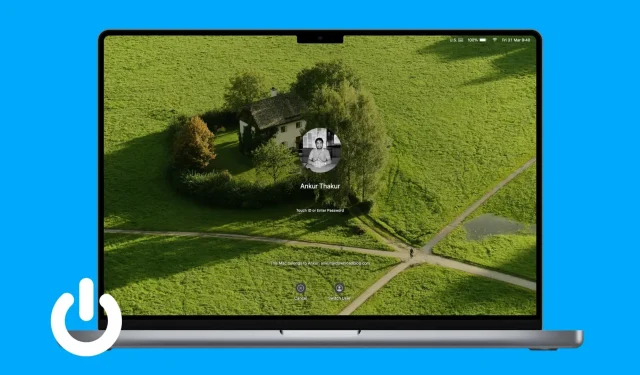
Vai jums šķiet, ka jūsu MacBook laiku pa laikam pamostas no miega vai ieslēdzas pats, pat ja to nelietojat? Tas var būt kaitinoši un nevajadzīgi izlādēt akumulatoru.
Šajā problēmu novēršanas rokasgrāmatā mēs apskatīsim šīs problēmas cēloņus un sniegsim dažus vienkāršus risinājumus, lai novērstu jūsu MacBook automātisku ieslēgšanos vai ekrāna pamodināšanu.
Pārtrauciet Macbook palaišanu, atverot vāku
MacBooks, kas tika izlaisti 2016. gadā un vēlāk, automātiski ieslēdzas, kad atverat vāku vai nospiežat jebkuru tastatūras taustiņu (ne vienmēr tikai barošanas pogu). Es saprotu, ka daudzi lietotāji, tostarp es, ir ļoti kaitinoši.
Labā ziņa ir tā, ka mums ir apmācība, kurā paskaidrots, kā izslēgt automātisko sāknēšanu, atverot MacBook vāku. Sliktā ziņa ir tā, ka tas var nedarboties MacBooks ar Apple Silicon.
Neļaujiet MacBook automātiski ieslēgties pēc noteikta grafika
Varat iestatīt, lai jūsu Mac automātiski ieslēgtos un izslēgtos noteiktā laikā. Ja kādreiz esat to iespējojis vai neesat pārliecināts, veiciet šīs darbības, lai to atspējotu:
- Operētājsistēmā macOS Monterey un vecākās versijās: Sistēmas preferences > Akumulators > Plānots > noņemiet atzīmi no izvēles rūtiņas Startēšana vai Wake & Sleep, Restart vai Shutdown > Apply.
- Operētājsistēmā macOS Ventura vai jaunākā versijā: atveriet termināli > ierakstiet
sudo pmset repeat cancel> nospiediet taustiņu Enter un apstipriniet savu Mac paroli, ja tiek prasīts.
Atspējot modināšanu, lai piekļūtu tīklam
Pat tad, ja pārslēdzat savu Mac miega režīmu, tas var automātiski pamosties, lai atjauninātu lietotni ar jaunu saturu vai izmantotu tādas funkcijas kā failu koplietošana. Lai gan tas var būt noderīgi, jūs varat izlemt atbilstoši savām vajadzībām un atspējot šo funkciju, lai jūsu dators nepamostos bez jūsu komandas. Lūk, kā to izdarīt:
- Atveriet sistēmas preferences un noklikšķiniet uz Akumulators.
- Noklikšķiniet uz Opcijas.
- Noklikšķiniet uz nolaižamās izvēlnes blakus “Wake, lai piekļūtu tīklam” un atlasiet “Nekad”.
- Visbeidzot noklikšķiniet uz Gatavs.

Tastatūras taustiņš iestrēdzis?
Jūsu MacBook iestrēgušā atslēga var automātiski ieslēgt jūsu klēpjdatoru. Un, kad to izslēdzat, tas var sāknēties vēlreiz, turpinot šo ieslēgšanas/izslēgšanas ciklu. Šī muļķīgā lieta var pat likt jums domāt, ka jūsu operētājsistēma ir bojāta vai ir kāda cita nopietna problēma.
Lai to labotu, rūpīgi apskatiet visus MacBook tastatūras taustiņus un pārliecinieties, ka neviens no tiem nav iestrēdzis vai visu laiku nospiests.
Pēc rūpīgas pārbaudes atveriet lietojumprogrammu, piemēram, TextEdit vai Notes, un pārbaudiet, vai tiek automātiski ievadīts kāds alfabēts vai rakstzīme! Ja tā, tas nozīmē, ka konkrēts taustiņš ir iestrēdzis, un jūs varat to nospiest vēlreiz, lai parādītu iestrēgušo taustiņu. Ja nepieciešams, uzmanīgi izvelciet iestrēgušo atslēgu ar zobu bakstāmo un notīriet zonu ap to ar vates tamponiem.
Vai gaidošais macOS atjauninājums ir gatavs instalēšanai?
- Automātiska atjaunināšana. Ja macOS atjauninājums tika lejupielādēts automātiski, tas var sākt instalēt, kā rezultātā sistēma tiks restartēta.
- Manuāla atjaunināšana: pēc atjauninājuma lejupielādes jūsu Mac datorā tiek parādīts paziņojums, ka tas automātiski sāksies pēc 60 sekundēm. Ja nedarīsit neko, kā norādīts, pēc minūtes Mac automātiski restartēsies, lai pabeigtu atjaunināšanu. Un, ja noraidīsit šo brīdinājumu, atjauninājums tiks apturēts un jūsu Mac to instalēs nākamreiz, kad restartēsit Mac datoru.

Abas šīs situācijas ir normālas, un jums nav par ko uztraukties, ja ar to saskaraties.
Pārbaudiet savu MacBook somu vai somu.
MacBook vākam un apakšējai pamatnei ir magnēti, kas ir atbildīgi par datora ieslēgšanu, kad vāks ir pacelts, un aizmigšanu, kad vāks ir aizvērts.
Tagad, ja jūsu izmantotā MacBook vāciņam, somiņai vai korpusam ir magnēti, tas var izraisīt datora automātisku startēšanu. Ja tas tā ir, nomainiet klēpjdatora somu.
Neļaujiet savam MacBook pamosties, kad atverat AirPods futrāli
Pieņemsim, ka jūsu MacBook ekrāns ir izslēgts, bet vāks ir atvērts. Tagad, ja atverat savu AirPods futrāli, Bluetooth savienojums var pamodināt jūsu Mac datoru, izraisot ekrāna izgaismošanu. Atspējojot funkciju “Pamošanās, lai piekļūtu tīklam”, tas būtu jāizbeidz. Un, ja nē, rīkojieties šādi:
- Atveriet sistēmas preferences un dodieties uz Bluetooth.
- Noklikšķiniet uz informācijas pogas ⓘ blakus savam AirPods nosaukumam.
- Sadaļā “Savienot ar šo Mac” atlasiet “Kad es pēdējo reizi izveidoju savienojumu ar šo Mac datoru”.

Pēc tam jūsu AirPods netiks automātiski savienots, bet tikai tad, ja tie pēdējo reizi tika izmantoti šajā Mac datorā, nevis jebkurā citā ierīcē, piemēram, jūsu iPhone vai iPad.
Atspējot bloķēšanas ekrāna paziņojumus
Jūsu bloķēšanas ekrāns (ar atvērtu vāku) iedegsies automātiski, kad saņemsiet jaunu paziņojumu. Tas var būt kaitinoši, ja ir nakts un jūsu klēpjdatora ekrāns pamostas, apgaismojot istabu. Varat to ātri apturēt, bloķējot brīdinājumus bloķēšanas ekrānā.
- Atveriet sistēmas preferences un noklikšķiniet uz Paziņojumi.
- Izslēdziet “Atļaut paziņojumus, kad displejs ir miega režīmā” un “Atļaut paziņojumus, kad ekrāns ir bloķēts”.

Atspējot piederumus
- Vadu: pēc MacBook izslēgšanas atvienojiet visus piederumus, piemēram, peli, printeri, projektoru, displejus, ārējos diskus utt., ko, iespējams, esat pievienojis.
- Bezvadu: atiestatiet Bluetooth moduli, ja domājat, ka bezvadu ierīce rada problēmas un liek jūsu Mac neparasti pamosties.
Atjauniniet savu Mac datoru
Iespējams, ka jūsu Mac automātiski ieslēdzas, restartējas vai mostas no miega režīma operētājsistēmas kļūdu dēļ. Lai novērstu šo problēmu, atjauniniet savu Mac versiju uz jaunāko versiju:
- Operētājsistēmā macOS Ventura un jaunākās versijās: System Preferences > General > Software Update.
- Operētājsistēmā MacOS Monterey un vecākās versijās: System Preferences > Software Update.
Atiestatīt SMC
SMC (System Management Controller) pārvalda dažas no jūsu Mac svarīgām aparatūras funkcijām, piemēram, sistēmas barošanu un displeja vadību. Ja iepriekš minētie risinājumi nepalīdzēja, restartējiet Mac SMC.
Atiestatīt pastāvīgo atmiņu
NVRAM (negaistošā brīvpiekļuves atmiņa) ir maza atmiņas daļa, kas atceras jūsu Intel datora sāknēšanas diska izvēli, ekrāna izšķirtspēju, laika joslu, audio skaļumu utt. Tagad, ja jūsu Mac automātiski ieslēdzas, veltiet laiku, lai atiestatītu NVRAM, un, cerams, tas novērsīs problēmu.
Piezīme. Nav nepieciešams atiestatīt NVRAM operētājsistēmā Mac, izmantojot Apple Silicon.
Palaidiet Apple Diagnostics, lai pārbaudītu savu Mac datoru
Palaidiet savu MacBook Apple diagnostikas režīmā un pierakstiet kļūdas kodu:
- ADP000: tas nozīmē, ka netika atrastas nekādas problēmas.
- PPN001 vai PPN002: tas nozīmē, ka, iespējams, ir problēmas ar enerģijas pārvaldības sistēmu.
Ja saņemat citu kodu, lūdzu, saskaņojiet to ar šo Apple Diagnostics atsauces kodu sarakstu .
Diagnostika var palīdzēt noskaidrot problēmu, un, sazinoties ar Apple atbalsta dienestu, varat kopīgot kodu.
Pārinstalējiet macOS (bez datu zuduma)
Pirms pāriet pie galīgā risinājuma, iespējams, vēlēsities pārinstalēt macOS, kurai vajadzētu novērst problēmu, ja tā rada nopietnus traucējumus operētājsistēmā.
Lūdziet ekspertam pārbaudīt jūsu MacBook
Visbeidzot, ja nekas cits neizdodas, nogādājiet savu MacBook uz Apple Store vai pilnvarotu pakalpojumu sniedzēju un pārbaudiet.



Atbildēt