Vai nesaņemat lietotņu paziņojumus, reklāmkarogus vai skaņu operētājsistēmā Mac? Lūk, kā to novērst
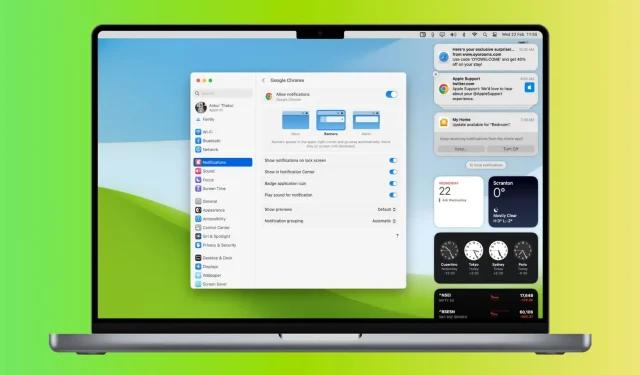
Tālāk ir norādīti visi iespējamie risinājumi, kā salabot Mac datoru, ja tas nebrīdina par jauniem paziņojumiem, ekrāna augšējā labajā stūrī parādot reklāmkarogu vai atskaņojot paziņojuma skaņu.
Problēma
- Nav lietotņu brīdinājumu: jūs nesaņemat jaunus paziņojumus no tādām lietotnēm kā Slack, Teams, Basecamp, Zoom, Messages, WhatsApp utt.
- Nav vietņu paziņojumu: Safari, Chrome, Firefox vai cita tīmekļa pārlūkprogramma nesūta jums paziņojumus no vietnēm.
- Nav skaņas: savā Mac datorā redzat paziņojumu reklāmkarogu, bet nedzirdat pīkstienu.
- Nav ziņojumu reklāmkaroga: jūs dzirdat jaunu paziņojuma skaņu, bet nesaņemat paziņojumu reklāmkarogu Mac datora ekrāna augšējā labajā stūrī.
Tālāk sniegtie risinājumi atrisinās visas iepriekš minētās un līdzīgas problēmas.
Izslēdziet režīmu Netraucēt vai Fokusēt.
- Izvēlņu joslā noklikšķiniet uz vadības centra ikonas.
- Ja augšējā labajā daļā ir redzama ikona Netraucēt (DND) vai Fokusa ikona purpursarkanā vai citā krāsā, tas nozīmē, ka esat ieslēdzis režīmu Netraucēt vai Fokuss, piemēram, miega vai darba režīmu, un tādēļ nesaņem nekādus paziņojumus.
- Lai izslēgtu režīmu Netraucēt vai Focus, noklikšķiniet uz Fokusa elementa, lai to izvērstu, un pēc tam noklikšķiniet uz iespējotā fokusa nosaukuma. Pēc tam ikona “Focus” kļūs melna, kas nozīmē, ka tā nav aktīva.
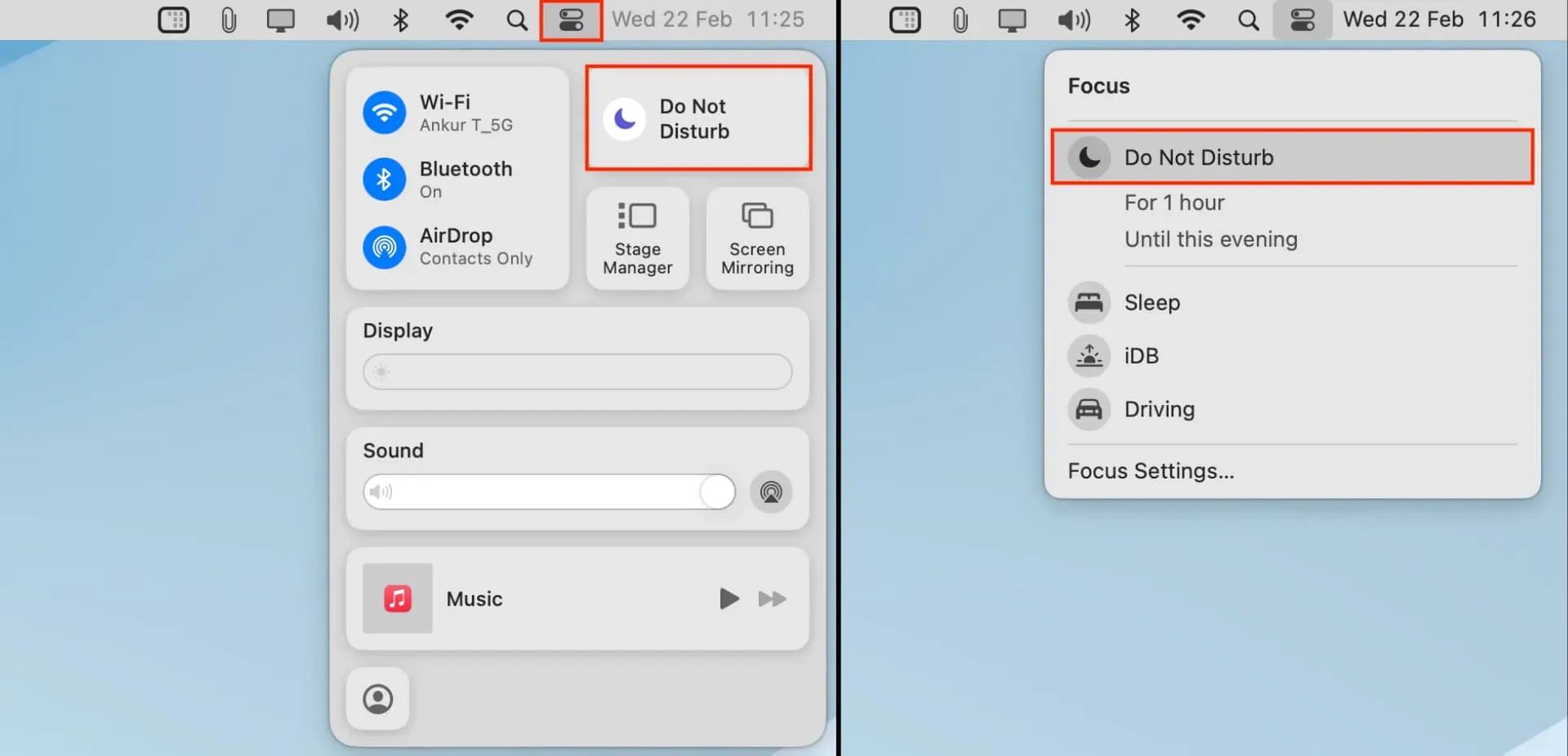
Lai pārvaldītu režīmu Netraucēt un Fokusu, dodieties uz Sistēmas preferences > Fokuss.
Pārliecinieties, vai ir ieslēgti atsevišķu lietotņu paziņojumi
- Atveriet sistēmas preferences un noklikšķiniet uz Paziņojumi.
- Atlasiet lietotni, kuras paziņojumus nesaņemat.
- Ieslēdziet slēdzi Atļaut paziņojumus.
- Pārliecinieties, vai ir atlasīta opcija “Reklāmkarogi”. Piezīme. Reklāmkarogi pazūd pēc dažām sekundēm, brīdinājumi paliek ekrānā, līdz tie tiek noraidīti, un opcija Nav nodrošina, ka nesaņemat vizuālus paziņojumus.
- Pēc tam ieslēdziet slēdzi “Atskaņot paziņojumu skaņu”.
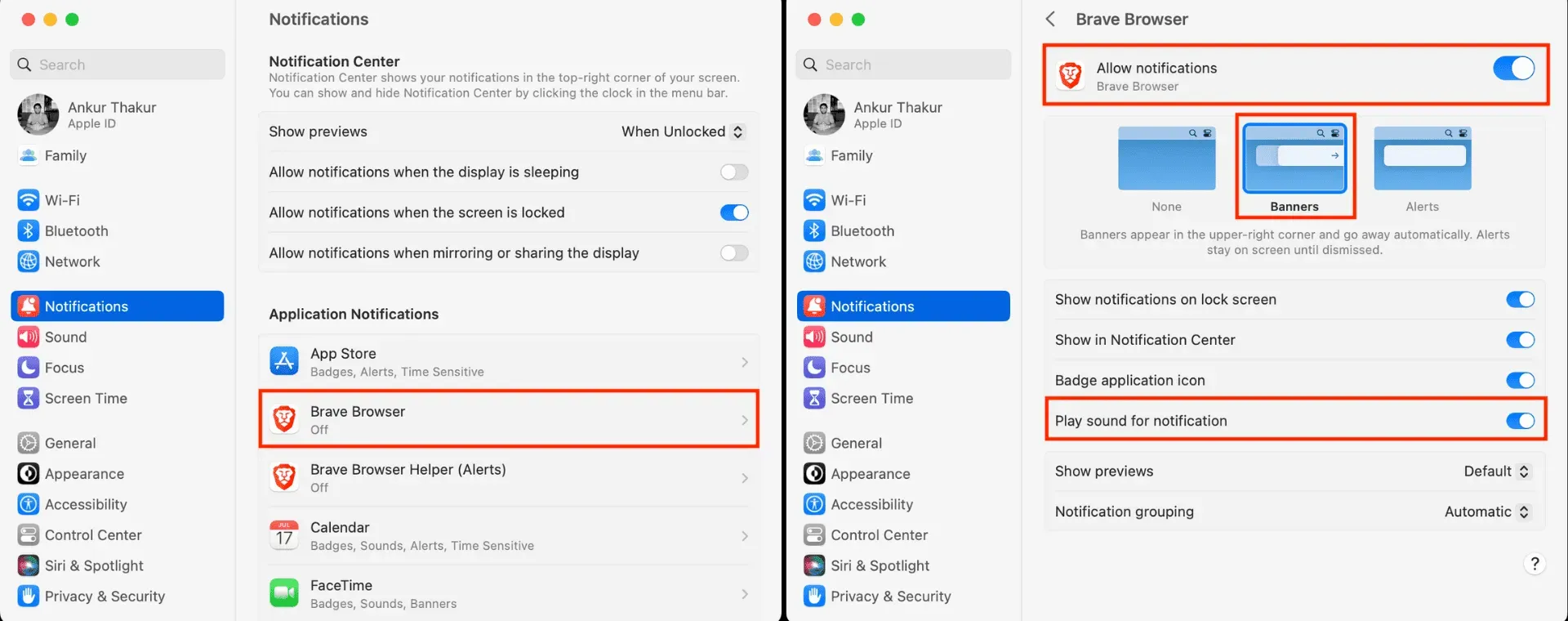
Papildus opcijām, kuras es izskaidroju iepriekšējās darbībās, varat pielāgot citus iestatījumus, piemēram, paziņojumu rādīšanu bloķēšanas ekrānā un darbību centrā vai novietot sarkanu ikonu virs lietotnes ikonas Mac Dock un Launchpad.
Saistīts: Kā skatīt, apturēt un apturēt paziņojumus operētājsistēmā Mac
Pārbaudiet citus paziņojumu iestatījumus
Dodieties uz Sistēmas preferences > Paziņojumi. No šejienes jūs varat:
- Izvēlieties, vai vienmēr vai nekad rādīt ziņojumu priekšskatījumus, kad jūsu Mac ir atbloķēts.
- Atļaujiet paziņojumus pat tad, ja displejs ir miega režīmā, ekrāns ir bloķēts vai spoguļat vai koplietojat sava Mac displeju.
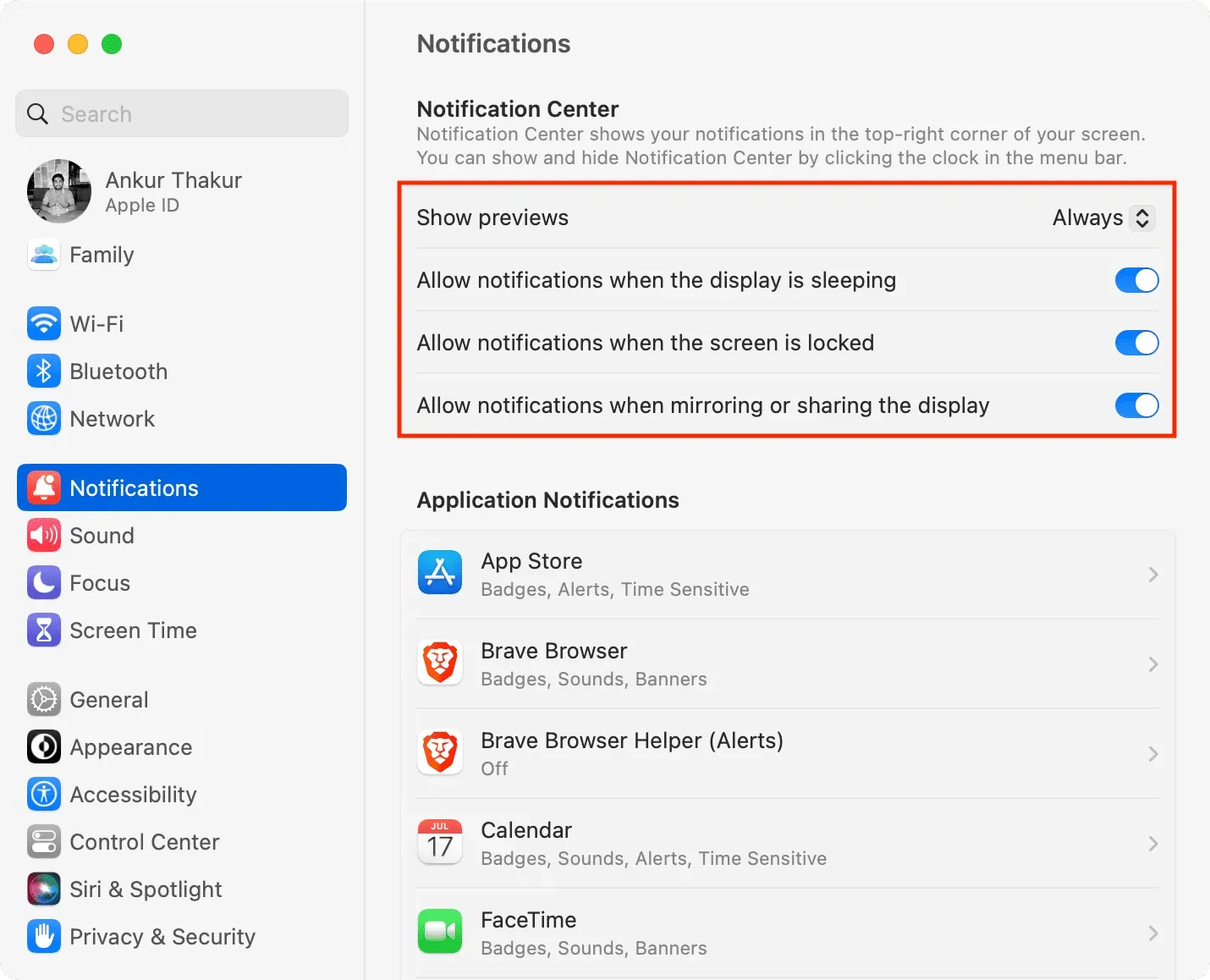
Pārbaudiet paziņojumu iestatījumus lietotnē
Dažām Mac lietotnēm, piemēram, Slack, WhatsApp un Telegram, ir iekšējie iestatījumi paziņojumu pārvaldībai. Ja nesaņemat jaunus ienākošos paziņojumus no noteiktas lietotnes, veiciet tālāk norādītās darbības.
- Atveriet vajadzīgo programmu un dodieties uz tās iestatījumiem. Gandrīz visas macOS lietotnes ļauj piekļūt to iestatījumiem, noklikšķinot uz lietotnes nosaukuma blakus Apple ikonai un atlasot Preferences/Preferences. Varat arī nospiest Command + Comma (,).
- Pēc tam meklējiet paziņojumu iestatījumus un pārliecinieties, vai tie ir iespējoti.
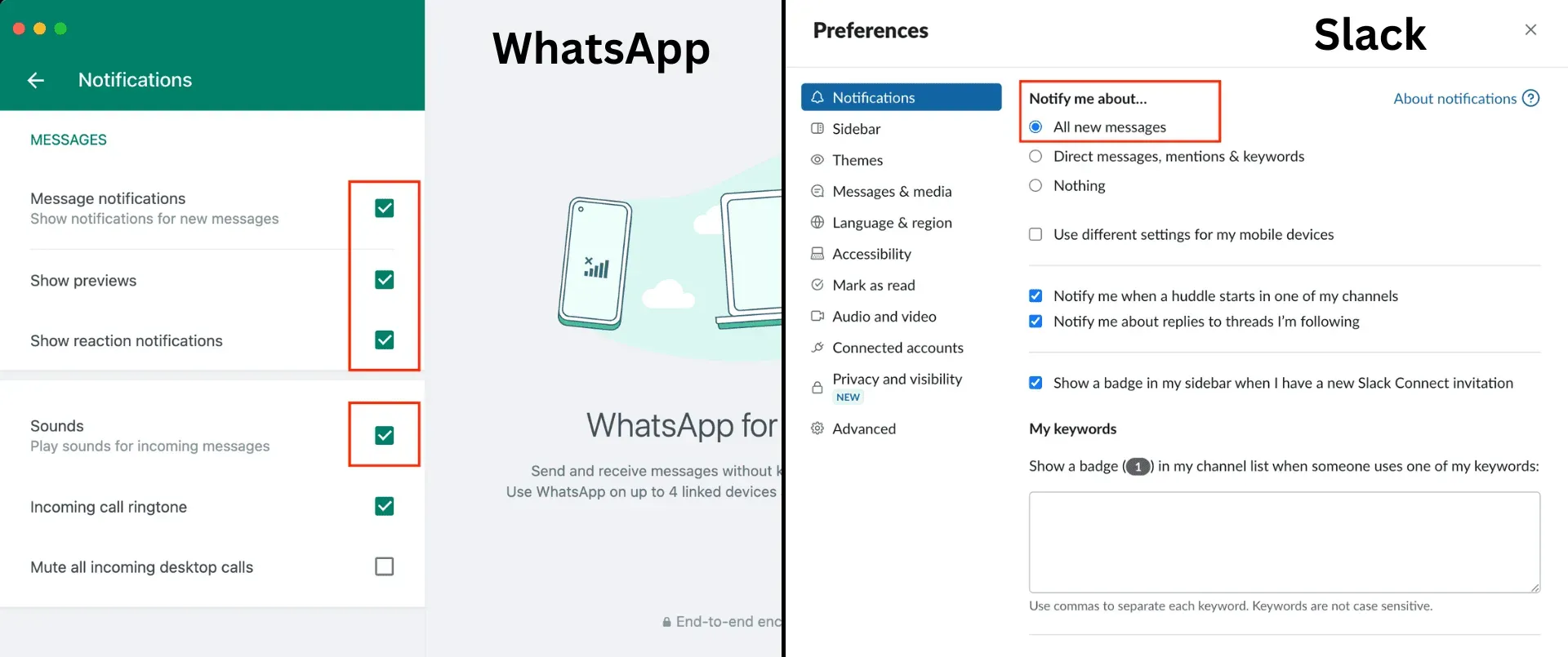
Iespējojiet sarunas skaņu tādās lietotnēs kā Messages un Slack.
Vai esat saņēmis daudz ziņojumu Slack grupā vai kanālā un pēc tam esat izslēdzis visus jaunos paziņojumus no šīs sarunas? Šādā gadījumā atveriet minēto lietotni un ieslēdziet šīs grupas skaņu vai atļaujiet visus paziņojumus no šī kanāla.
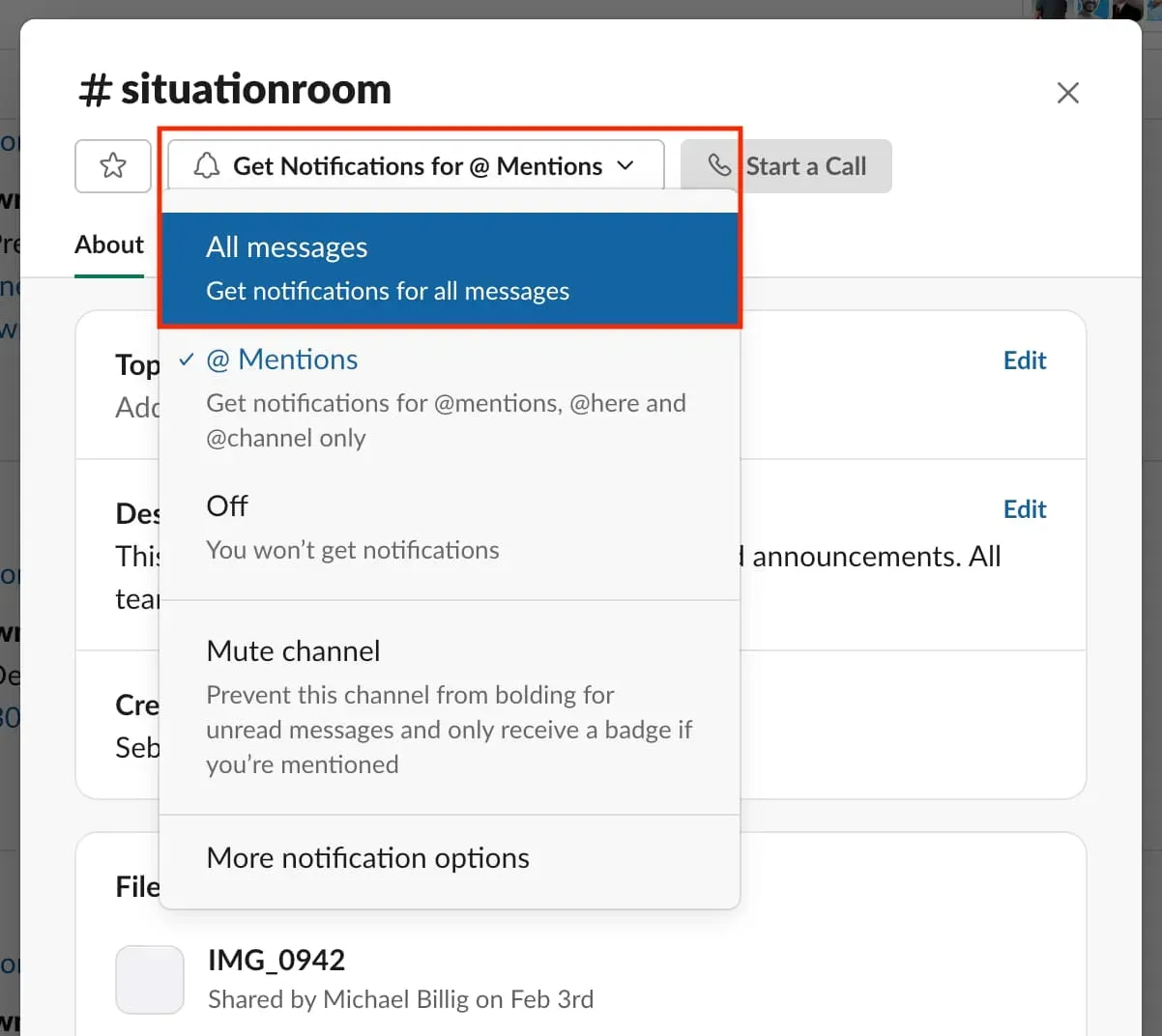
Pārbaudiet pārlūkprogrammas paziņojumu iestatījumus
Visām vietnēm
Tas ir atkarīgs no jums, vai vēlaties ļaut vietnei jums paziņot vai nē. Taču, lai tas darbotos, tīmekļa pārlūkprogramma ir jāiestata tā, lai vietnes lūgtu jūsu atļauju nosūtīt paziņojumus. Lūk, kā to izdarīt:
Safari: atveriet Safari un izvēlņu joslā izvēlieties Safari > Preferences. Tagad dodieties uz “Vietnes”> “Paziņojumi” un atzīmējiet izvēles rūtiņu “Atļaut vietnēm lūgt atļauju nosūtīt paziņojumus”.
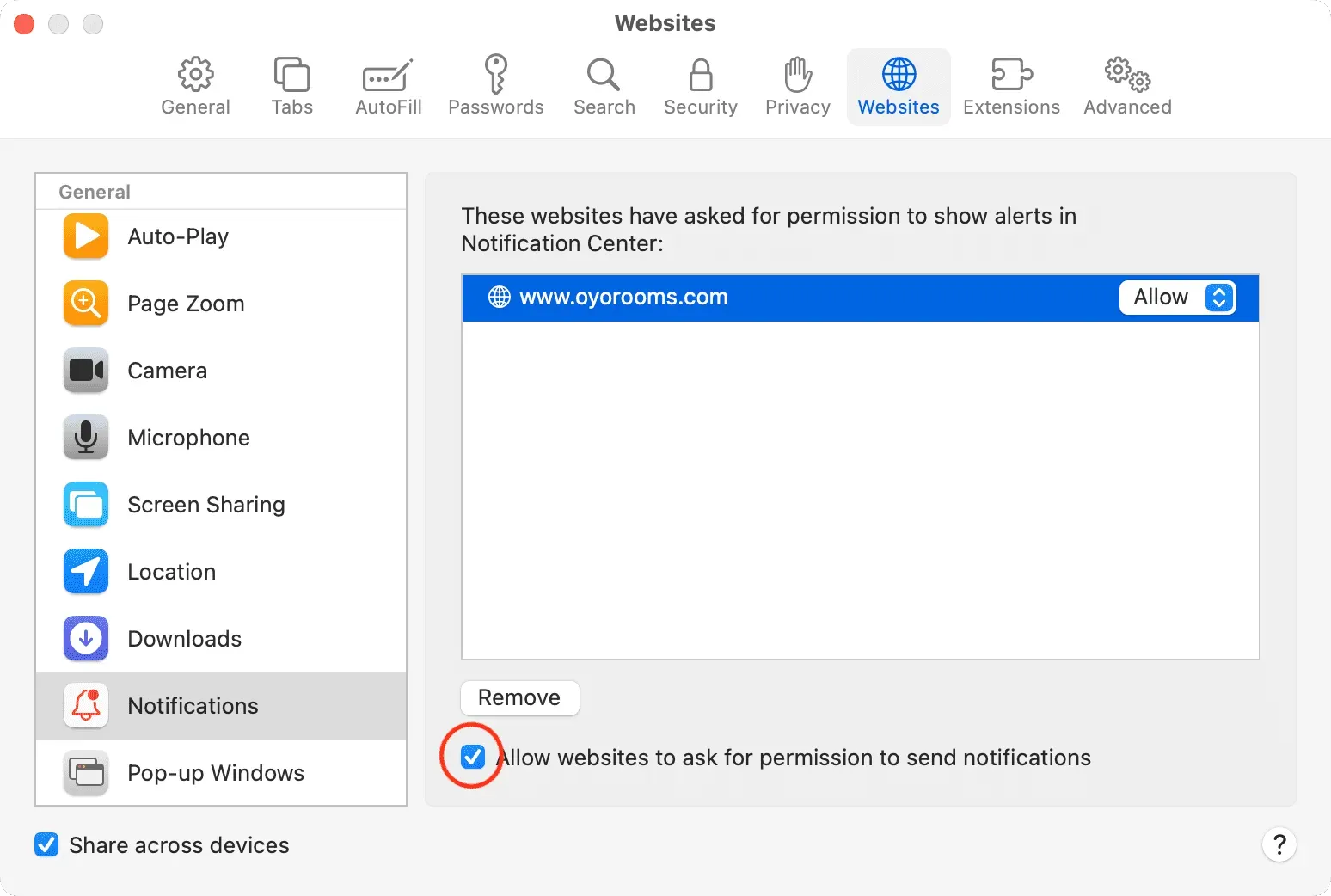
Chrome: atveriet pārlūku Chrome un augšējā izvēlņu joslā noklikšķiniet uz Chrome > Preferences. Atveriet sadaļu “Privātums un drošība”> “Vietnes iestatījumi”> “Paziņojumi” un atzīmējiet izvēles rūtiņu “Vietnēm var būt nepieciešams nosūtīt paziņojumus”.
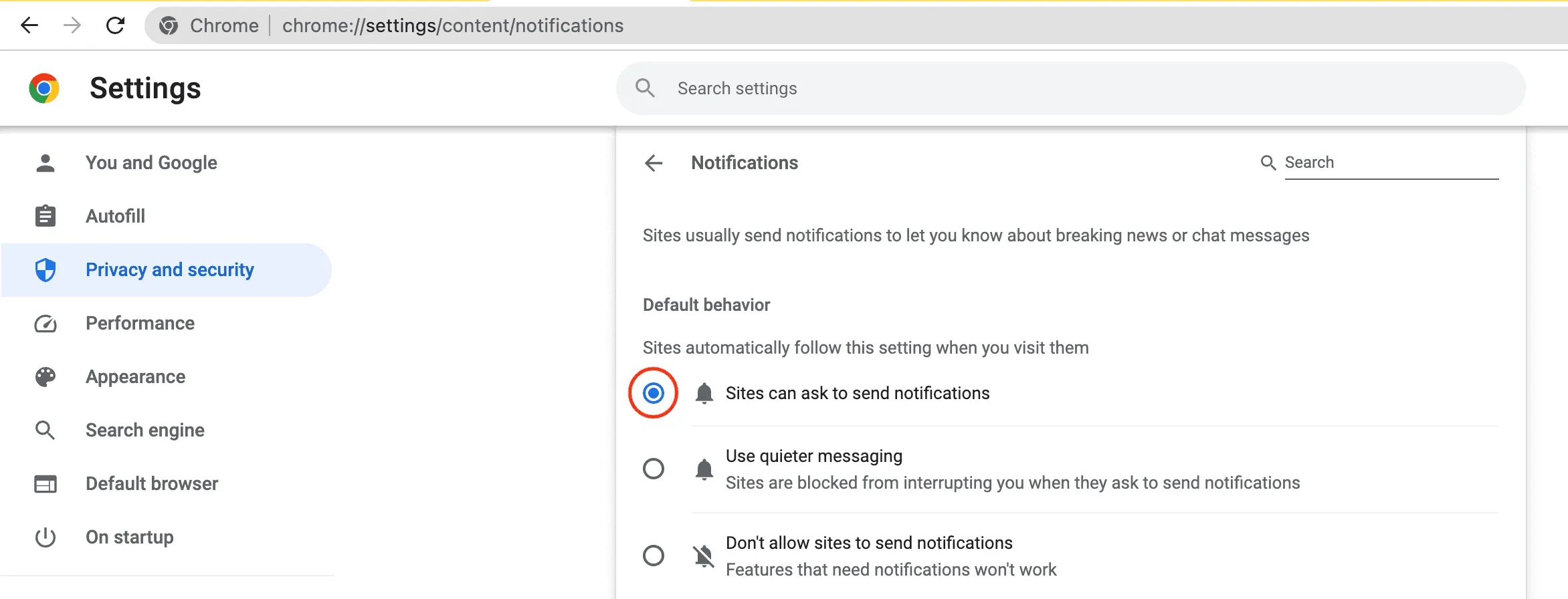
Firefox: atveriet Firefox un izvēļņu joslā noklikšķiniet uz Firefox > Preferences. Tagad dodieties uz “Privātums un drošība”> ritiniet uz leju līdz “Atļaujas” un noklikšķiniet uz “Iestatījumi” blakus “Paziņojumi”. Visbeidzot noņemiet atzīmi no izvēles rūtiņas “Bloķēt jaunus pieprasījumus, lai atļautu paziņojumus”.
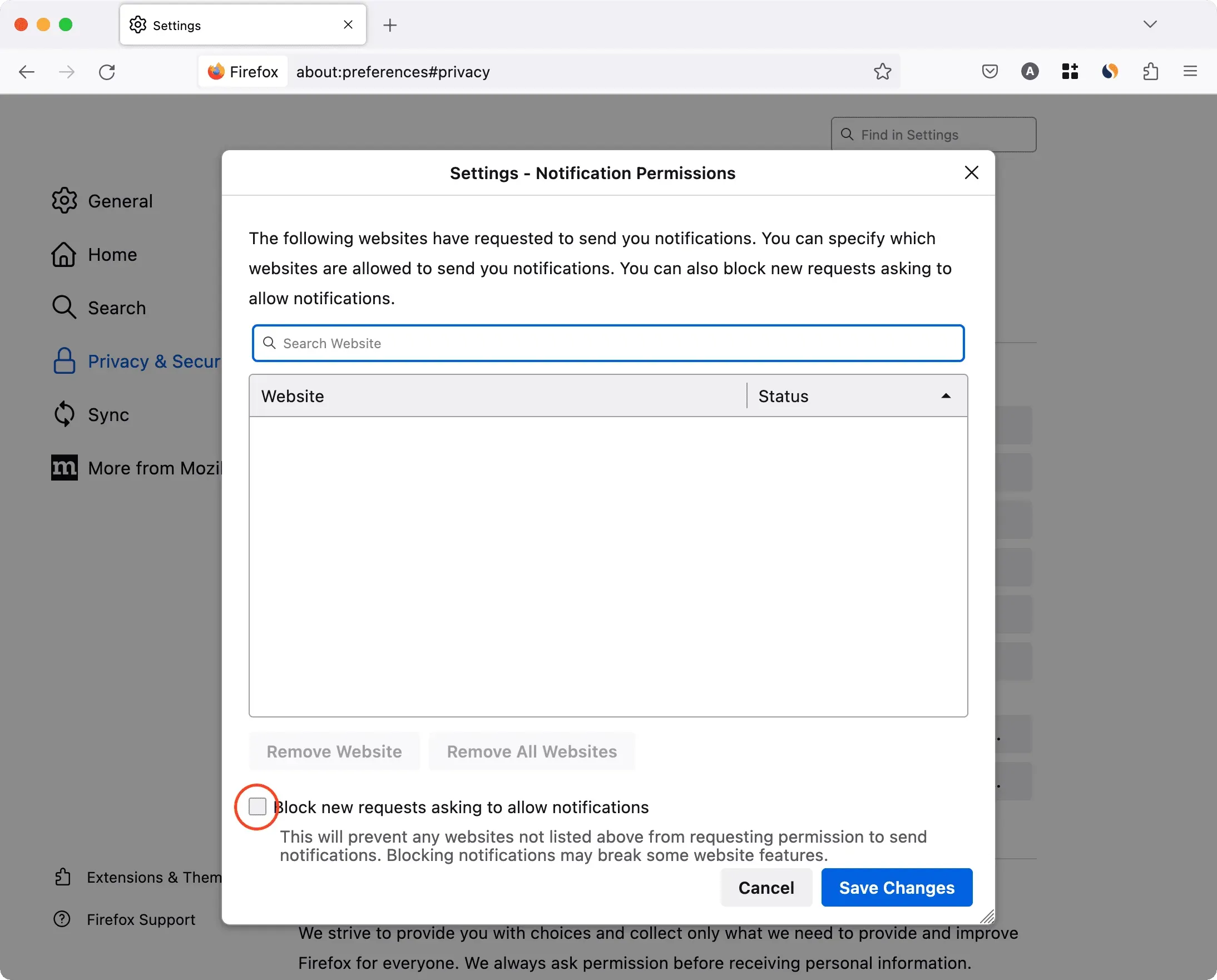
Noteiktām vietnēm
Es izmantoju Slack iekšā Chrome operētājsistēmā Mac. Tagad es saņemšu paziņojumus tikai tad, ja atļauju Slack vietnei sūtīt man paziņojumus. Varat ātri pārbaudīt un labot, vai vietnei ir atļauts sūtīt paziņojumus, atverot pārlūkprogrammas paziņojumu iestatījumus (aprakstīti iepriekš) vai veicot tālāk norādītās darbības, ja izmantojat Google Chrome.
- Dodieties uz vietni un adreses joslā noklikšķiniet uz mazās piekaramās slēdzenes ikonas.
- Šeit ieslēdziet paziņojumu slēdzi.
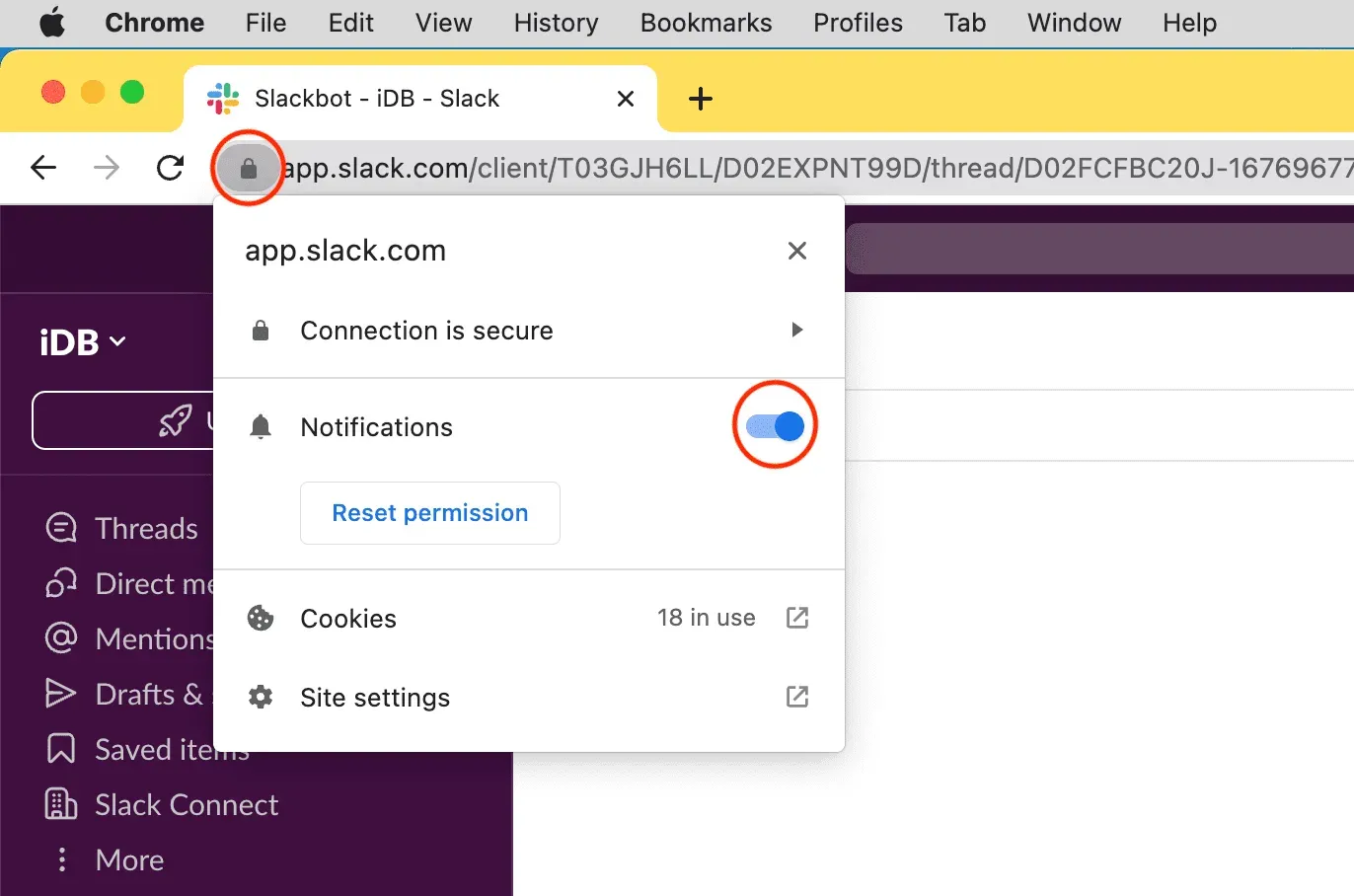
Piezīme. Ja neredzat opciju Paziņojumi, tas nozīmē, ka šī vietne nevar nosūtīt paziņojumus vai nekad nav lūgusi jūsu atļauju tos nosūtīt.
Palieliniet sava Mac sistēmas skaļumu
Jūs, iespējams, nedzirdēsit jaunus paziņojumus, ja jūsu Mac datoram ir iestatīts ļoti zems skaļums. Lai to labotu:
- Izmantojiet tastatūras skaļuma taustiņu, lai to palielinātu.
- Atveriet vadības centru un velciet slīdni Skaņa pa labi.
- Vai arī dodieties uz Sistēmas preferences > Skaņa un velciet izvades skaļuma slīdni pa labi. Atrodoties šeit, pārbaudiet, vai izvēles rūtiņa Izslēgt skaņu nav atzīmēta.
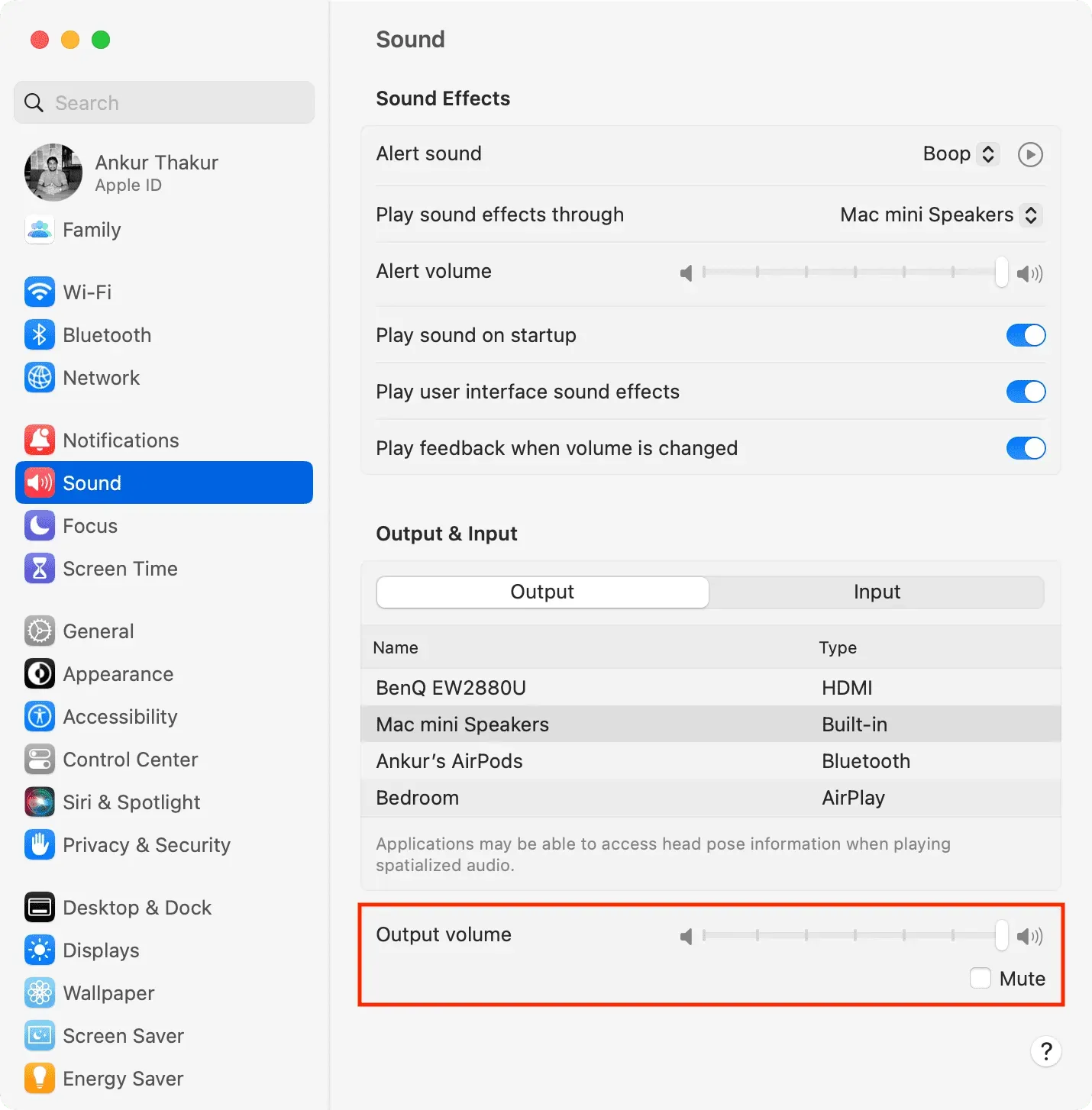
Piezīme:
- Ja skaļuma slīdnis ir pelēks, atlasiet citu skaļruni zem virsraksta “Izvade”. Un pēc tam atkārtoti atlasiet iepriekšējo izvades skaļruni.
- Ja esat atlasījis jebkuru ārējo skaļruni, piemēram, pievienota trešās puses monitora skaļruni, iespējams, nevarēsit mainīt un kontrolēt sava Mac izvades skaļumu.
Pārbaudiet skaņas izvades skaļruni
Visiem Mac datoriem, tostarp Mac mini un Mac klēpjdatoriem, piemēram, MacBook Pro un MacBook Air, ir viens vai vairāki iebūvēti skaļruņi. Pēc noklusējuma kā audio izvade ir jāizvēlas iebūvētais skaļrunis.
Bet, ja jums nav paziņojuma skaņas operētājsistēmā Mac, noteikti atlasiet pareizo izvades kanālu:
- Dodieties uz Sistēmas preferences un noklikšķiniet uz Skaņa.
- Noklikšķiniet uz nolaižamās izvēlnes blakus vienumam “Atskaņot skaņas efektus caur” un izvēlieties sava Mac skaļruni vai skaļruni, kas ir tam pievienots un darbojas pareizi.
- Pēc tam sadaļā “Izvade” atlasiet sava Mac iebūvēto skaļruni vai jebkuru citu strādājošu skaļruni.
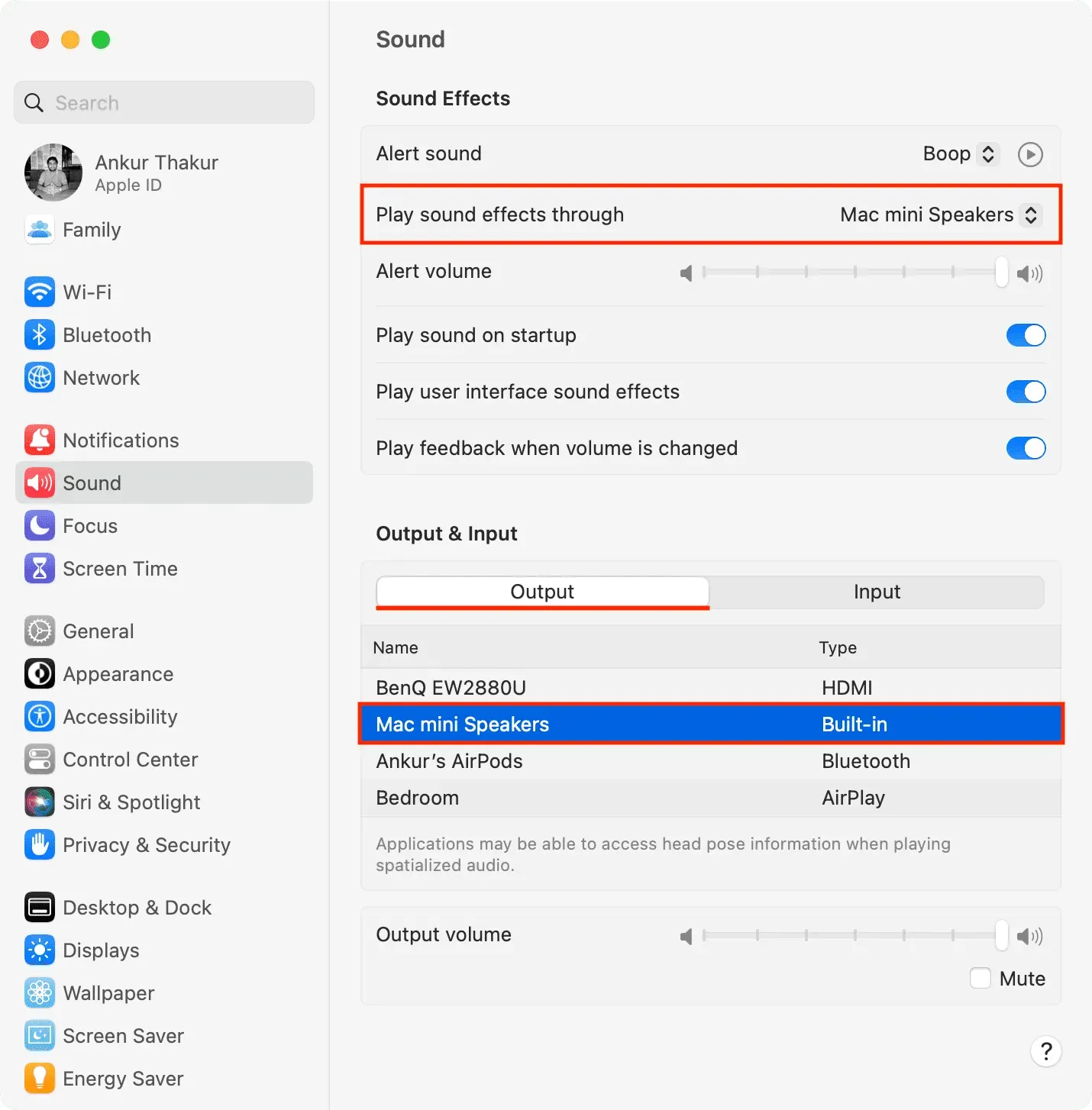
Restartējiet savu Mac datoru
Iespējams, ka jūsu Mac dators nesūta jaunus paziņojumus īslaicīgu traucējumu dēļ. To var novērst, restartējot datoru ( > Restartēt).
Atjauniniet savas Mac lietotnes
Vai saņemat paziņojumu reklāmkarogus un skaņas no vairuma lietotņu, izņemot dažas? Šādā gadījumā atjauniniet šīs nepareizi funkcionējošās lietojumprogrammas.
Atinstalējiet un atkārtoti instalējiet lietotni
Ja atjaunināšana neatrisina problēmu, atinstalējiet un atkārtoti instalējiet lietotni.
Svarīgi! Pirmoreiz atverot lietotni, Mac datora ekrāna augšējā labajā stūrī tiks parādīts reklāmkarogs ar aicinājumu nosūtīt paziņojumus. Noteikti noklikšķiniet uz Opcijas > Atļaut.
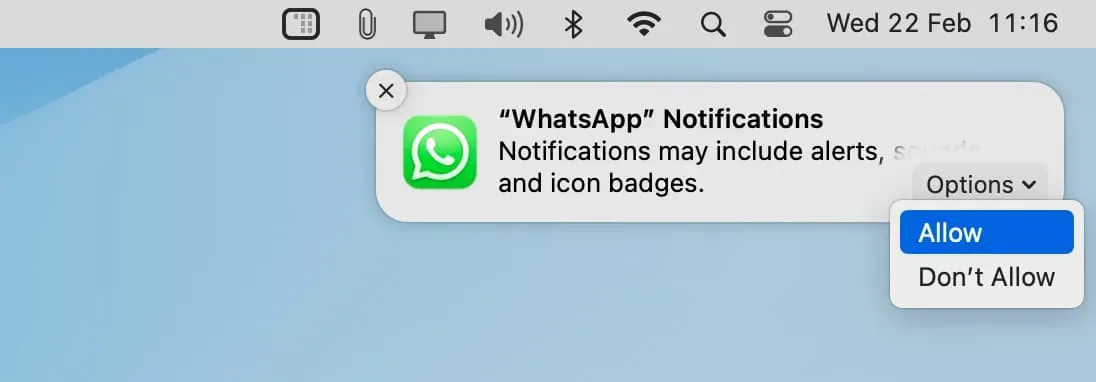
Atspējot mazjaudas režīmu
Retos gadījumos jūs varat nesaņemt jaunus paziņojumus vai saņemt tos ar kavēšanos, jo jūsu MacBook ir enerģijas taupīšanas režīmā. Lai atrisinātu šo problēmu, izslēdziet enerģijas taupīšanas režīmu savā Mac datorā, izvēloties System Preferences > Battery.
Pārbaudiet tālāk norādīto.
- Kā panākt, lai Mac paziņojumi paliktu ekrānā ilgāk vai īsāki
- Kā iestatīt un lietot paziņojumu centru



Atbildēt