Tālummaiņas kamera nedarbojas? 5 veidi, kā novērst, ka kamera nedarbojas tālummaiņā
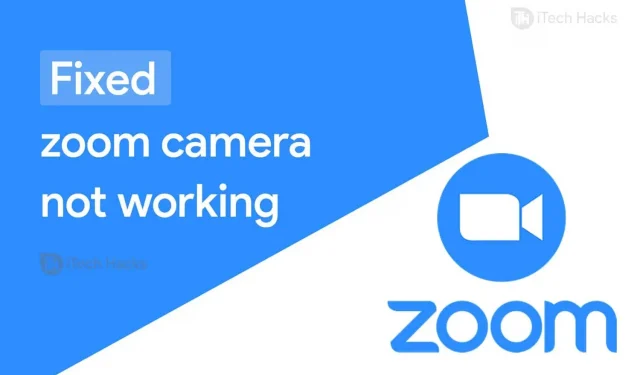
Zoom ir viena no populārākajām videokonferenču programmām pasaulē! Lietotāji var mijiedarboties ar citiem dalībniekiem, izmantojot audio un video. Tomēr vairāki Zoom lietotāji ziņoja, ka, kopīgojot videoklipus, viņiem radās kļūda.
Ir vairāki iemesli, kāpēc var rasties Zoom video koplietošanas problēmas. Daži no galvenajiem iemesliem ir jūsu ierīce, kas neļauj tālummaiņai piekļūt jūsu kamerai vai nav iespējota video koplietošana.
Tādējādi šeit mēs esam apskatījuši dažas no labākajām metodēm, kuras varat izmantot, lai labotu kļūdu, kad Zoom sapulces kamera nedarbojas.
Kā labot, lai tālummaiņas kamera nedarbojas
Daži priekšnoteikumi:
1. Ierīcei ir jābūt stabilam interneta savienojumam.
2. Ja izmantojat ārējo kameru, pārliecinieties, vai tā ir pareizi pievienota un darbojas.
3. Pārliecinieties, vai citas programmas, kas, iespējams, izmanto kameru, ir aizvērtas.
1. metode: pārbaudiet kameras statusu tālummaiņas sapulcē.
Kad pievienojaties Zoom sapulcei, jūsu video tiek automātiski ieslēgts vai arī jums tas ir jāieslēdz manuāli. Veiciet tālāk norādītās darbības, lai pārbaudītu kameras statusu un manuāli iespējotu video.

1. darbība. Apskatiet Zoom sapulces loga apakšējo kreiso stūri. Jūs atradīsit kameras ikonu.
2. darbība. Ja redzat baltu kameras ikonu ar sarkanu šķērsotu līniju, tas nozīmē, ka jūsu videoklips ir atspējots. Noklikšķiniet uz tā, lai manuāli iespējotu video jūsu Zoom sapulcei.
Bet, ja redzat baltu kameru uz melna fona, tas nozīmē, ka kamera ir ieslēgta. Šajā gadījumā pārejiet pie nākamās metodes.
2. metode: pārbaudiet kameras iestatījumus vai izšķirtspēju.
Ja izmantojat Zoom darbvirsmas klientu, jums jāpārbauda video iestatījumi. Ja esat mobilās lietotnes Zoom lietotājs, lūdzu, pārbaudiet kameras izšķirtspēju.
1. Pārbaudiet darbvirsmas klienta video iestatījumus.
1. darbība. Apskatiet Zoom sapulces loga apakšējo kreiso stūri. Jūs atradīsit kameras ikonu. Noklikšķiniet uz bultiņas blakus šai ikonai.
2. darbība. Opciju sarakstā noklikšķiniet uz “Video iestatījumi…”.

3. darbība. Logā “Iestatījumi” jūs atradīsiet opciju “Kamera”. Pārliecinieties, vai sarakstā ir atlasīta pareizā kamera.
Tagad aizveriet un atkārtoti atveriet tālummaiņu, lai lietotu tikko veiktās izmaiņas. Ja kļūda joprojām pastāv, pārejiet pie nākamās metodes.
2. Pārbaudiet iestatījumus Android ierīcēm.
1. darbība — palaidiet iestatījumus. Pēc tam dodieties uz Lietojumprogrammu pārvaldība >> Tālummaiņa.

2. darbība. Sadaļā Atļaujas pārbaudiet, vai ir atļauta piekļuve kamerai.
3. Pārbaudiet iOS ierīču iestatījumus.
1. darbība — palaidiet iestatījumus. Pēc tam dodieties uz “Privātums”>> “Kamera”.
2. darbība. Šeit atrodiet tālummaiņu un ieslēdziet tās slēdzi, ja tas ir izslēgts.
4. Windows 10 iestatījumos iespējojiet kameru tālummaiņai.
1. darbība: datorā, kurā darbojas operētājsistēma Windows 10, palaidiet “Iestatījumi”.
2. darbība. Tagad dodieties uz “Privātums”>> “Kamera”.
3. darbība Ieslēdziet kameras slēdzi, ja tas ir izslēgts.
4. darbība. Šajā lapā jūs atradīsiet sadaļu “Izvēlieties, kuras programmas var piekļūt jūsu kamerai”. Šajā sarakstā atrodiet un ieslēdziet mērogošanas slēdzi.
3. metode: atjauniniet kameras draiveri
Dažreiz novecojušu kameras draiveru dēļ kamera var nedarboties jūsu tālummaiņas sapulcē. Veiciet tālāk norādītās darbības, lai atjauninātu kameras draiverus operētājsistēmās Windows un Mac.

1. Atjauniniet kameras draiveri savā Windows datorā.
1. darbība: palaidiet Device Manager savā Windows datorā.
2. darbība. Noklikšķiniet un izvērsiet vienumu Imaging Devices, lai atrastu kameras draiveri.
3. darbība: ar peles labo pogu noklikšķiniet uz esošā kameras draivera un nolaižamajā sarakstā atlasiet “Atjaunināt draiveri”.
4. darbība: atlasiet opciju “Automātiski meklēt atjaunināto draivera programmatūru” un pagaidiet, kamēr jaunākais kameras draiveris tiek lejupielādēts un instalēts jūsu Windows datorā.
Tagad aizveriet un atkārtoti atveriet tālummaiņu, lai pārbaudītu, vai ir novērsta kameras nedarbošanās kļūda.
2. Mac datorā atjauniniet kameras draiveri.
1. darbība. Noklikšķiniet uz Apple ikonas, lai datorā atvērtu Apple izvēlni.
2. darbība. Ekrānā parādītajā nolaižamajā izvēlnē atlasiet “App Store”.
3. darbība. Kreisā paneļa opciju sarakstā noklikšķiniet uz “Atjauninājumi”.
4. darbība. Šeit tiks uzskaitīti visi pieejamie atjauninājumi.
Kad esat atjauninājis visus neapstiprinātos atjauninājumus, pārbaudiet, vai kameras nedarbošanās kļūda ir novērsta. Ja nē, pārejiet pie nākamās metodes.
4. metode: iestatiet papildu opcijas.
1. darbība Palaidiet tālummaiņu un pārejiet uz tās iestatījumiem.
2. darbība. Dodieties uz sadaļu Video >> Papildu.

3. darbība. Tagad atzīmējiet izvēles rūtiņu;
1. Ieslēdziet trokšņu samazināšanu.
2. Iespējot paātrinājumu video apstrādei.
3. Iespējojiet paātrinājumu video sūtīšanai.
4. Iespējojiet video aparatūras paātrinājumu.
Solis 4. Tagad iestatiet šādus iestatījumus uz automātisko režīmu;
1. Video renderēšanas metode.
2. Pēcapstrādes video renderēšana.
3. Video uzņemšanas metode.
Tagad aizveriet un atkārtoti atveriet tālummaiņu, lai pārbaudītu, vai ir novērsta kameras nedarbošanās kļūda. Ja nē, pārejiet pie nākamās metodes.
5. metode: atinstalējiet un atkārtoti instalējiet Zoom.
Ja neviena no iepriekšminētajām metodēm nepalīdz novērst kļūdu, ka kamera nedarbojas tālummaiņas sapulcē, mēģiniet to atinstalēt un atkārtoti instalēt savā ierīcē.
Daži bieži uzdotie jautājumi:
Q1. Kāpēc mana kamera nedarbojas tālummaiņas režīmā?
Ir vairāki iemesli, kāpēc kamera nedarbojas tālummaiņas sapulcē. Daži no labi zināmiem iemesliem ir slikts interneta savienojums, novecojuši draiveri, invalīdās kameras utt.
Q2. Kā novērst, ka kamera nedarbojas tālummaiņas sanāksmē?
Ja meklējat dažus no visefektīvākajiem veidiem, kā novērst, ka tālummaiņas kamera nedarbojas, tie ir detalizēti uzskaitīti iepriekš. Varat tos izmēģināt un noskaidrot, kurš no tiem ir piemērots jūsu ierīcei.
Secinājums:
Šīs ir dažas no labākajām metodēm, ko varat izmantot, lai labotu Zoom 2021 sapulču kameras nedarbošanās kļūdu. Šo metožu darbības ir viegli saprotamas un izpildāmas. Varat sākt izpildīt metodes no saraksta augšdaļas un virzīties uz leju, līdz kļūda ir novērsta. Ja esam palaiduši garām kādu no šādām noderīgām metodēm, lūdzu, informējiet mūs komentāru sadaļā.



Atbildēt