Apple jaunais griešanas rīks maģiski izolē objektus un noņem fonus no jūsu iPhone attēliem
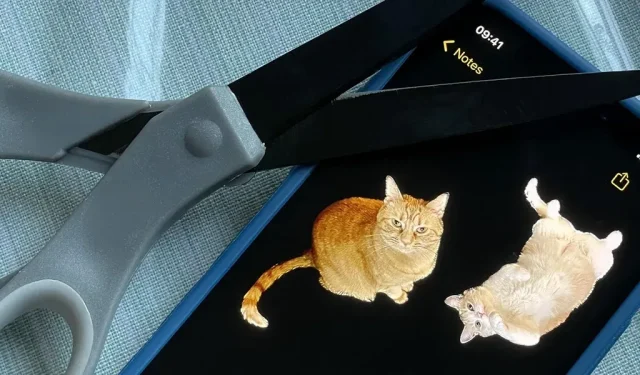
Viena no visnoderīgākajām jaunajām funkcijām, ko Apple ir pievienojis operētājsistēmā iOS 16, ļauj uzreiz izcelt fotoattēlā objektu, atdalot to no fona. Kad izgriezums ir izvilkts, varat ielīmēt, saglabāt vai ievietot izgriezumu jebkurā vietā kā jaunu attēlu, un jūs pat varat to padarīt par uzlīmi ziņojumapmaiņas lietotnēs.
Iepriekš iPhone tālrunī bija jāizmanto trešās puses lietotne, piemēram, Erase.bg vai Photoshop Express, lai fotoattēlā automātiski izgrieztu objektu. Tagad jūs varat viegli uzņemt un izgriezt objektus attēlos bez papildu lietojumprogrammām. Apple ieviesa šo funkciju operētājsistēmās iOS 16, iPadOS 16 un macOS 13, un tā darbojas programmās Fotoattēli, Faili, Ziņojumi, Safari un lietotnēs, kurās tiek izmantots Quick Look, kā arī ekrānuzņēmumi.
Tālāk esošajā Apple demonstrācijā ir parādīts, kā fotoattēlā suni var atdalīt no fona un pēc tam vilkt uz lietotni Ziņojumi.
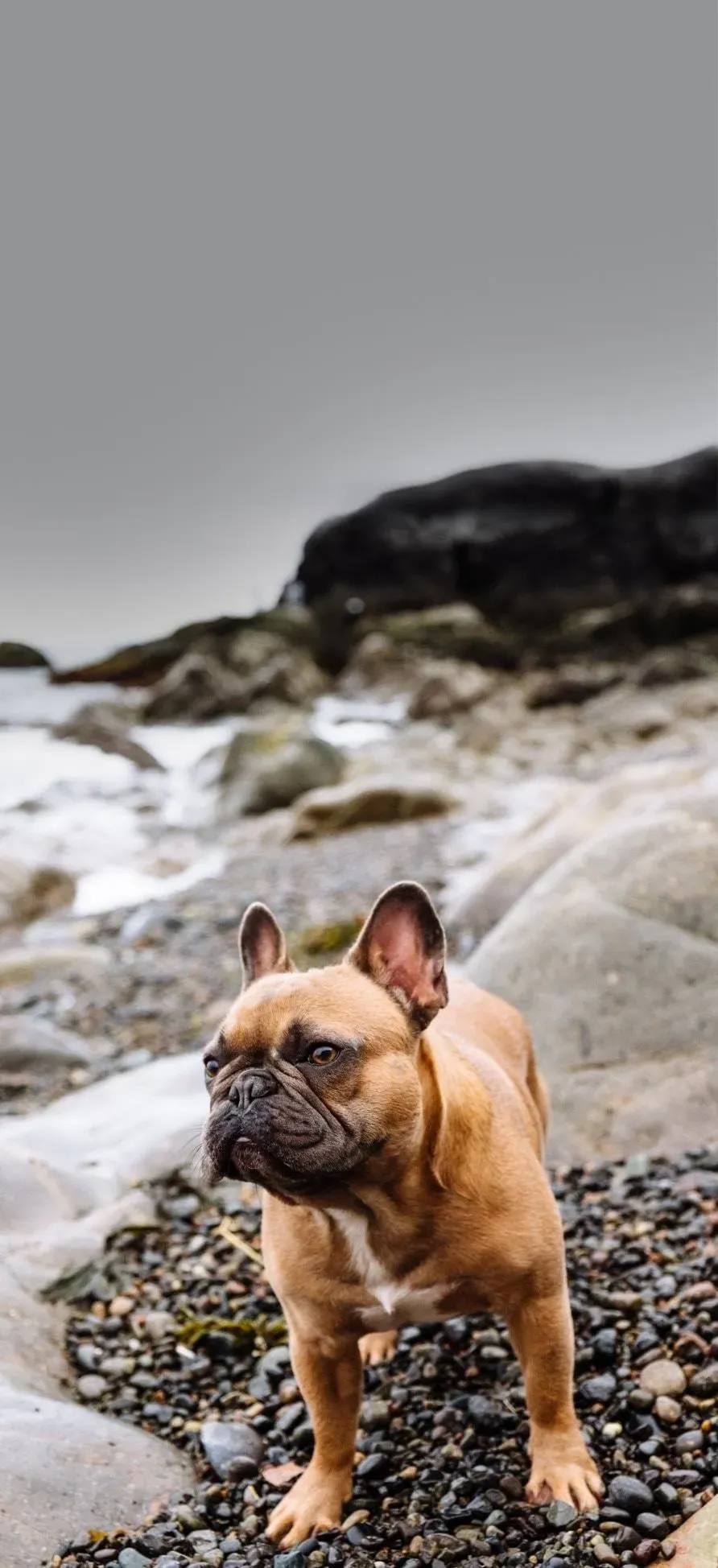
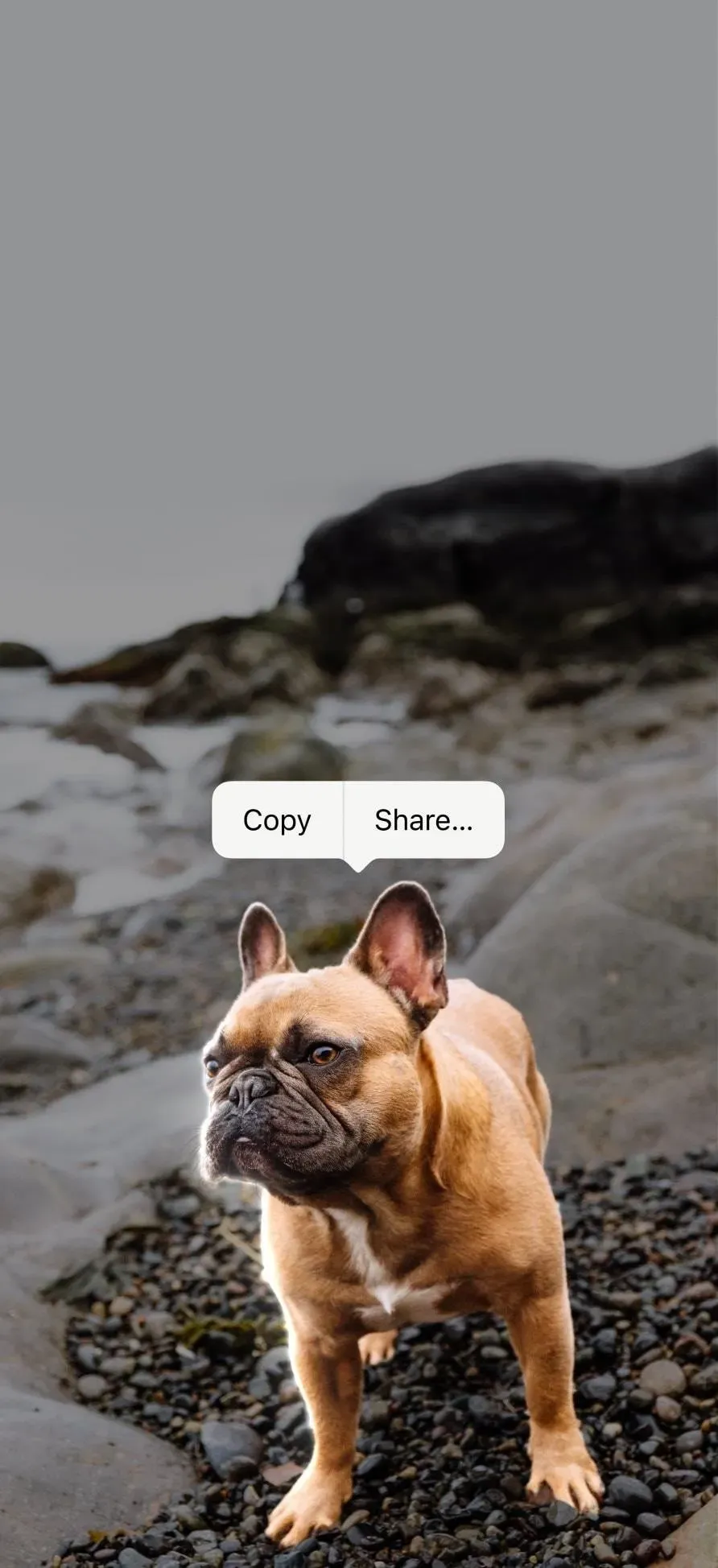
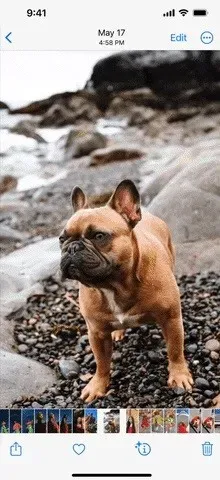
Kā darbojas griešanas instruments
Ja izdrukātu sava mājdzīvnieka fotoattēlu un to lieliski sagrieztu ar šķērēm, izgriezumu varētu novietot jebkurā vietā. Tāda pati koncepcija operētājsistēmā iOS 16. Izgriežot objektu, izmantojot Apple jauno funkciju, jūs izdzēšat fotoattēla fonu, padarāt visu ap izgriezumu caurspīdīgu un saglabājat rezultātu kā jaunu PNG attēlu, kas atbalsta caurspīdīgus fonus.
Tas ir kā maģija. Tas faktiski ir uzlabota mašīnmācīšanās modeļa produkts, ko paātrina CoreML un Neural Engine, lai veiktu 40 miljardus darbību tikai milisekundēs.
Varat izgriezt objektu vai objektu no visu veidu attēlu failiem, tostarp ekrānuzņēmumiem, JPEG, portretiem, Live Photos, RAW failiem, videoklipiem un citiem. Starp objektiem un fonu ir jābūt skaidri nodalītam, pretējā gadījumā tas var nedarboties neatkarīgi no faila veida.
Atbalstītās ierīces
Šī funkcija darbojas tikai ierīcēs ar A12 Bionic vai jaunāku mikroshēmu, kā parādīts zemāk esošajos sarakstos. Tas nozīmē, ka šī funkcija nedarbosies iPhone X, iPhone 8 un iPhone 8 Plus.
iPhone modeļi, kas atbalsta izgriezumus
- iPhone 14, 14 Plus, 14 Pro, 14 Pro Max — 2022. gads
- iPhone SE (3. paaudze) – 2022. gads
- iPhone 13, 13 mini, 13 Pro, 13 Pro Max — 2021. gads
- iPhone 12, 12 mini, 12 Pro, 12 Pro Max — 2020. gads
- iPhone SE (2. paaudze) – 2020. gads
- iPhone 11, 11 Pro, 11 Pro Max — 2019. gads
- iPhone XS, XS Max, XR — 2018. gada
iPad modeļi, kas atbalsta izgriezumus
- iPad Air (5. paaudze) – 2022. gads
- iPad (9. paaudze), iPad mini (6. paaudze) – 2021. gads
- iPad Pro 12.9 (5. paaudze), iPad Pro 11 (3. paaudze) — 2021
- iPad (8. paaudze), iPad Air (4. paaudze) – 2020. gads
- iPad Pro 12.9 (4. paaudze), iPad Pro 11 (2. paaudze) — 2020
- iPad mini (5. paaudze), iPad Air (3. paaudze) – 2019. gads
- iPad Pro 12.9 (3. paaudze), iPad Pro 11 (1. paaudze) — 2018.
Kā faktiski izgriezt objektus fotogrāfijās
Lai izvairītos no neskaidrībām, operētājsistēmā iOS 16 ir vairāki veidi, kā izgriezt objektu no fotoattēla. Izmantotā metode ir atkarīga no jūsu lietotnes un no tā, kā skatāties fotoattēlu vai videoklipu.
Portretiem un visiem nekustīgajiem attēlu formātiem izmantojiet vispiemērotāko tālāk norādīto metodi. Tas pats attiecas uz Live Photos, taču var paiet daži mēģinājumi, pirms viss darbojas. Varat arī atspējot funkciju Live Photo for Live Photo, lai izmēģinātu izgriešanas funkciju attēla nekustīgā versijā. Videoklipam ir jāaptur video un jāpārliecinās, vai objekts ir skaidrs.
Jo pamanāmāka būs atdalīšana starp objektiem un fonu, jo vieglāk būs kaut ko izgriezt. Ja attēls vai videoklips ir izplūdis, jūs nevarēsit atlasīt neko.
1. metode: atveriet izvēlni Kopēt/Koplietot
Atveriet savu attēlu programmā Fotoattēli, Ziņojumi vai citā atbalstītā lietotnē. Pēc tam pieskarieties objektam vai objektiem, ko vēlaties izgriezt, un turiet. Atlaidiet, kad redzat mirdzošu līniju ap objektu vai objektiem. Atlaižot pogu, parādīsies izvēlne Kopēt/Koplietot, pēc kuras varat:
- Noklikšķiniet uz “Kopēt”, lai starpliktuvei pievienotu jauno attēla failu. Pēc tam varat to ielīmēt kaut kur citā lietojumprogrammā.
- Noklikšķiniet uz “Share”, lai atvērtu koplietošanas lapu, kurā varat kopēt jauno attēla failu starpliktuvē, saglabāt to mapē “Fotoattēli” vai “Faili”, padarīt to par profila attēlu kādai no jūsu kontaktpersonām, nosūtīt to ziņojumos, kopīgot to sociālajā tīklā. multivides lietojumprogramma, ko esat instalējis un daudz ko citu.


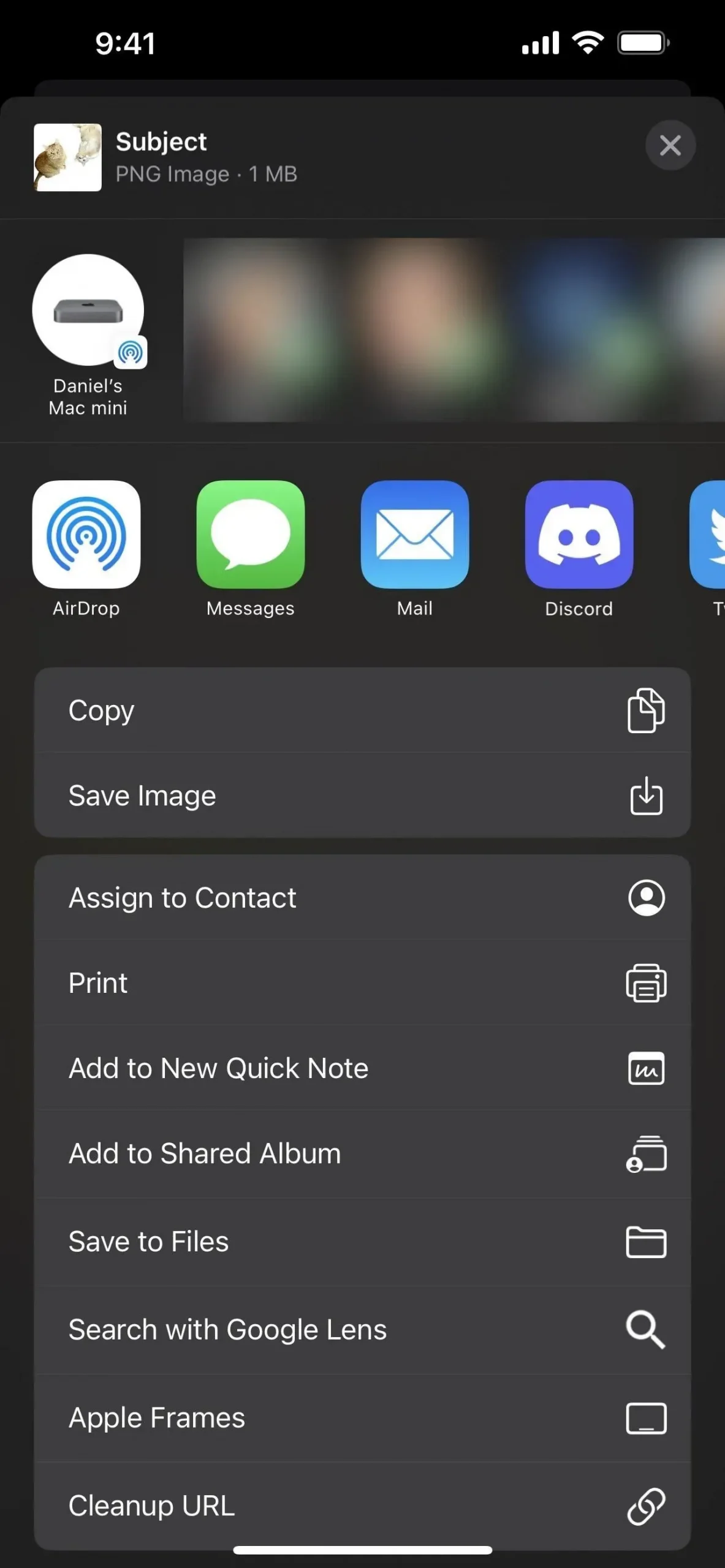
2. metode: velciet un nometiet
Atveriet savu attēlu programmā Fotoattēli, Ziņojumi vai citā atbalstītā lietotnē. Pēc tam pieskarieties objektam vai objektiem, ko vēlaties izgriezt, un turiet. Jūs redzēsiet mirdzošu līniju ap objektu vai objektiem, bet pagaidām neatlaidiet to. Tā vietā velciet objektu vai objektus no to sākotnējās pozīcijas, līdz tiek samazināts izgriezums.
Turot attēla izgriezumu, izmantojiet citu pirkstu, lai pārslēgtos uz citu lietojumprogrammu un atrastu vietu, kur vēlaties ievietot attēla failu. Visbeidzot atlaidiet jauno attēla failu, lai novietotu to vajadzīgajā vietā.


3. metode: ilgi nospiediet failus
Atveriet attēlu programmā Faili vai citā atbalstītā lietojumprogrammā. Sadaļā Faili pārejiet uz direktoriju, kurā atrodas fotoattēls, bet neatveriet attēlu. Tā vietā pieskarieties failam un turiet to, lai atvērtu tā ātrās darbības izvēlni. Izvēlnē jums vajadzētu redzēt opciju “Ātrās darbības” — pieskarieties tai, lai redzētu vairāk opciju. Pēc tam atlasiet Noņemt fonu.
Kad noklikšķināsit uz Noņemt fonu, no attēla izvilktais objekts tiks saglabāts kā PNG fails tajā pašā direktorijā.
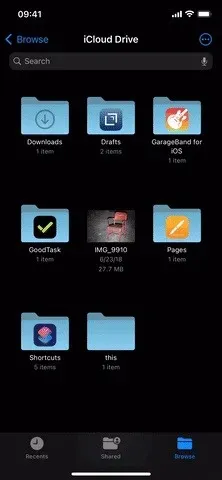
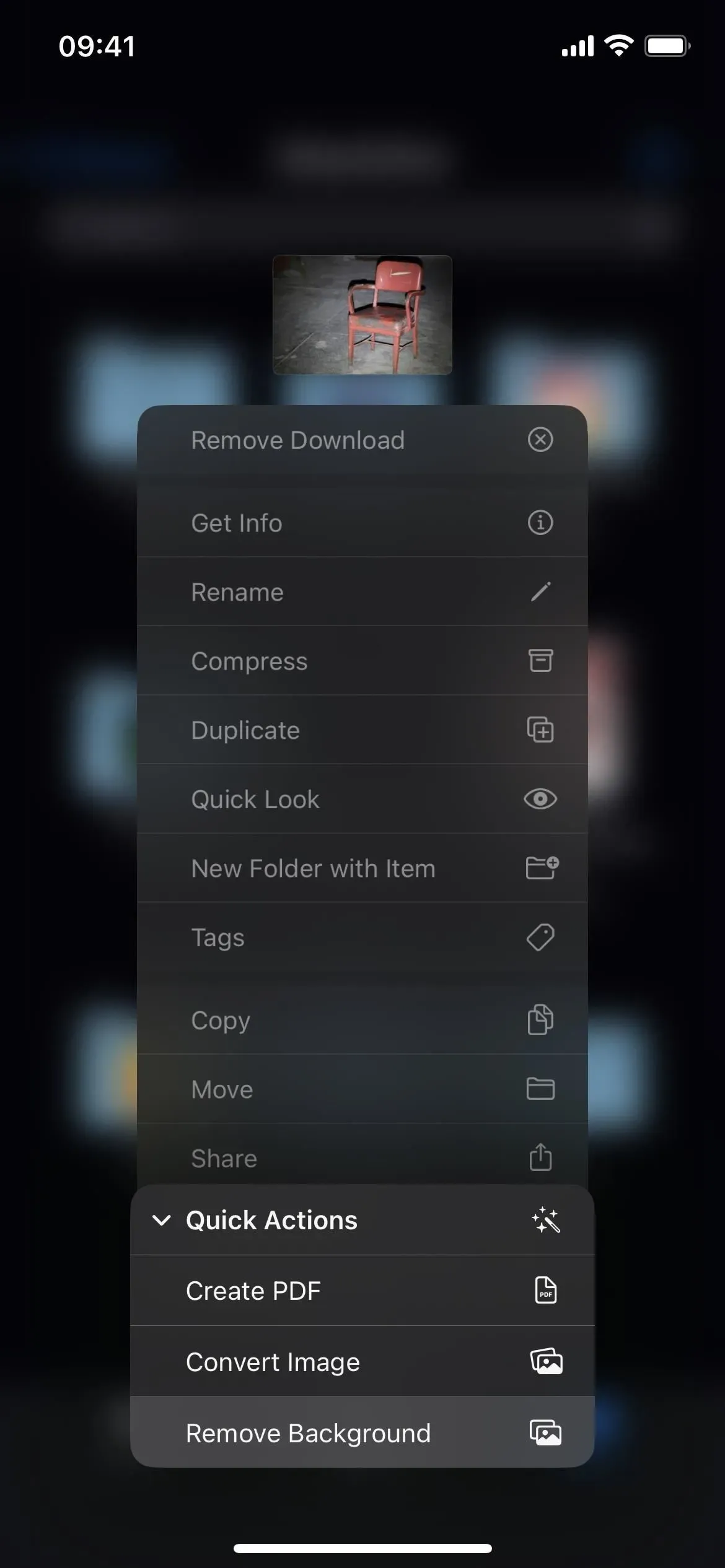
4. metode: turiet nospiestu attēlus
Atveriet attēlu pārlūkprogrammā Safari vai citā atbalstītā lietojumprogrammā. Programmā Safari varat atrasties rakstā ar vairākiem fotoattēliem, meklēšanas rezultātu lapā ar vairākiem fotoattēliem, skatīt attēla tīmekļa vietnes versiju, skatīt faktisko attēla failu un tā tālāk — jūs varat gandrīz izgriezt tēmu no fotoattēls visur, kur tas parādās attēlu.
Pieskarieties un turiet attēlu, no kura vēlaties iegūt attēlu, lai atvērtu tā ātrās darbības izvēlni. Izvēlnē noklikšķiniet uz “Kopēt motīvu”, lai starpliktuvē kopētu jauno izolētā objekta PNG failu. Pēc tam dodieties uz jebkuru vajadzīgo lietotni un ielīmējiet to vajadzīgajā vietā.
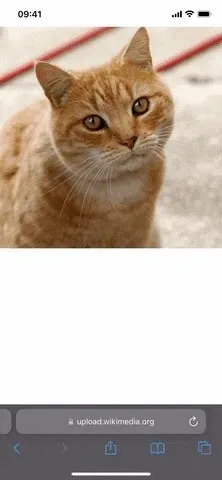
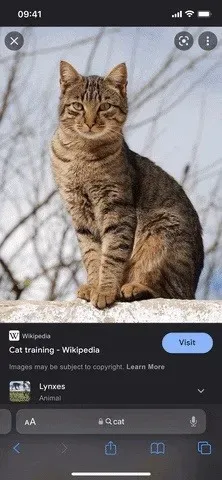
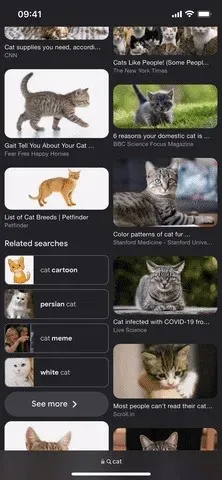



Atbildēt