Kāpēc un kā ievietot savu iPhone vai iPad atkopšanas režīmā
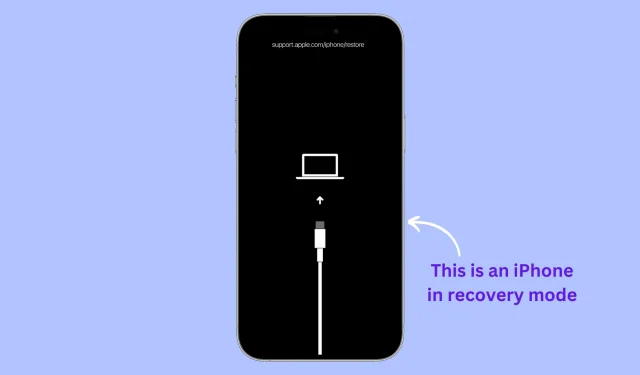
Šajā rakstā mēs paskaidrosim, kāpēc un kā pārslēgt savu iPhone, iPad vai iPod touch atkopšanas režīmā, tostarp detalizētas instrukcijas visiem modeļiem, tostarp jaunākajam iPhone 14 Pro, kā arī jaunākajam iPad Pro. (6. paaudze). Ja jums ir problēmas ar ierīci vai vienkārši vēlaties sākt no jauna, atkopšanas režīms var būt noderīgs risinājums.
Kas ir atkopšanas režīms?
Atkopšanas režīms ir noderīgs rīks problēmu novēršanai un iOS ierīces atjaunošanai. Tas ļauj lietotājam pārinstalēt iOS operētājsistēmu, novērst problēmas ar ierīci, atjaunināt to vai atjaunot sākotnējos rūpnīcas iestatījumus.
Kāpēc izmantot atkopšanas režīmu
Vairumā gadījumu, vienkārši restartējot iPhone vai iPad, var novērst lielāko daļu mazāko problēmu. Bet, ja problēma ir nopietnāka, iespējams, būs jāieslēdz ierīce atkopšanas režīmā un pēc tam jāatjaunina vai jāatjauno tās programmatūra.
Šeit ir daži nopietnu problēmu piemēri, kuru dēļ iPhone vai iPad ir jāieslēdz atkopšanas režīmā.
- iOS ierīce ir iestrēgusi uz Apple logotipa un netiks sāknēta
- Ierīce nereaģē, un jūs nevarat to piespiest restartēt, izmantojot fiziskās pogas.
- Jūsu iPhone vai iPad ir iestrēdzis sāknēšanas cilpā, un tas tiek restartēts bezgalīgi
- Jūs aizmirsāt savu iPhone vai iPad piekļuves kodu
- Finder vai iTunes nevar atpazīt iPhone vai iPad, kas savienots ar jūsu Mac vai PC
- Finder vai iTunes parāda atjaunošanas kļūdas, mēģinot atjaunot iOS ierīci
- Notiek atkopšanas process, un progresa josla nav pārvietota ilgu laiku.
- Savā iOS ierīcē tiek parādīts ekrāns “Savienot ar iTunes”.
Vai, izmantojot atkopšanas režīmu, tiek zaudēti dati?
Tas ir atkarīgs no tā, ko darāt pēc atkopšanas režīma ieiešanas. Ja izvēlaties atjaunināt programmatūru, visi iestatījumi un dati paliks neskarti. Tomēr, ja neredzat atjaunināšanas opciju vai ja atjaunināšana neatrisina problēmu, vienīgā iespēja ir atjaunot savu iPhone vai iPad, kas izdzēsīs visus datus un iestatījumus. Vairāk par to tālāk 6. darbībā.
Ko tev vajag
Papildus jūsu iPhone, iPad vai iPod touch jums būs nepieciešams:
- Mac vai Windows datorā: pārliecinieties, vai jūsu operētājsistēma ir atjaunināta.
- Lightning vai USB-C kabelis
- Interneta savienojums jūsu Mac vai PC datorā
Kā ievietot savu iPhone vai iPad atkopšanas režīmā
1. darbība. Atveriet Finder savā Mac datorā vai iTunes, ja izmantojat Windows datoru. Ja iTunes jau bija atvērts, aizveriet to un atveriet vēlreiz.
2. darbība. Savienojiet savu iPhone vai iPad ar datoru, izmantojot Lightning vai USB-C kabeli.

3. darbība. Veiciet tālāk norādītās darbības savam konkrētajam iPhone vai iPad modelim, lai to ieslēgtu atkopšanas režīmā.
Svarīgi! Nospiežot pogu kombinācijas vai pēdējo pogu tālāk norādītajās darbībās, jūsu iPhone vai iPad tiek parādīts izslēgšanas slīdnis. Nepārtrauciet nospiest pogu! Pēc tam jūs redzēsit Apple logotipu . Pat pēc tam nepārtrauciet nospiest pogu. Visbeidzot, kad redzat atkopšanas režīma ekrānu (kabelis, kas norāda uz klēpjdatoru), tikai tad varat pārtraukt nospiest turētās pogas.
Lai jaunus iPhone modeļus ievietotu atkopšanas režīmā:
Tas ietver visus iPhone 14, iPhone 13, iPhone 12, iPhone 11, iPhone Xs, iPhone Xr, iPhone X, iPhone 8 un iPhone SE (2. paaudzes) modeļus.
Gan 1., gan 2. darbība jāveic tūlītējā secībā:
- Nospiediet skaļuma palielināšanas pogu un ātri atlaidiet to.
- Nospiediet skaļuma samazināšanas pogu un ātri atlaidiet to.
- Visbeidzot nospiediet un turiet barošanas pogu un turiet to nospiestu, līdz jūsu iPhone tālrunī tiek parādīts atkopšanas režīma ekrāns.
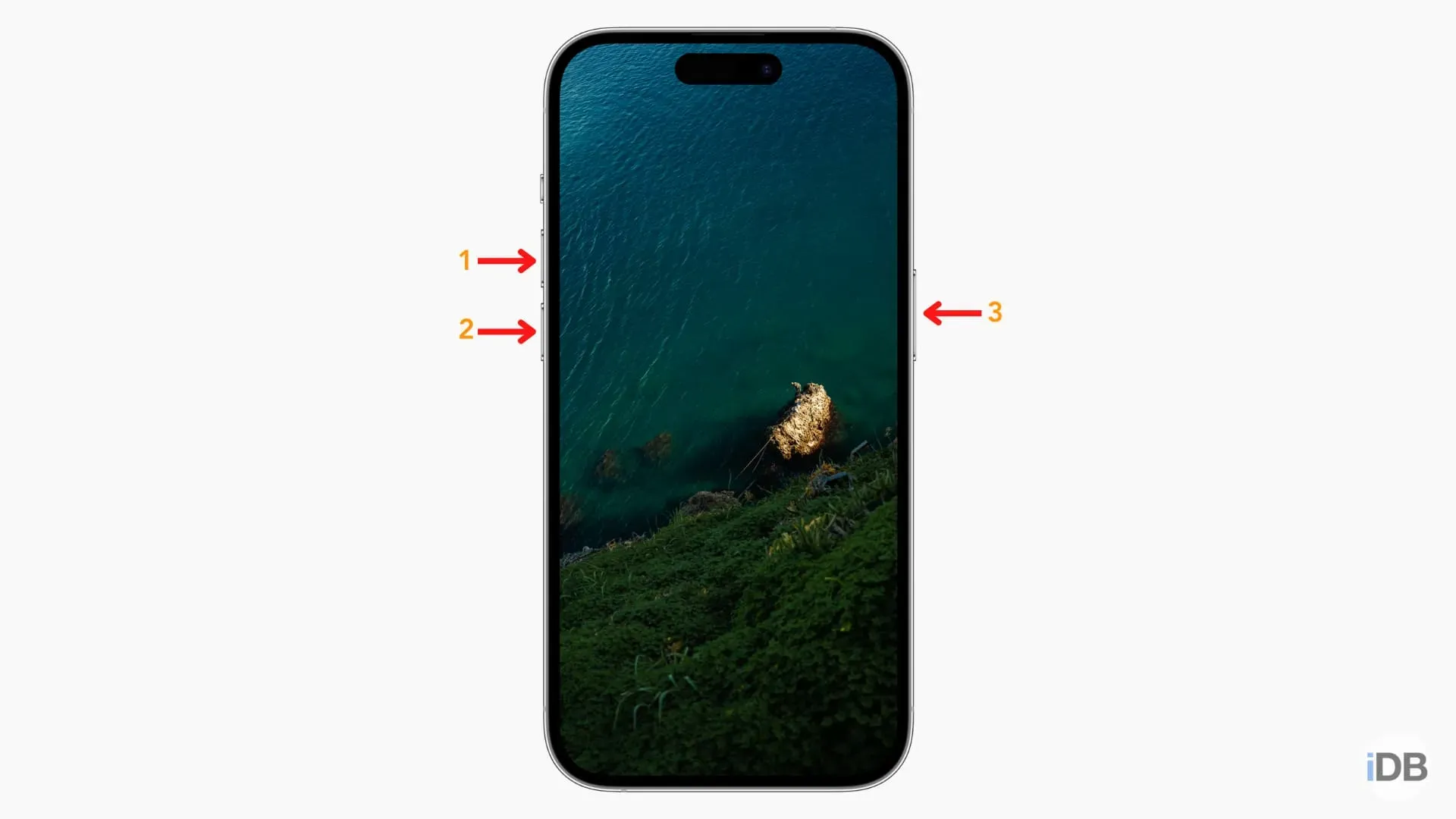
Lai iPhone 7, 7 Plus un iPod touch (7. paaudze) ieslēgtu atkopšanas režīmā:
- Nospiediet un turiet kopā barošanas pogu un skaļuma samazināšanas pogu.
- Turiet tos nospiestu, līdz tiek parādīts atkopšanas režīma ekrāns.
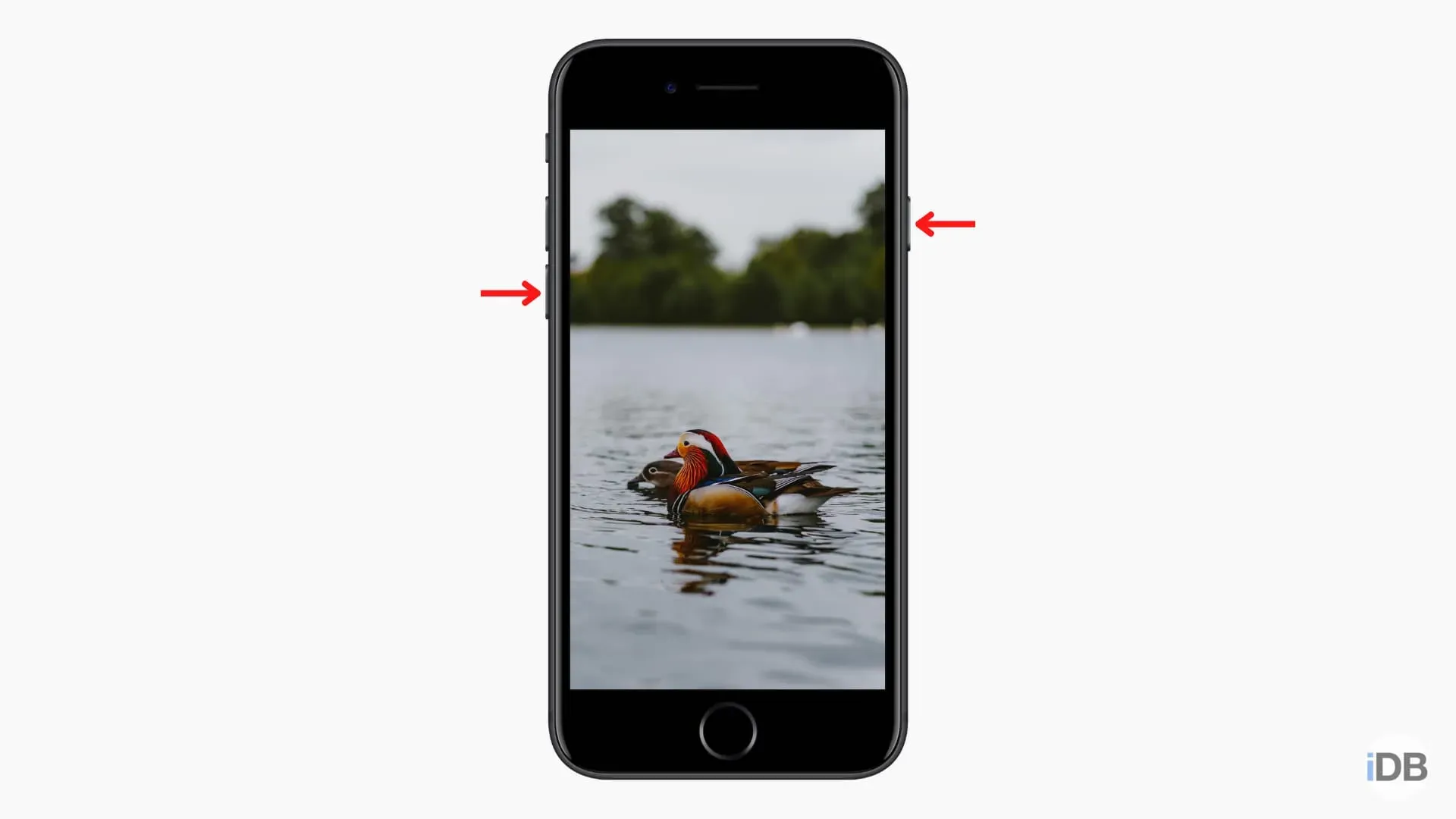
Lai ieslēgtu veco iPhone vai iPad atkopšanas režīmu:
Tas attiecas uz visiem vecākiem iPhone un iPod touch tālruņiem, piemēram, iPhone 6s, iPhone SE (1. paaudze), iPhone 6, iPod touch (6. paaudze) un vecākiem.
- Nospiediet un turiet kopā priekšējo apaļo pogu Sākums un barošanas pogu.
- Turiet tos nospiestu, līdz tiek parādīts atkopšanas režīma ekrāns.
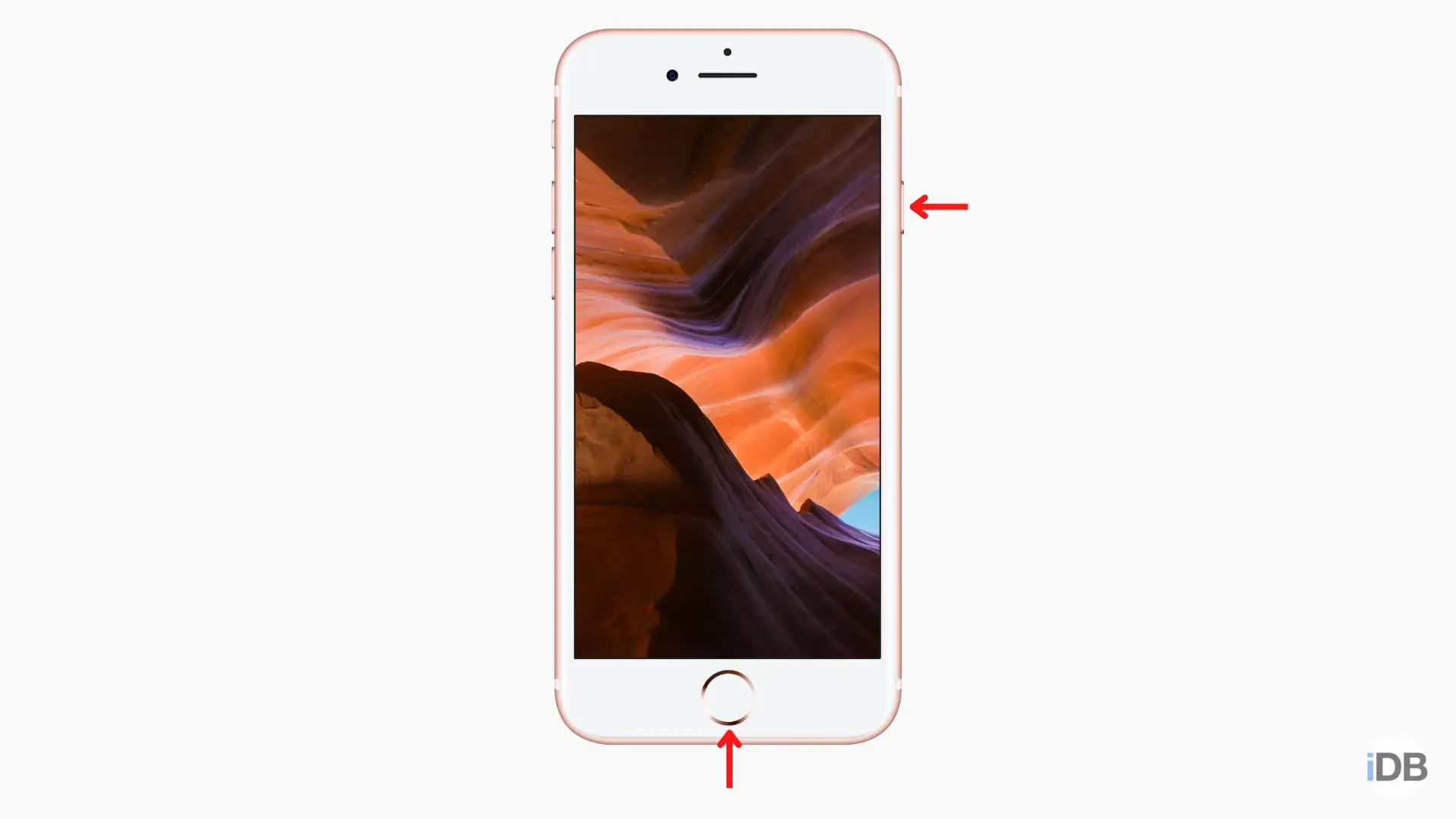
- Nospiediet skaļuma pogu, kas ir vistuvāk augšējai barošanas pogai, un ātri atlaidiet to.
- Nospiediet skaļuma pogu, kas atrodas vistālāk no augšējās barošanas pogas, un ātri atlaidiet to.
- Visbeidzot nospiediet un turiet barošanas pogu, līdz jūsu iPad tiek parādīts ekrāns Atkopšanas režīms.
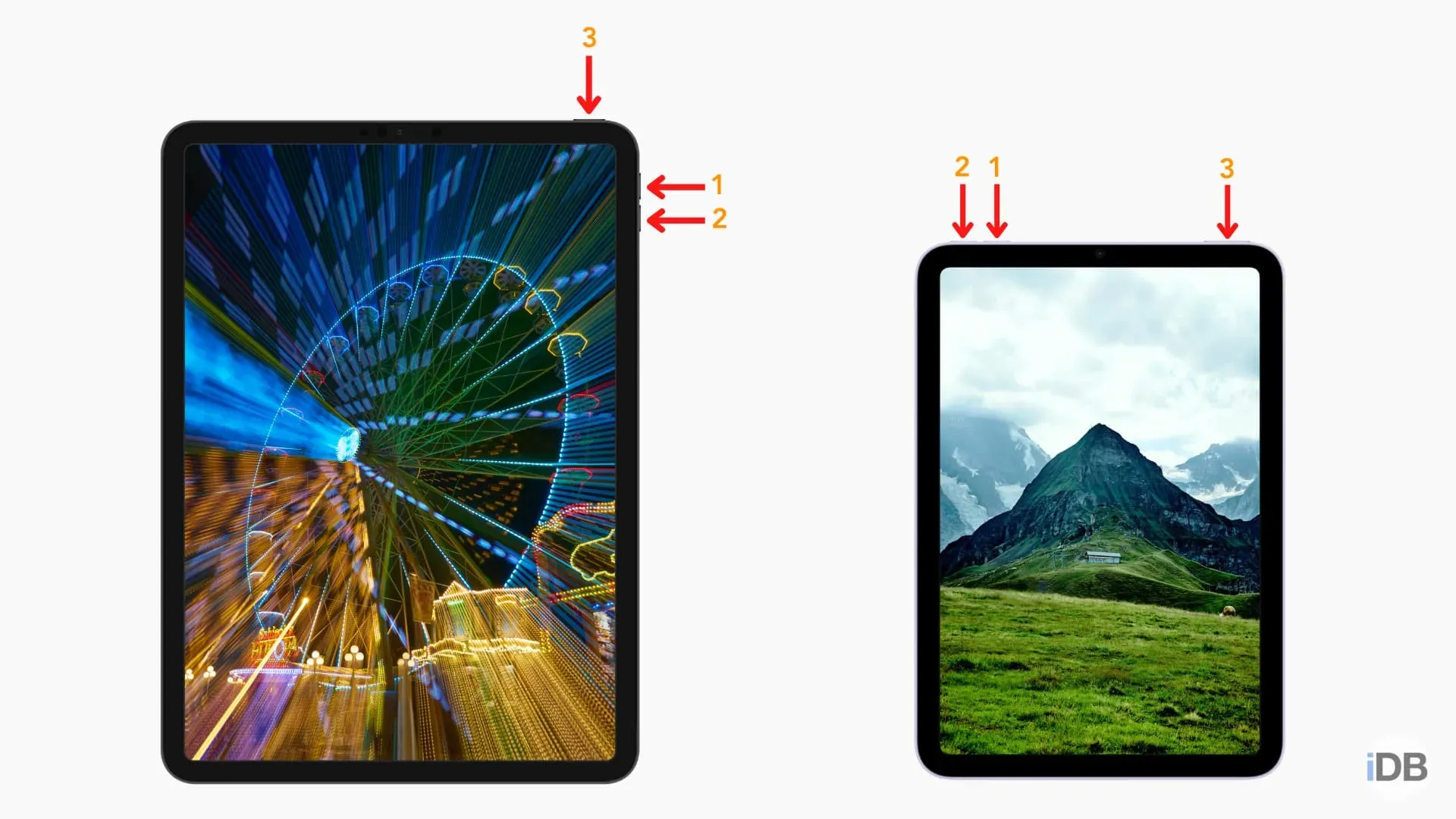
- Vienlaicīgi nospiediet un turiet sākuma pogu un barošanas pogu.
- Turiet tos nospiestu, līdz tiek parādīts atkopšanas režīma ekrāns.
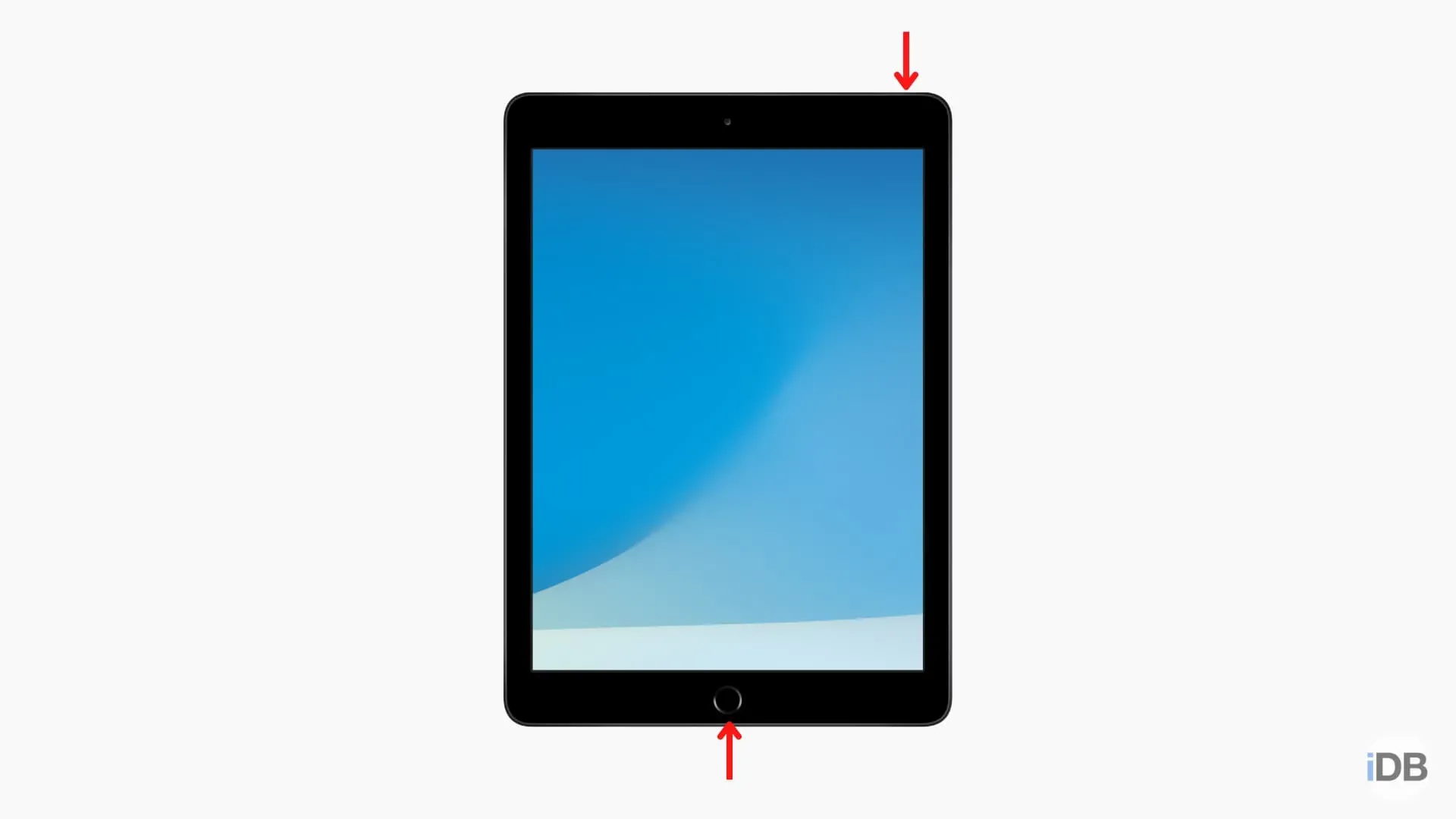
4. darbība. Ja izmantojat Mac datoru, programmā Finder atlasiet savu iPhone vai iPad, noklikšķinot uz tā kreisajā sānjoslā (sadaļā Vietas).
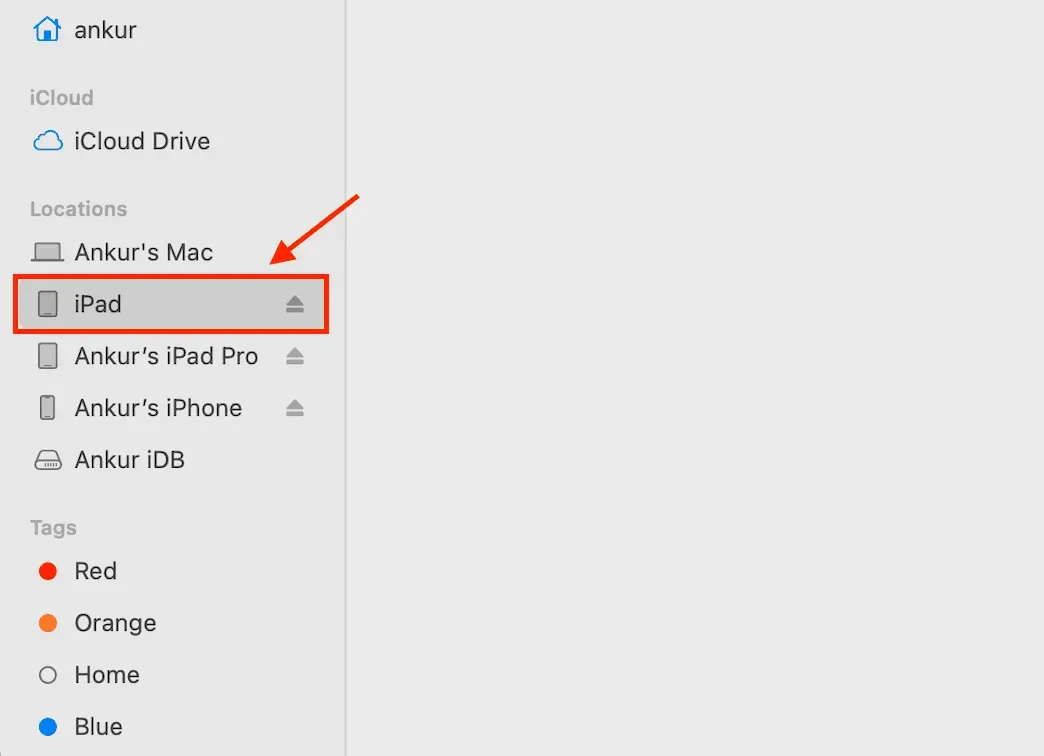
Ja izmantojat iTunes datorā, noklikšķiniet uz mazā iPhone vai iPad logotipa ekrāna augšdaļā.

5. darbība: var tikt parādīta uzvedne “Atļaut pievienot piederumu?” Vai vēlaties šim Mac datoram pievienot Apple mobilo ierīci (atkopšanas režīms)? Noklikšķiniet uz Atļaut.
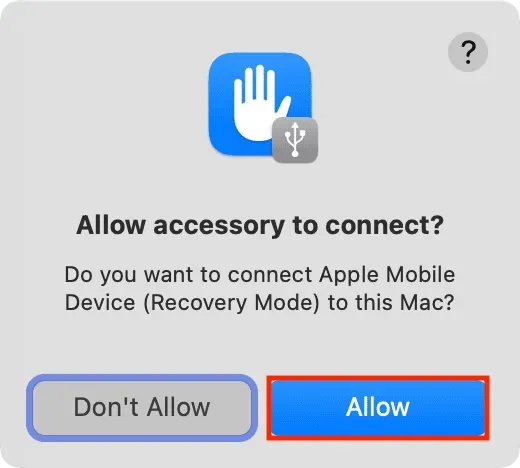
6. darbība. Pēc tam programmā Finder vai iTunes tiks parādīta uzvedne, kurā teikts: “Ir problēma ar iPhone [vai iPad] iPhone, kas ir jāatjaunina vai jāatjauno.”
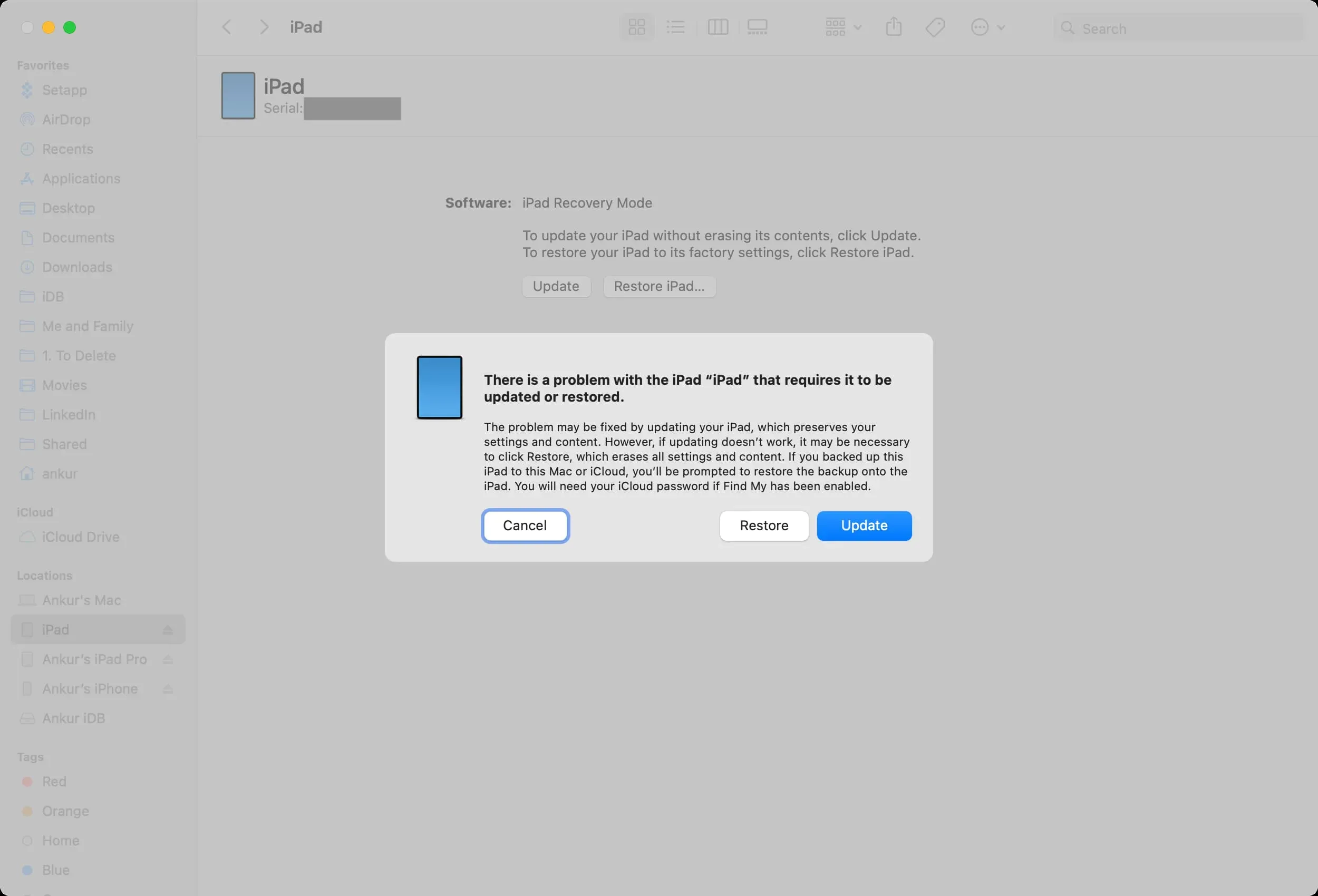
Atjaunināšana: noklikšķiniet uz “Atjaunināt” un izpildiet norādījumus, lai atjauninātu ierīci. Tas, visticamāk, novērsīs problēmu, neizdzēšot ierīces datus un iestatījumus. Kad atjaunināšana būs pabeigta, visas jūsu lietotnes, īsziņu vēsture, dokumenti, e-pasta konti, iestatījumi un daudz kas cits paliks neskarts.
Atkopšana: ja neredzat atjaunināšanas opciju vai atjaunināšana neatrisina problēmu, atlasiet Labot (iespējams, šīs darbības būs jāatkārto vēlreiz, lai pārietu uz atkopšanas režīmu). Atjaunojot, tiks izdzēsts viss jūsu iPhone vai iPad ierīcē.
Kad atjaunošana būs pabeigta, ierīce būs jāiestata vēlreiz. Varat atjaunot, izmantojot datora dublējumu vai iCloud dublējuma failu. Un pat ja jums nav dublējuma faila, varat pierakstīties, izmantojot savu Apple ID iestatīšanas procesa laikā, lai atjaunotu visu nepieciešamo, piemēram, kontaktpersonas, kalendāra pasākumus, fotoattēlus, atgādinājumus utt. (ja esat saglabājis tos iCloud).
Piezīme. Ja datoram programmatūras lejupielādei atjaunošanas vai atjaunināšanas laikā nepieciešamas vairāk nekā 15 minūtes, jūsu iPhone vai iPad automātiski iziet no atkopšanas režīma. Šādā gadījumā ļaujiet datoram pabeigt faila lejupielādi. Kad tas ir izdarīts, vēlreiz ievietojiet problemātisko iPhone vai iPad atkopšanas režīmā, lai to atjauninātu vai atjaunotu.
Pusceļā iziet no atkopšanas režīma
Ja kāda iemesla dēļ vēlaties iziet no atkopšanas režīma, vienkārši nospiediet un turiet iPhone vai iPad barošanas pogu, līdz pazūd atkopšanas režīma ekrāns. Pārtrauciet nospiest barošanas pogu, kad ekrānā parādās Apple logotips. Jūsu ierīce sāksies normāli.



Atbildēt