Printeris nedrukā melnbaltu — 7 risinājumi
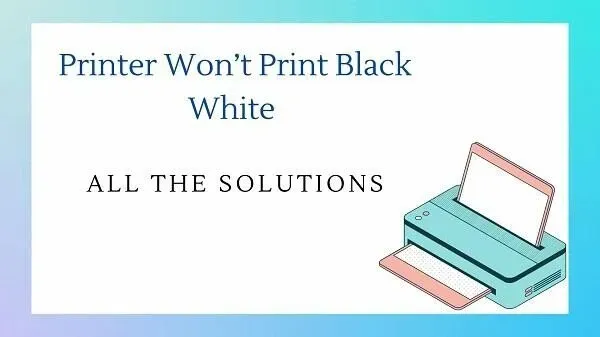
Tātad stāsts ir apmēram šāds: jums ir jāizdrukā melnbalts dokuments. Bet jūsu printeris nedrukās melnbaltā krāsā. Tam varētu būt neskaitāmi iemesli. Tas var būt tintes trūkums, programmatūras kļūme vai aparatūras problēma. Kā jūs zināt, ko pārbaudīt?
Šeit tiek izmantota šī rokasgrāmata!
Šis raksts ir paredzēts, lai palīdzētu jums ietaupīt laiku un piedāvāt pareizos risinājumus. Tāpēc turpiniet lasīt, lai uzzinātu, kā dažu minūšu laikā novērst drukāšanas problēmu!
Kā panākt, lai printeris atkal drukātu ar melnu tinti?
- Pabeigt pamata problēmu novēršanu
- Izmēģiniet piespiedu drukāšanu pelēktoņos Hp/Canon/Epson printeriem
- Pārbaudiet printera tintes kasetni / nomainiet tukšās kasetnes
- Atklājiet drukas galviņas problēmas
- Automātiskais galvas tīrīšanas režīms
- Mēģiniet manuāli tīrīt drukas galviņu
- Pielāgojiet drukas galviņas izlīdzināšanu
1. Veiciet pamata problēmu novēršanu
Pirms iedziļināmies risinājumos, veiksim dažus pamata problēmu novēršanas pasākumus. Bieži vien problēma nav pietiekami liela, lai aizņemtu pārāk ilgu laiku. Tāpēc izmēģiniet šo, pirms pāriet pie citiem risinājumiem:
- Lai atrisinātu melnās tintes problēmu printerī, vispirms izslēdziet printeri. Pēc tam atvienojiet to no strāvas avota. Pēc tam atvienojiet visus USB kabeļus no printera.
- Pēc divām minūtēm pievienojiet printeri strāvas avotam. Pēc atkārtotas pievienošanas ieslēdziet printeri.
- Ekrānā atrodiet pogu Drukāt testa lapu vai Kvalitātes diagnostikas atskaiti. Varat izmantot printera lietotāja rokasgrāmatu, lai iegūtu detalizētus norādījumus par testa lapas drukāšanu.
- Pārbaudiet tintes līmeni un daudzumu printera melnajā kasetnē. Ja jūsu kasetnes nerāda tintes līmeni, izmēģiniet citu metodi.
2. Hp/Canon/Epson printeriem izmēģiniet piespiedu drukāšanu pelēktoņos
Veiciet tālāk norādītās darbības, lai piespiestu drukāt pelēktoņu drukāšanu tādos printeros kā HP, Canon un Epson.
- Vispirms aizveriet visas programmas, kas darbojas drukāšanai.
- Tagad, lai palaistu Palaist, nospiediet Windows taustiņu + R.
- Lai atvērtu vadības paneli, ievadiet
controlun nospiediet OK. - Kategorijās atlasiet “Aparatūra un skaņa”. Varat arī atlasīt savas skatīšanās ierīces un printeri zem tā, lai ietaupītu vienu darbību.
- Ar peles labo pogu noklikšķiniet uz printera, kuru vēlaties iestatīt.
- Izvēlieties opciju Printera iestatījumi.
- Pēc tam dodieties uz cilni Papīrs/kvalitāte.
- Noklikšķiniet uz Drukāt pelēktoņos.
- Nolaižamajā izvēlnē blakus opcijai “Drukāt pelēktoņos” atlasiet “Augsta kvalitāte”.
- Lai saglabātu izmaiņas, noklikšķiniet uz Labi un pēc tam uz Apply.
Aizveriet logu Ierīces un printeri. Mēģiniet izdrukāt failu, izmantojot jebkuru programmu, kurai ir atvērta drukāšanas opcija. Noklikšķiniet uz “OK” jebkuram ziņojumam, kurā tiek jautāts, vai vēlaties drukāt melnbaltu.
3. Pārbaudiet printera tintes kasetni / nomainiet tukšās kasetnes.
Viens no biežākajiem iemesliem, kāpēc printeri nedrukā melnbaltā krāsā, ir zems tintes līmenis kasetnē. Šādā gadījumā nomainiet tās ar jaunām tintes kasetnēm. Bet atcerieties šos punktus:
- Vienmēr pārbaudiet, vai tintes kasetne atrodas pareizā pozīcijā. Pareiza tintes kasetņu uzstādīšana pareizajos slotos ir ļoti svarīga.
- Pastāv liela iespēja, ka kasetnes ventilācijas atveres ir aizsērējušas. Šādā gadījumā notīriet ventilācijas atveres ar tapu. Izmantojiet tapu uzmanīgi, lai nesabojātu kārtridžu.
- Eksperimentējiet ar citu kasetni, lai pārbaudītu printera atpazīšanas spēju. Mēģiniet drukāt ar vecām kasetnēm, lai redzētu, vai printeris var dot rezultātus.
Rezumējot, viss, kas jums jādara, ir pārbaudīt, vai problēma nav saistīta ar kasetni vai drukas galviņu. Ja printeris rada vājus rezultātus ar vecu kasetni, problēma nav saistīta ar drukas galviņu.
Tāpēc vainīga var būt pilna tintes kasetne. Pārbaudiet jauno kasetni citā printerī vai nomainiet to. Ja printeris joprojām nedrukā melnbaltā krāsā, veiciet tālāk norādītās darbības.
4. Atklājiet drukas galviņas problēmas
Printera drukas galviņa ir daļa, kas palīdz pārnest tinti uz lapu. Tas tiek panākts, izlaižot sīkus tintes pilienus caur printera daudzajām sprauslām. Aizsērējot kādu no šīm sprauslām, var būt izbalējis drukas un svītras.
Drukas galviņas tīrīšana dažreiz var būt labākais risinājums. Mēs esam uzskaitījuši dažas darbības, kuras varat veikt, lai pārliecinātos, ka problēma nav jūsu drukas galviņa.
5. Automātiskais galvas tīrīšanas režīms
Šī funkcija ir vienkāršākais un vienkāršākais veids, kā novērst jebkādus aizsprostojumus. Gandrīz visiem mūsdienu printeriem ir automātiskās drukas galviņas tīrīšanas funkcija. Veiciet tālāk norādītās darbības, lai automātiski notīrītu drukas galviņu.
- To var atrast printera displeja ekrāna apkopes izvēlnē.
- Veiciet ātru tīrīšanu, lai notīrītu drukas galviņu.
- Šis process patērē nedaudz tintes, tāpēc var beigties tinte.
- Atkārtoti palaidiet automātisko drukas tīrīšanu, ja tā nedarbojas pirmo reizi.
- Bet jūs nevarat izmēģināt šo funkciju vairāk kā trīs reizes.
- Automātiskās dzēšanas funkciju drīkst izmantot tikai dažas reizes.
Automātiskā drukas galviņas tīrīšana ir pieejama visiem HP, Canon un Epson printeriem.
6. Izmēģiniet manuālo drukas galviņu tīrīšanu
Daži printeri izmanto tintes kasetnes ar iebūvētām drukas galviņām, piemēram, HP 67. Varat mēģināt tīrīt šīs kasetnes, izmantojot “papīra dvieļu” metodi.
Izmantojot papīra dvieļu metodi, ir jāizmanto drukas galviņa. Nolieciet papīra dvieli un stingri piesitiet tam ar drukas galviņas apdrukājamo pusi. Pēc tam atkārtojiet procesu.
Tas var palīdzēt iztīrīt aizsērējušās drukas galviņas.
7. Pielāgojiet drukas galviņas izlīdzināšanu
Papīra padevei un drukas galviņai printerī var būt nepieciešama neliela pielāgošana. Tas var palīdzēt negribīgam printerim atsākt drukāšanu.
- HP printera LCD panelī atlasiet “Iestatīšana”> “Rīki”.
- Izvēlnē atlasiet zobrata ikonu > Apkope > Printhead Alignment for Canon Printers.
- Izvēlnē atlasiet Setup (Iestatīšana)> Maintenance (Apkope)> Head Alignment for Epson Printers.
Dažiem uzlabotajiem printeriem ir iebūvēta opcija. Jūs to atradīsit drukas opciju iestatījumos (no otrā risinājuma). Pēc tam meklējiet opciju “Pārvaldīt” un pārbaudiet, vai jums ir šī funkcija. Ne katram printerim tas būs.
Informāciju par citu zīmolu printeriem skatiet sava printera lietotāja rokasgrāmatā. Ja jums nav līdzi printera rokasgrāmatas, varat to pārbaudīt tiešsaistē ražotāja vietnē šeit:
- Lejupielādējiet HP printera rokasgrāmatu šeit .
- Lejupielādējiet Canon printera lietotāja rokasgrāmatu šeit .
- Lejupielādējiet Canon printera lietotāja rokasgrāmatu šeit .
Veiciet papildu problēmu novēršanu, ja printeris joprojām nedrukā melnbaltā krāsā
Pārbaudiet, izmantojot glancētu fotopapīru kā drukas papīru
Ja nekas cits neizdodas, mēģiniet mainīt papīra iestatījumu uz “glancēts fotopapīrs”. Tas var izraisīt printera atkārtotu drukāšanu. Šis triks darbojas pēc šādiem principiem:
- Tas ir iespējams tikai tad, ja jums ir printeris ar divām melnām kasetnēm.
- Printeris izvēlas tintes veidu, pamatojoties uz papīra izvēli drukas iestatījumu izvēlnē.
- Parasta matēta papīra gadījumā printeris izdala uz krāsvielām balstītu tinti. Tas izmanto pigmenta tinti spīdīgam fotopapīram.
Tādēļ, mainot printera papīra veida iestatījumu, kasetne var atkal darboties.
Programmatūras un printera draiveru problēmu novēršana
Ja esat izmēģinājis visus iepriekš ieteiktos labojumus, problēma var būt saistīta ar programmatūru. Vai arī tas var būt saistīts ar printera draivera problēmu. Viens veids, kā atrisināt šo problēmu, ir pielāgot papīra iestatījumus. Ja printeris nedrukā ar melnbaltu tinti, ir jāpalaiž printera problēmu novēršanas rīks. Tas palīdzēs diagnosticēt problēmu.
Veiciet šīs darbības, lai palaistu printera problēmu risinātāju:
- Atveriet meklēšanas joslu operētājsistēmā Windows 10 un meklējiet “Printeris”.
- Tagad atlasiet opciju “atrast un labot drukāšanas problēmas”.
- Pēc norādītās opcijas atlasīšanas jūs redzēsit printera problēmu novēršanas lapu.
- Izpildiet norādījumus un izpildiet norādījumus, lai novērstu problēmu. Šī funkcija nosaka drukāšanas problēmas drukāšanas laikā un mēģina tās novērst.
- Kā vēl vienu iespēju varat arī apsvērt printera pārkonfigurēšanu. Mēģiniet atinstalēt un atkārtoti instalēt printera draiveri.
Atkārtoti instalējiet printera ražotāja vietnē lejupielādējamu versiju. Varat pārinstalēt draiverus pat tad, ja neesat atjauninājis operētājsistēmu.
Secinājums
Rezumējot, printerus, kas nedrukā melnbaltā krāsā, var izraisīt kasetnes vai drukas galviņas problēmas. Ja printeris nedrukā melnā krāsā pat pēc visu minēto norādījumu izpildes, ir pienācis laiks jaunam printerim.
Ja joprojām neesat pārliecināts, vēl viens efektīvs risinājums var būt sazināties ar printera servisa tehniķi. Speciālists var atrisināt vai sniegt ieskatu par problēmu un tās cēloņiem.
Eksperts var pastāstīt par lietas turpmākajām darbībām. Printeri nevar salabot nekavējoties. Ja remonta izmaksas ir pārāk augstas, jums var būt nepieciešams atrast bojātu rezerves daļu vai iegādāties jaunu printeri.
Turklāt, ja jūsu printeris pārtrauks drukāt melnā krāsā, tas vairs nevienam nebūs noderīgs. Printeris bez drukas ar melnu tinti ir kā jūra bez ūdens!
Mēs ceram, ka, izmantojot mūsu detalizēto ceļvedi, jums izdevās viegli atrisināt drukāšanas problēmu. Ja nē, tad ir pienācis laiks investēt pavisam jaunā printerī.
FAQ
Vai pēcpārdošanas tintes kasetnes var izraisīt drukas galviņas un drukas kvalitātes problēmas?
Nē, tas nav. Neoriģinālo vai oriģinālo tintes kasetņu izmantošanai nav nozīmes. Neatkarīgi no oriģinālās kasetnes ir iespējams saņemt bojātu preci. Bojāta kasetne izraisa sliktu drukas kvalitāti un citas problēmas.
Kā es varu atiestatīt printeri?
Ja rodas problēmas ar drukāšanu, printera atiestatīšana var būt vienkāršākais veids, kā to novērst. Vispirms ir jāizslēdz, jāizslēdz sistēma un jāatstāj tā divas minūtes. Pēc divām minūtēm pievienojiet spraudni strāvas slēdzim un ieslēdziet printeri. Pārliecinieties, vai printeris ir tieši pievienots sienas kontaktligzdai. Tagad pārbaudiet, vai problēma, ar kuru saskaraties, joprojām pastāv.
Kāpēc mans printeris drukā tikai krāsainu, nevis melnu tinti?
Šeit ir daži no galvenajiem iemesliem, kāpēc printeris nedrukā ar melnu tinti. Iespējams, ka jūsu printerim ir beigusies melnā tinte. Lai atrisinātu šo problēmu, nomainiet tintes kasetni, lai nodrošinātu drukāšanu bez problēmām. Vēl viens iemesls var būt bojāta drukas galviņa. Lai atrisinātu šo problēmu, varat veikt printera apkopi. Tas var būt saistīts arī ar novecojušu printera draivera versiju. Tātad atkārtota instalēšana novērsīs drukāšanas problēmu.
Kā iestatīt noklusējuma krāsu printeri uz melnbaltu operētājsistēmā macOS?
Noklikšķiniet uz “Fails” un pēc tam uz “Drukāt”, lai atvērtu drukāšanas izvēlni. Atlasiet opciju “Rādīt informāciju”. Varat noklikšķināt uz nolaižamās izvēlnes un atlasīt opciju Krāsa/kvalitāte. Atrodiet melnbaltu pelēktoņu un atlasiet to pēc savas izvēles. Pēc tam varat saglabāt iestatījumus. Noklikšķiniet uz “Iepriekšējie iestatījumi” un nolaižamajā sarakstā atlasiet “Saglabāt pašreizējos iestatījumus kā sākotnējos iestatījumus”. Tagad noklikšķiniet uz Labi, lai pabeigtu uzdevumu.



Atbildēt