Viegli atjauniniet savu Mac datoru, izmantojot šo mazo triku
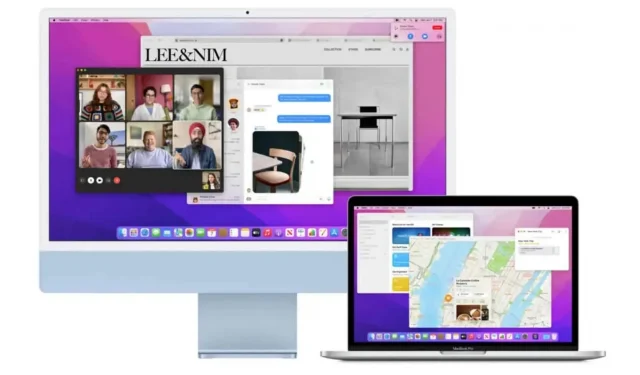
MacOS ļauj viegli pārvaldīt atjauninājumus. Izmantojot vienkāršus iestatījumus, varat ļaut savai iekārtai tos pārbaudīt, lejupielādēt un instalēt automātiski.
Mac datora atjaunināšana ir viens no labākajiem veidiem, kā uzturēt datoru vislabākajā formā, izmantojot jaunāko programmatūru un jaunākos drošības ielāpus. Saskaņā ar Kiberdrošības un infrastruktūras drošības aģentūras datiem operētājsistēmas atjaunināšana ir viens no veidiem, kā nodrošināt savu drošību tiešsaistē. Piemēram, atjauninājumi bieži palīdz aizsargāt jūsu personas datus, aizverot iespējamos drošības caurumus.
Ja jums nav laika pārbaudīt atjauninājumus, kas dažkārt var notikt ļoti ātri, jūs neesat viens. Pašlaik plašai sabiedrībai ir pieejami četri MacOS Monterey atjauninājumi, un tas neskaita katra beta versijas. Taču varat iestatīt, lai jūsu Mac automātiski meklētu atjauninājumus, lejupielādētu tos un vajadzības gadījumā tos instalētu.
Lūk, kā iestatīt automātiskos atjauninājumus savā Mac datorā, lai jūs tos vairs nepalaistu garām.
Iestatiet savu Mac, lai tā automātiski pārbaudītu un instalētu atjauninājumus
- Noklikšķiniet uz Apple logotipa Mac ekrāna augšējā kreisajā stūrī.
- Noklikšķiniet uz Sistēmas preferences.
- Atvērtajā logā atlasiet “Programmatūras atjaunināšana”.
- Loga apakšdaļā atzīmējiet izvēles rūtiņu “Automātiski atjaunināt manu Mac datoru”.
- Noklikšķiniet uz Papildu.
- Jaunajā logā ekrāna augšdaļā redzēsit “Automātiski” ar piecām opcijām, katrai no kurām ir sava izvēles rūtiņa.
- Atzīmējiet izvēles rūtiņu “Pārbaudīt atjauninājumus”. Tas aktivizēs divas opcijas: “Lejupielādēt jaunus atjauninājumus, kad tie ir pieejami” un “Instalēt sistēmas datu failus un drošības atjauninājumus”.
- Atlasiet “Lejupielādēt jaunus atjauninājumus, kad tie ir pieejami”. Tiek parādītas pēdējās divas opcijas: “Instalēt macOS atjauninājumus” un “Instalēt lietotņu atjauninājumus no App Store”.
- Pārbaudiet, kas jums ir piemērots.
- Noklikšķiniet uz Labi.
Atkarībā no izvēlētajām opcijām jūsu ierīce pati varēs pārvaldīt atjauninājumus, kā arī lietotņu atjauninājumus no App Store un citus drošības atjauninājumus. Jūsu Mac jums paziņos, kad būs jārestartē dators, lai pabeigtu instalēšanu, taču jūsu Mac veiks visu smago darbu.
Ja šie automātiskie atjauninājumi jūs kaitina, piemēram, lūdz restartēt visnepiemērotākajā brīdī, veiciet iepriekš norādītās darbības un noņemiet atzīmi no izvēles rūtiņas “Pārbaudīt atjauninājumus”, lai izslēgtu automātiskos atjauninājumus, vai precizējiet papildu opcijas, izmantojot papildu opcijas.



Atbildēt