Safari tikko sniedza 17 labus iemeslus, lai atjauninātu iPhone tālrunī uz iOS 16
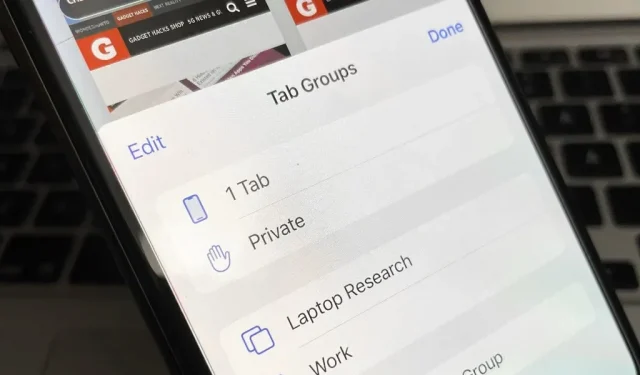
Safari iPhone tālrunī tikai kļūst arvien labāks un labāks, un tieši tas notika ar jaunāko Safari 16 atjauninājumu operētājsistēmai iOS.
Ir pieejami jauni tīmekļa paplašinājumu API izstrādātājiem, lai izveidotu vēl vairāk veidu Safari paplašinājumus, kā arī atbalsts jaunām tīmekļa tehnoloģijām, kas sniedz izstrādātājiem iespēju uzlabot tīmekļa lapu izskatu un darbību. Bet tie, kas nodarbojas tikai ar jaunām funkcijām, kas paredzētas izstrādātājiem, ir daudz vairāk, nekā jūs varat priecāties.
Cilņu grupas ir viena no funkcijām, kas Safari atjauninājumā ir ieguvusi lielu popularitāti, taču ir arī novatoriska pieeja parolēm, kas uzlabo drošību, daudz dažādu sinhronizācijas iespēju, veiktspējas uzlabojumi un noderīgi rīki mijiedarbībai ar tiešsaistes attēliem. Ir pat daži slēpti pārsteigumi. Lai saņemtu Safari 16 atjauninājumu, jūsu iPhone vai iPad ir jādarbojas operētājsistēmai iOS 16 vai iPadOS 16.
1. Sadarbība ciļņu grupās
Cilņu grupas, kas ieviestas operētājsistēmā iOS 15, ļauj neticami vienkārši sakārtot lietas programmā Safari. Varat saglabāt visus savus darba skatus darba grupā vai visas atvaļinājuma idejas kolekcijā Brīvdienas. Tagad varat sadarboties ar citiem lietotājiem jebkurā ciļņu grupā, kuru esat kopīgojis ar viņiem vai viņi ir kopīgojuši ar jums.
Grupas var koplietot dažādos veidos. Atrodoties pašreizējā grupā, kuru vēlaties kopīgot, pieskarieties ciļņu ikonai, pieskarieties grupas nosaukumam augšpusē vai velciet uz augšu meklēšanas joslā, ja tā atrodas apakšā. Pēc tam noklikšķiniet uz kopīgošanas pogas augšpusē blakus grupas nosaukumam. Ja to neredzat, velciet uz leju pa cilni, lai to parādītu. Varat arī koplietot grupu, pieskaroties grupas nosaukumam ciļņu skata apakšā, ilgi nospiežot grupas nosaukumu un noklikšķinot uz Kopīgot.
Pašlaik jūs varat uzaicināt līdzstrādniekus, tikai izmantojot ziņojumus. Ikviens var pievienot savas cilnes un uzreiz redzēt citu grupas dalībnieku darbības.
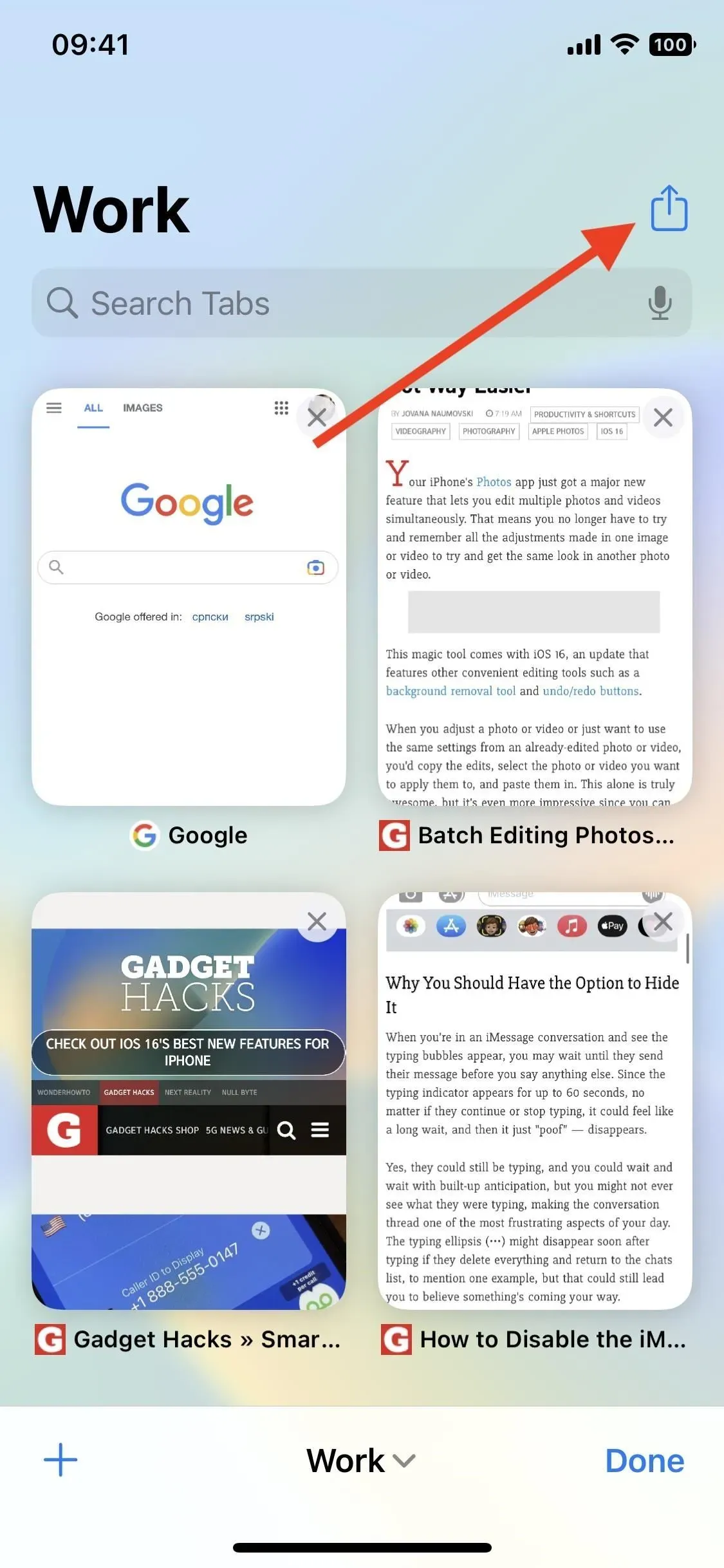
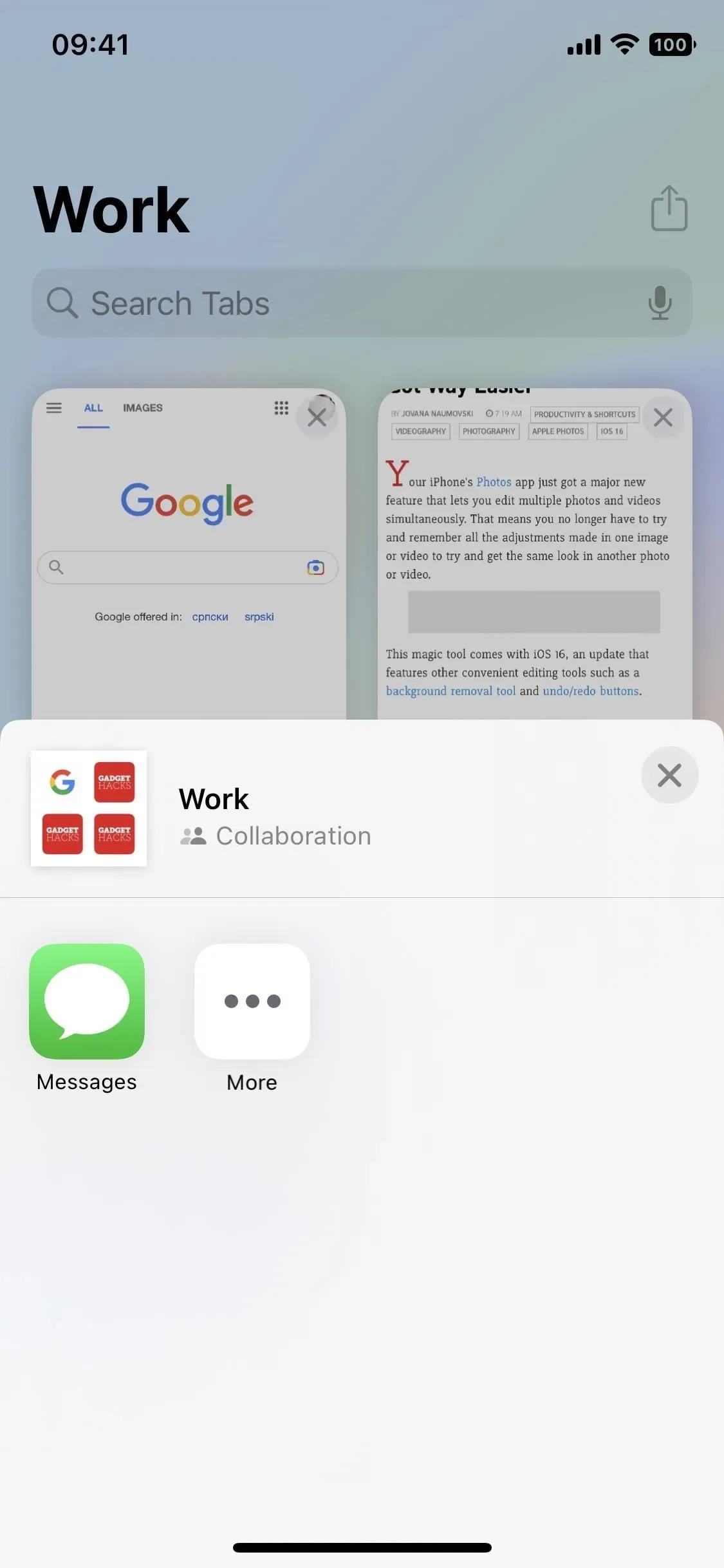
2. Piespraudiet cilnes ciļņu grupās
Runājot par ciļņu grupām, tagad varat arī piespraust visbiežāk nepieciešamās cilnes grupas augšpusē. Atveriet grupas cilnes skatu, nospiediet un turiet cilni, kuru vēlaties piespraust, un pieskarieties pie “Piespraust cilni”, lai to pārvietotu virs visām pārējām cilnēm. Varat arī nospiest un turēt cilni, kuru vēlaties piespraust, un pēc tam vilkt to starp citām piespraustajām cilnēm, taču tas darbojas tikai tad, ja jums jau ir piesprausta cilne.
Lai pārkārtotu piespraustās cilnes, nospiediet un turiet vienu no tām un pēc tam velciet to uz vajadzīgo vietu.
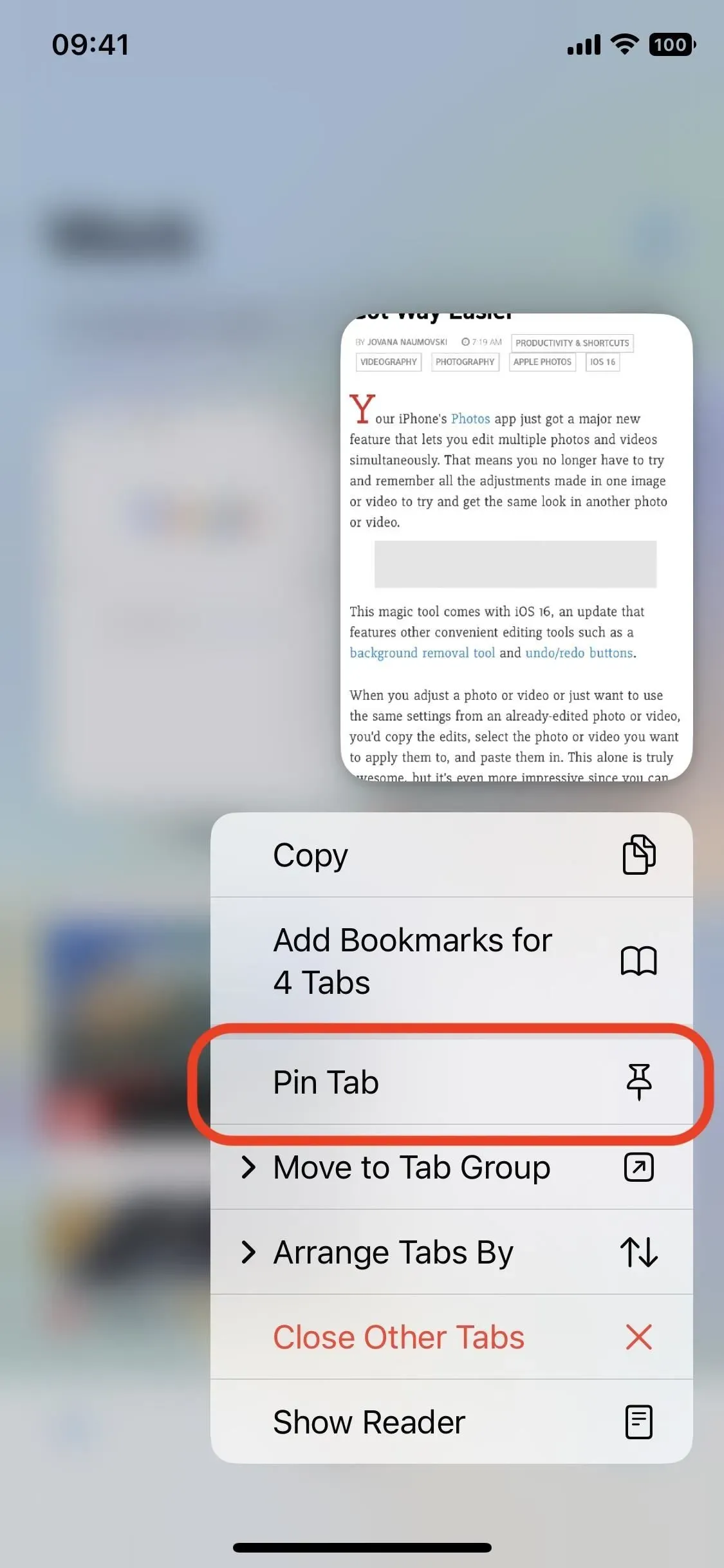
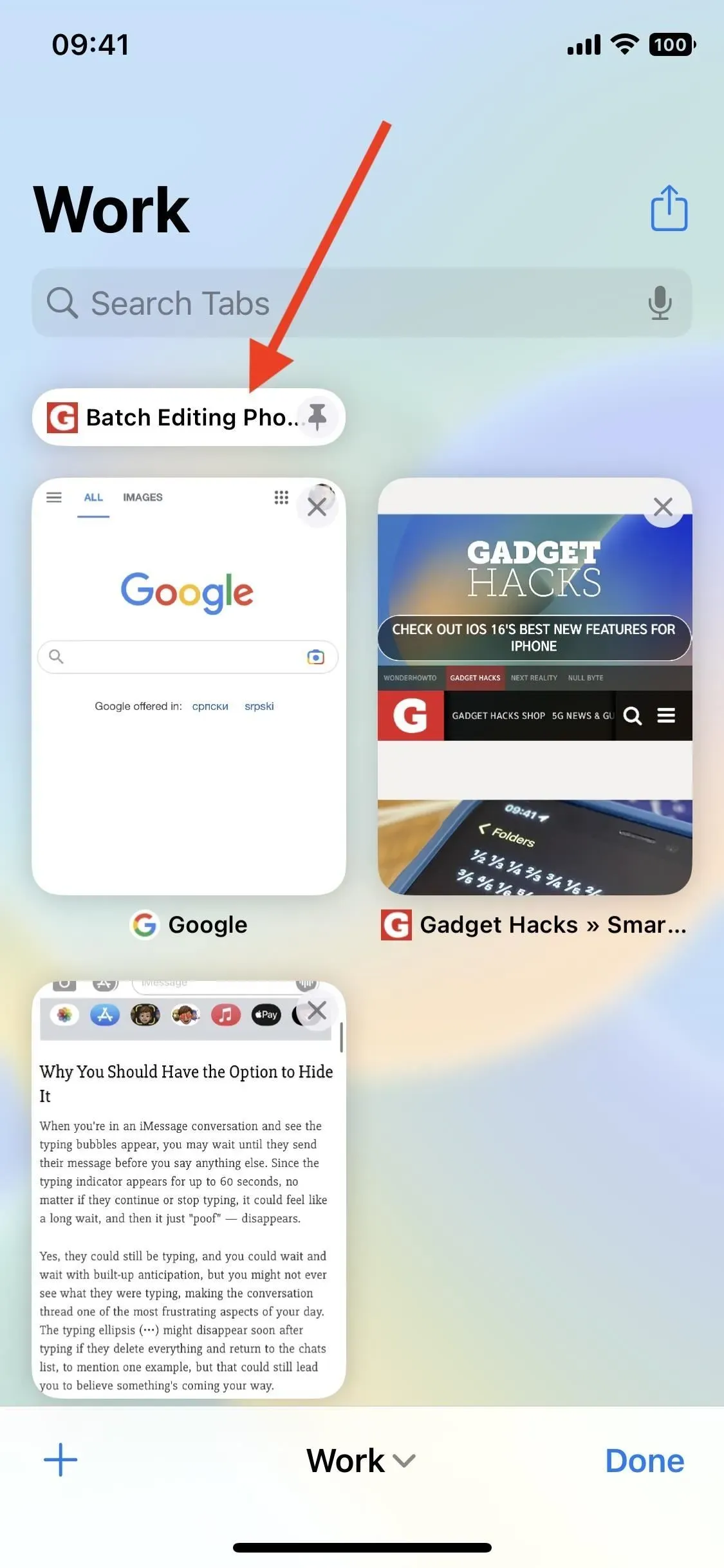
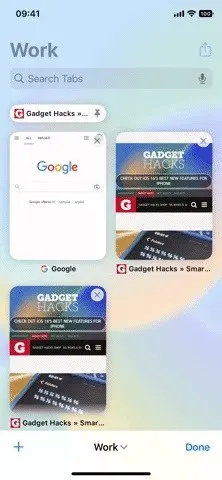
3. Pievienojiet izlases katras ciļņu grupas sākuma lapai
Atverot jaunu cilni ciļņu grupā, augšpusē redzēsit sākuma lapu un jaunu sadaļu, lai mitinātu tikai šīs grupas piedāvātās tīmekļa lapas. Pieskarieties pluszīmei (+), un jūs varat pievienot jebkuru savu pašreizējo izlasi no galvenā izlases saraksta vai citas grupas izlases saraksta. Varat arī pievienot pavisam jaunu izlasi tikai šai grupai, tīmekļa lapā atverot kopīgošanas lapu un atlasot “Pievienot [grupas nosaukums] izlasei”.
4. Skatiet katras ciļņu grupas nesen aizvērtās cilnes
Grupas ciļņu skatā ilgi nospiežot plus zīmi (+), varat redzēt visas nesen izdzēstās cilnes no visām jūsu grupām. Bet tagad jūs varat redzēt tikai tos, kas ir slēgti no grupas, kurā pašlaik esat, sākuma lapā, tieši zem grupas jaunās izlases.
5. Iestatiet pielāgotu fonu katrai ciļņu grupai
Kad atrodaties jebkuras grupas sākuma lapā, varat ritināt uz leju un noklikšķināt uz Rediģēt, lai skatītu pielāgošanas opcijas. Ja neredzat jaunas izlases grupas vai nesen aizvērtu ciļņu sadaļas, varat tās ieslēgt šeit. Apakšdaļā varat atlasīt fonu vai pielāgotu, un tagad tas attieksies tikai uz grupu, kurā atrodaties, lai katrai ciļņu grupai varētu būt atšķirīgs fons.
Visas pārējās uzskaitītās opcijas nav katras grupas iestatījumi, tāpēc, mainot tādas lietas kā iCloud cilnes un Bieži apmeklētās, tiks ietekmēta visa Safari programma.
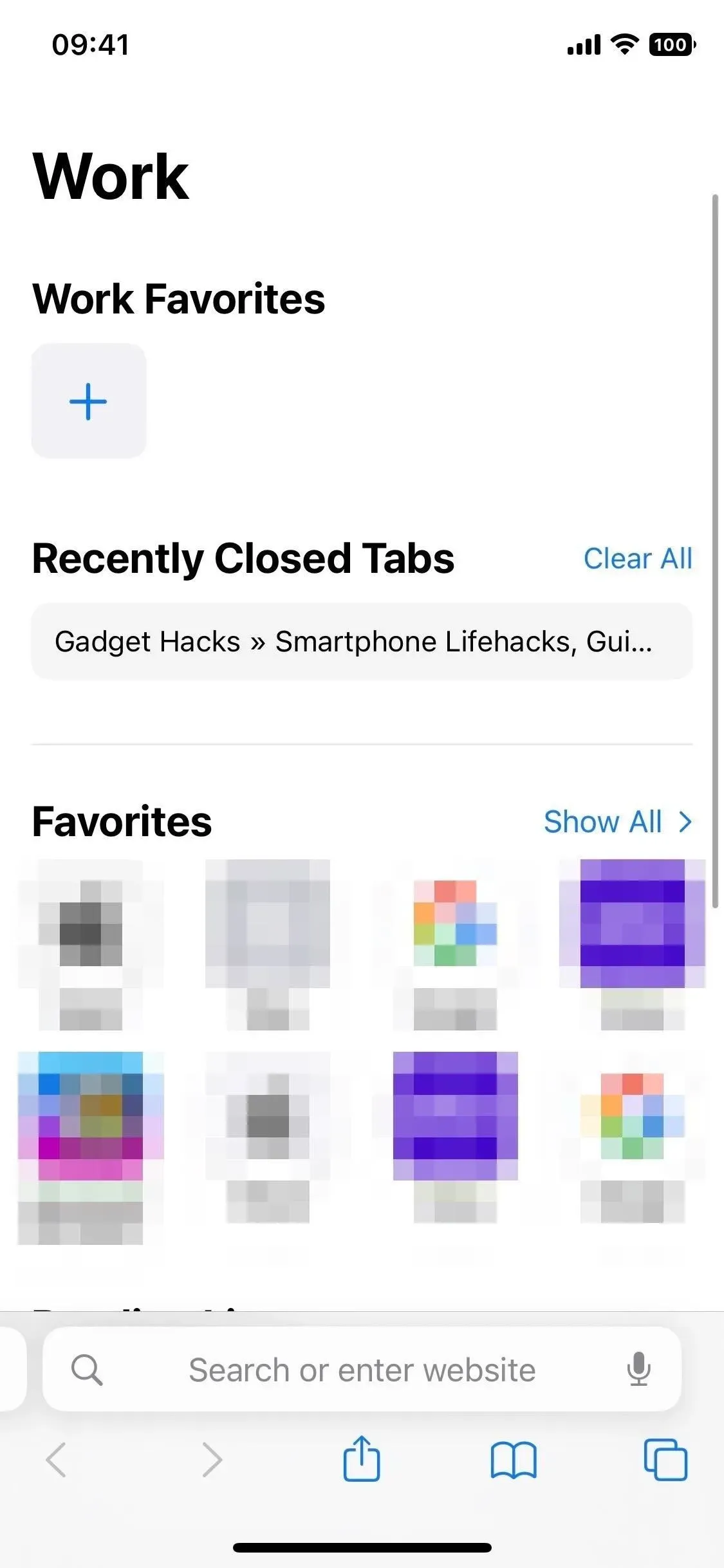
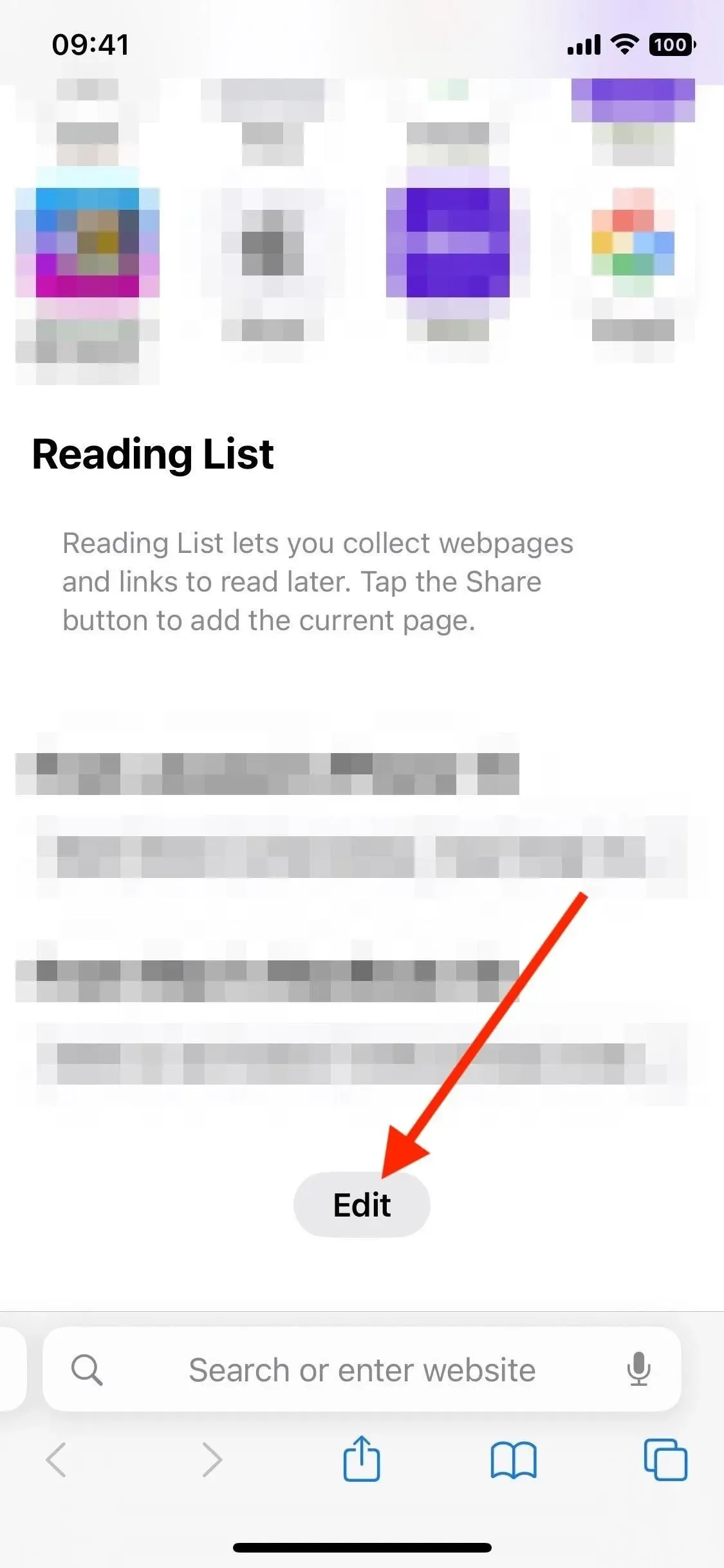
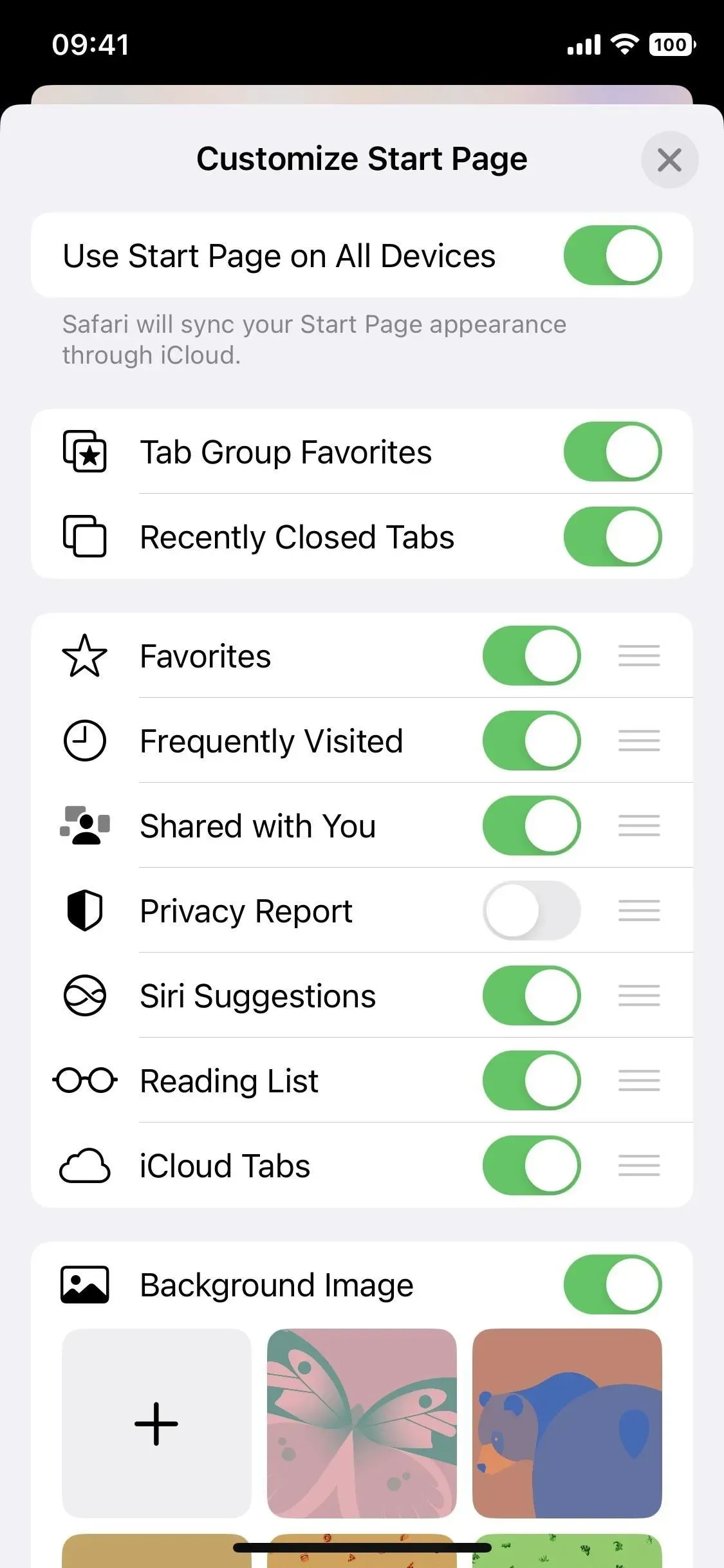
6. Uzlabojiet konta drošību, izmantojot paroles
Iespējams, jau esat dzirdējuši, ka Apple, Google un Microsoft pilnībā noņem paroles no lietotāju kontiem. Šis ir ļoti vērienīgs projekts, taču tas sākas ar maziem soļiem, un Apple piekļuves kodi ir labs sākums. Tie ir paredzēti, lai aizsargātu pret noplūdēm, pikšķerēšanu un paroļu uzlaušanu.
Viņu darba princips ir vienkāršs. Jūs dodaties uz vietni vai lietotni, kas atbalsta piekļuves atslēgas, un tā vietā, lai manuāli ievadītu paroli konta izveides procesā, jūs autentificējat, izmantojot Touch ID vai Face ID. Tādējādi tiks izveidotas unikālas publiskās un privātās atslēgas, kas saistītas ar jūsu biometrisko autentifikāciju. Publiskā atslēga tiek saglabāta vietnes serveros, savukārt privātā atslēga tiek saglabāta jūsu iCloud atslēgu ķēdē.
Privātā atslēga paliek neredzama jums, vietnei un pat Apple, padarot konta uzlaušanu ārkārtīgi sarežģītu. Taču tas tiks sinhronizēts ar visām pārējām jūsu iCloud ierīcēm, lai jūs varētu ērti pierakstīties no jebkuras vietas.
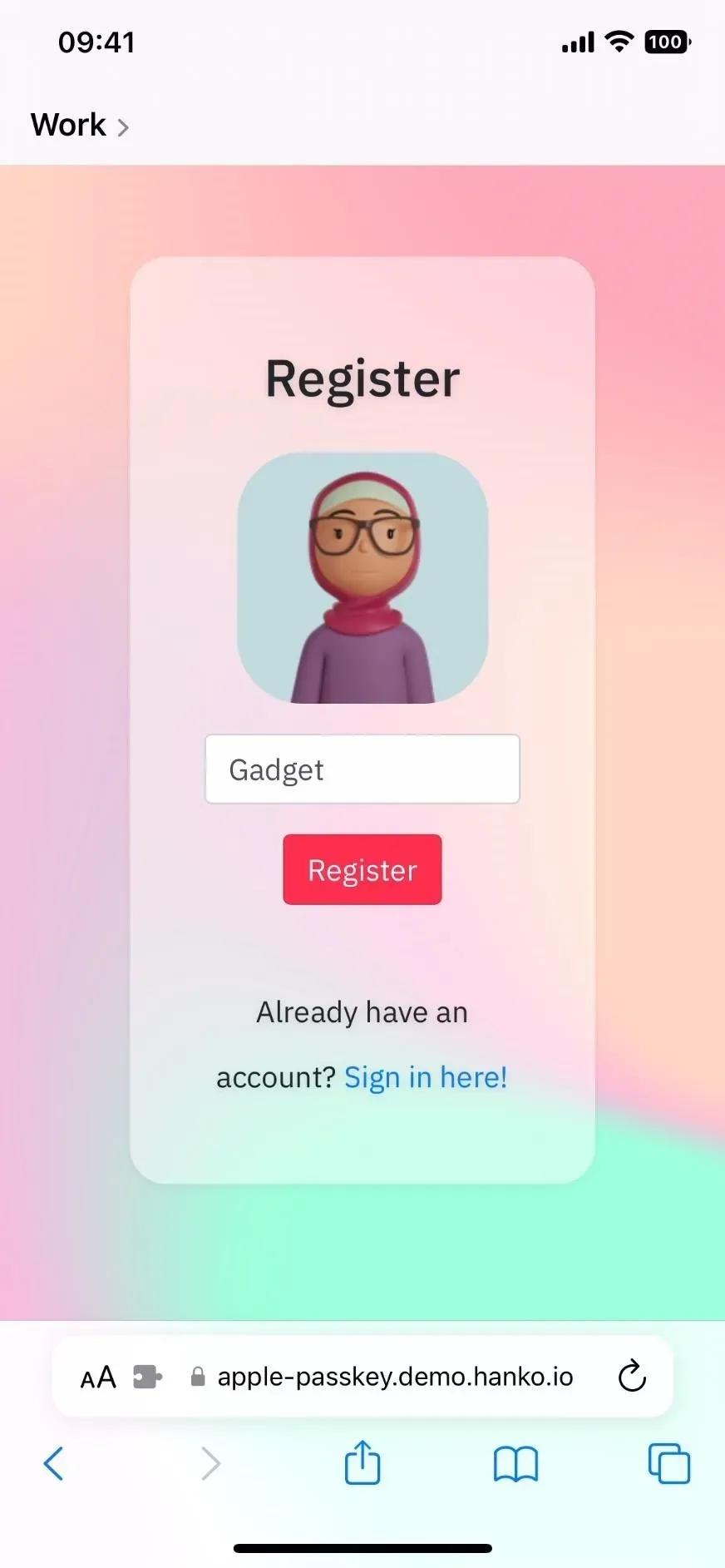
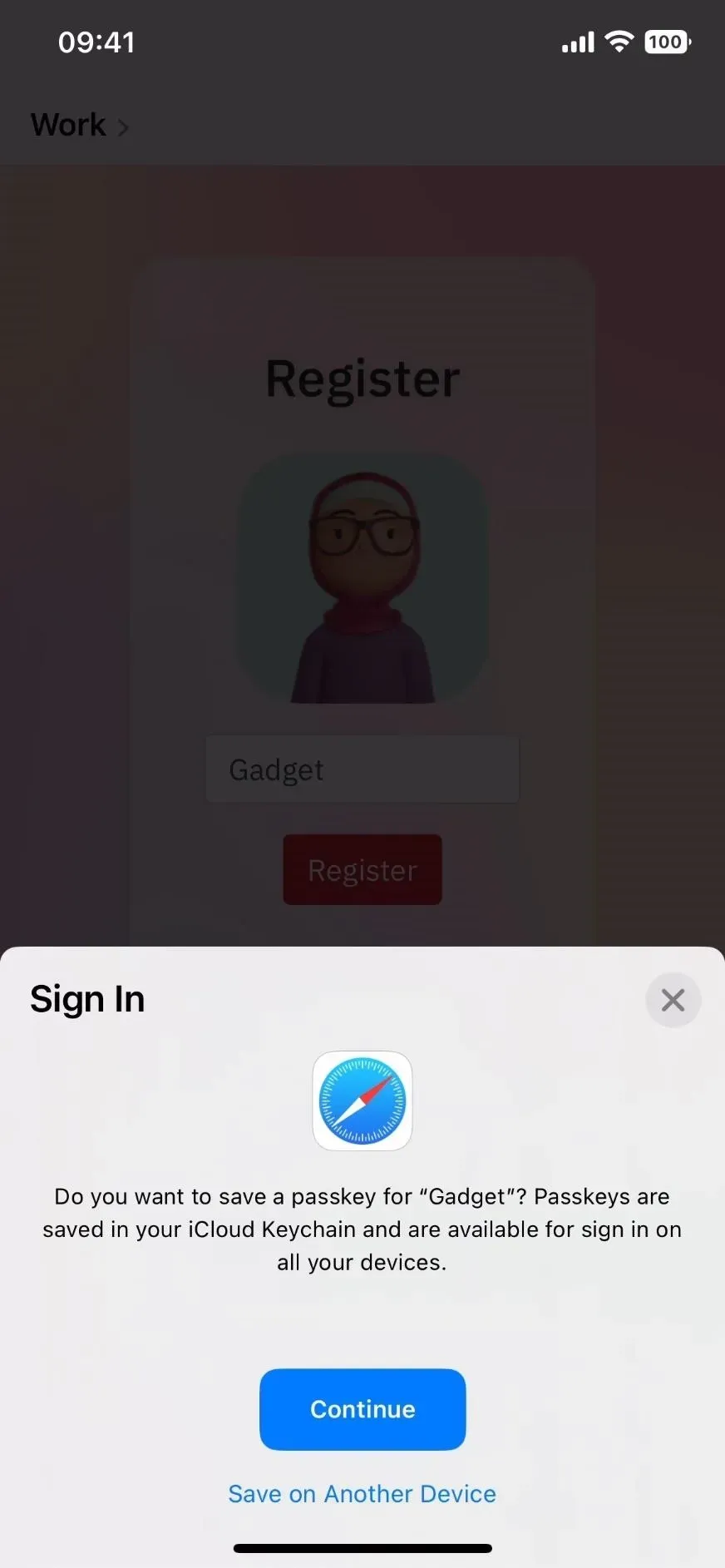
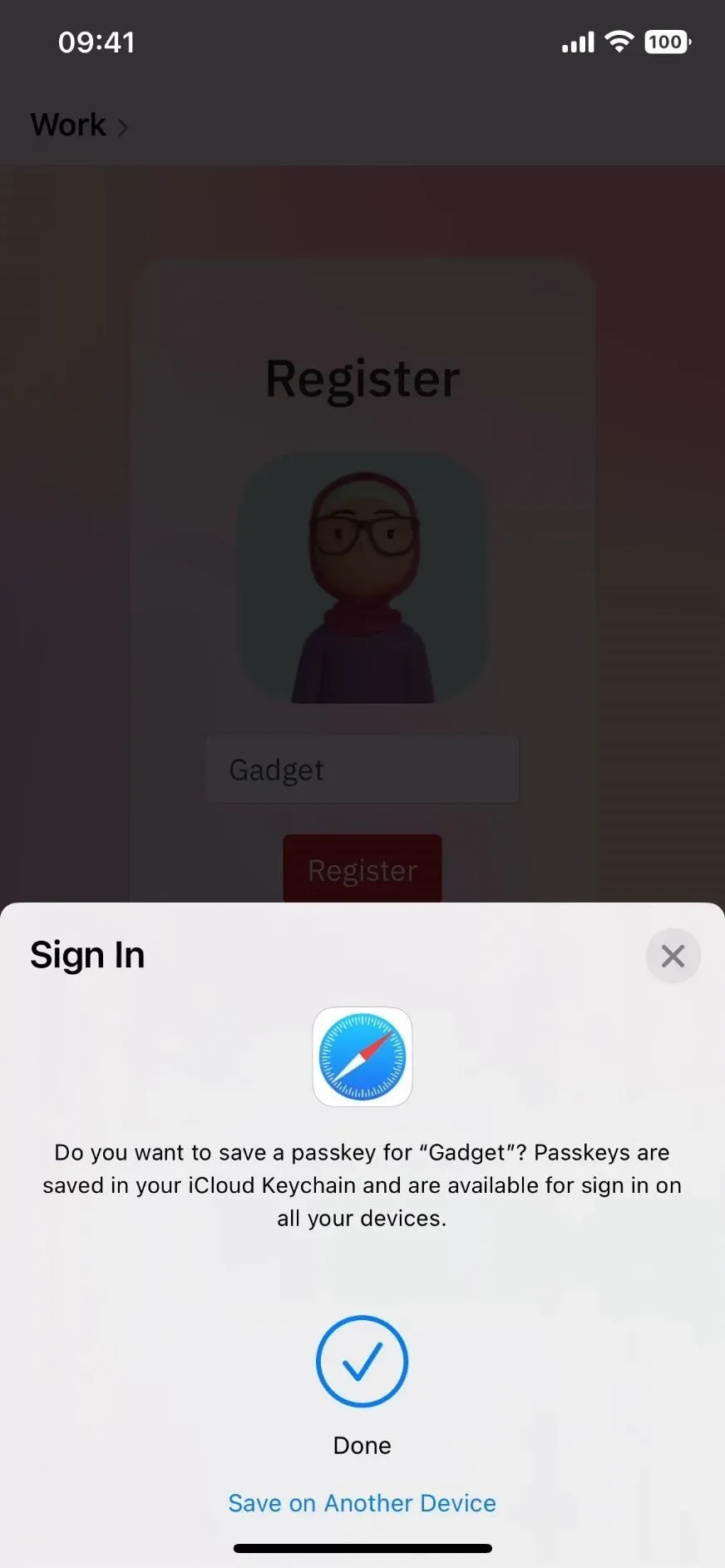
Kad atkal pierakstīsities kontā, tas prasīs jūsu paroli un autentificēs jūs, izmantojot Face ID vai Touch ID. Vietne saskaņo savu publisko atslēgu ar jūsu privāto atslēgu un piešķir piekļuvi.
Tā kā privātā atslēga atrodas tikai ierīcēs, kas savienotas ar iCloud, tā darbojas kā otrs faktors, ievērojami ierobežojot vajadzību pēc tradicionālās divu faktoru autentifikācijas. Pierakstoties ierīcē, kas nav Apple ierīce, jūs skenējat QR kodu, izmantojot savu iPhone tālruni, lai pierakstītos. Ja koplietojat savus kontus, varat pat kopīgot savu privāto atslēgu ar citiem lietotājiem.
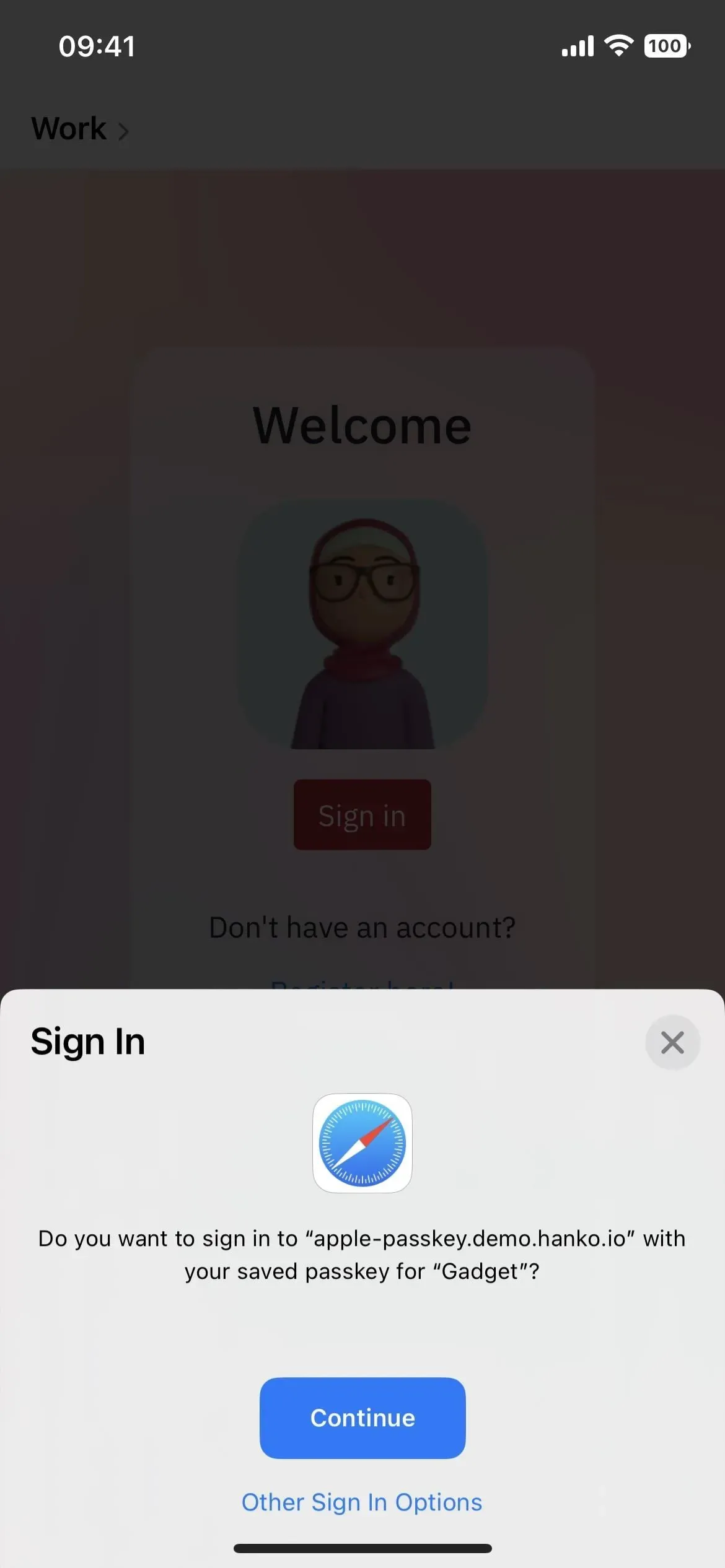
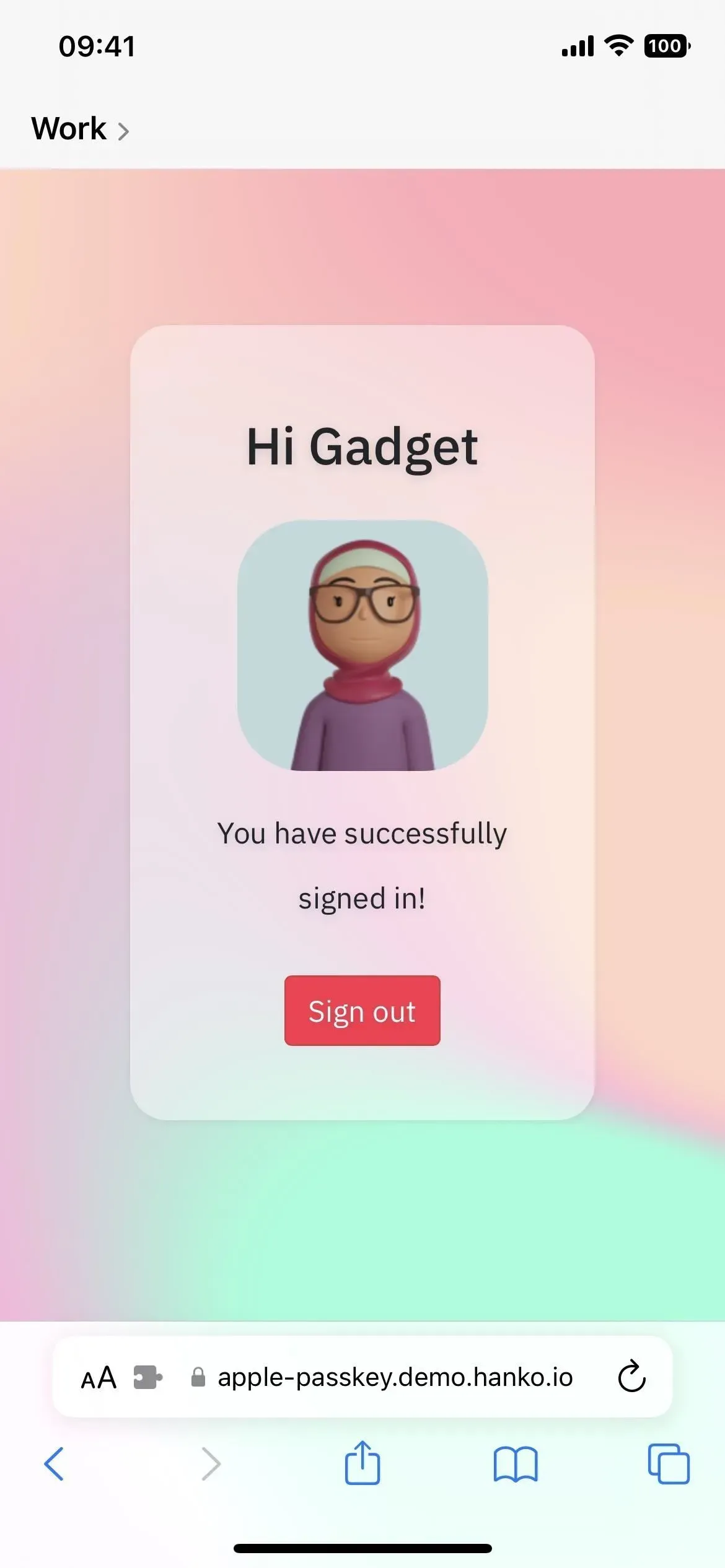

7. Viegli kopējiet objektus no attēliem
Kopā ar lietotni Fotoattēli operētājsistēmā iOS 16, Safari ļauj ērti kopēt galveno objektu no tiešsaistes attēla un noņemt tā fonu ar vienu pieskārienu. Pēc motīva kopēšanas varat ielīmēt izgriezumu, saglabāt to vai ievietot jebkurā vietā savā iPhone ierīcē.
Programmā Safari varat izolēt un kopēt objektus no jebkura fotoattēla vai pat ilustrācijas. Nospiediet un turiet vajadzīgo attēlu un izvēlnē atlasiet “Kopēt motīvu”. Atveriet sadaļu Ziņojumi, jebkuru citu ziņojumapmaiņas lietotni vai fotoattēlu rediģēšanas lietotni un ielīmējiet izgriezumu. Ziņojumos pieskarieties teksta ievades laukam un pieskarieties uznirstošajai pogai “Ievietot”.
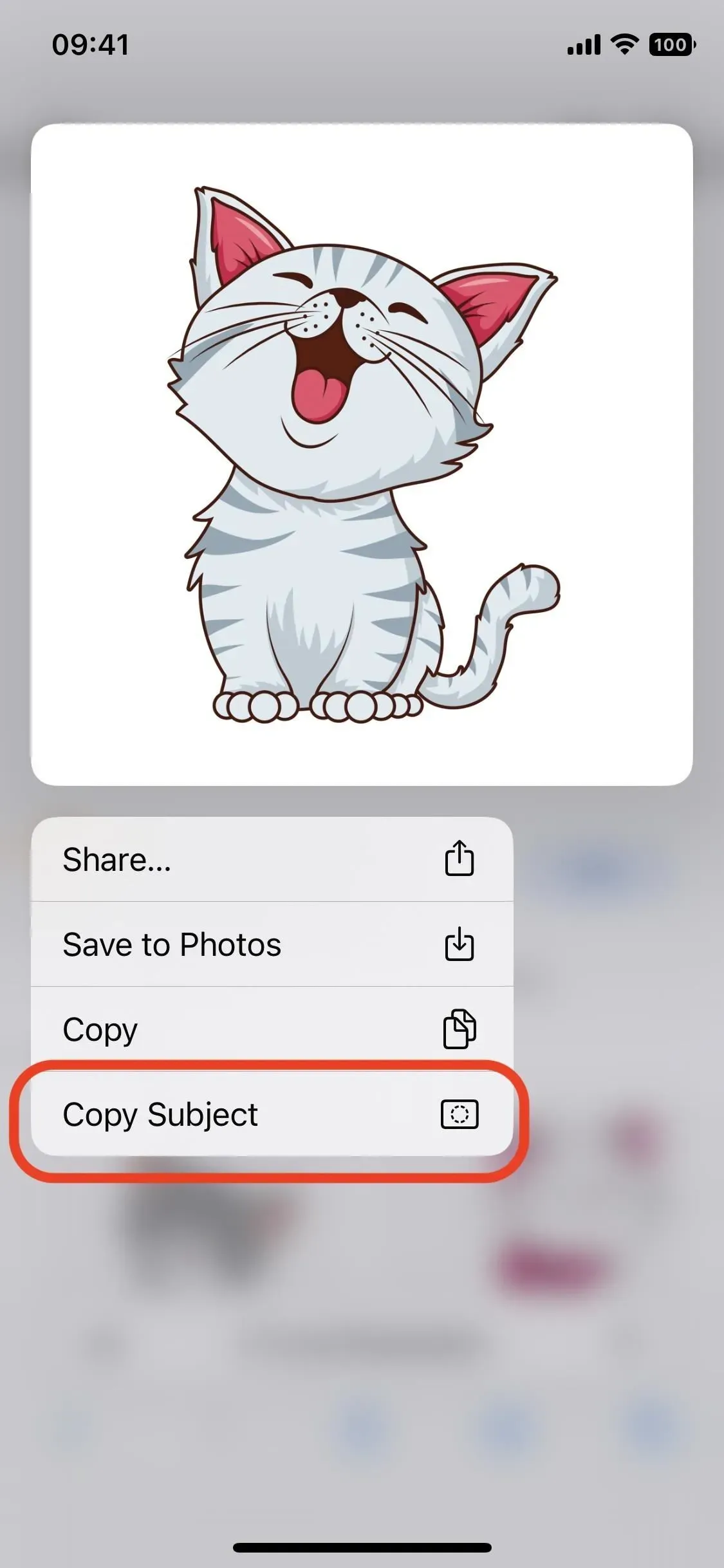
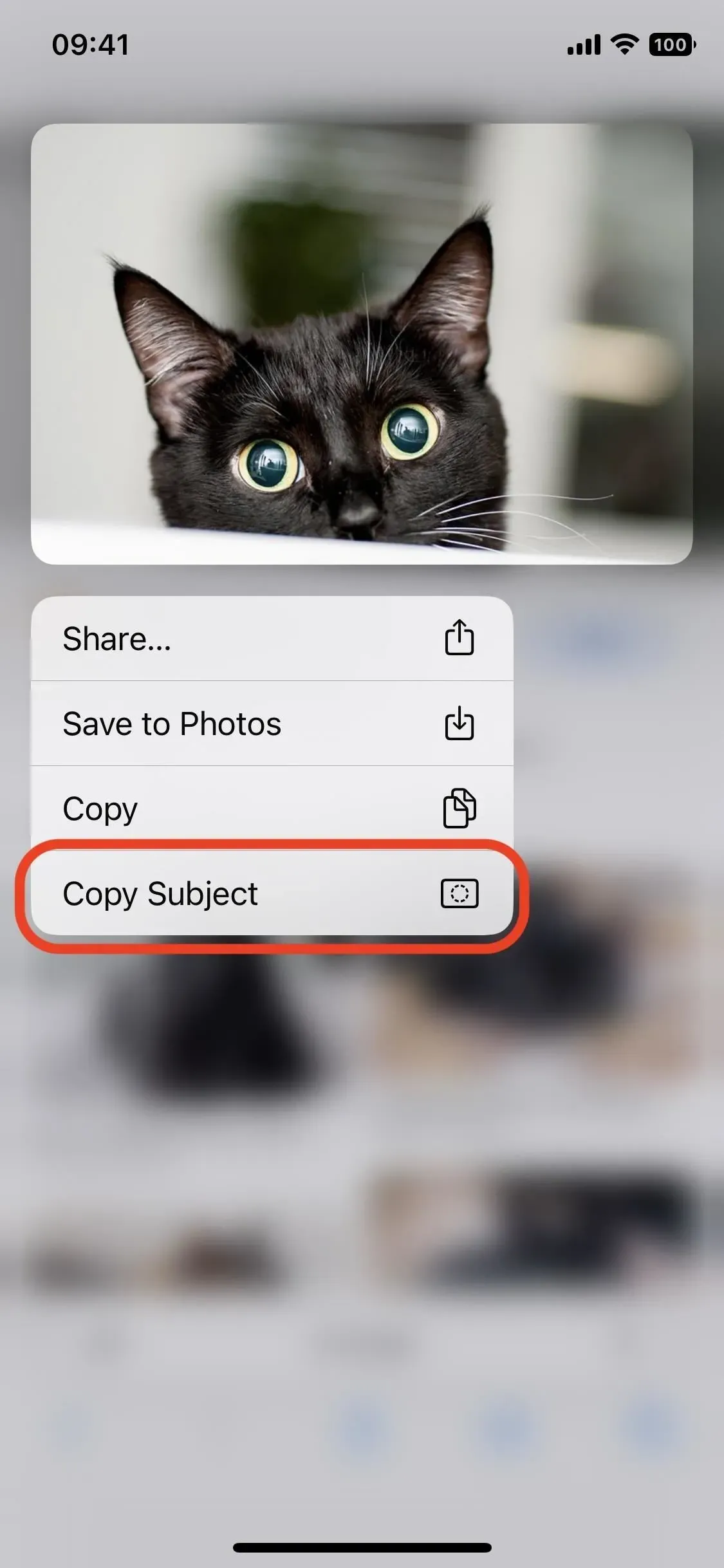
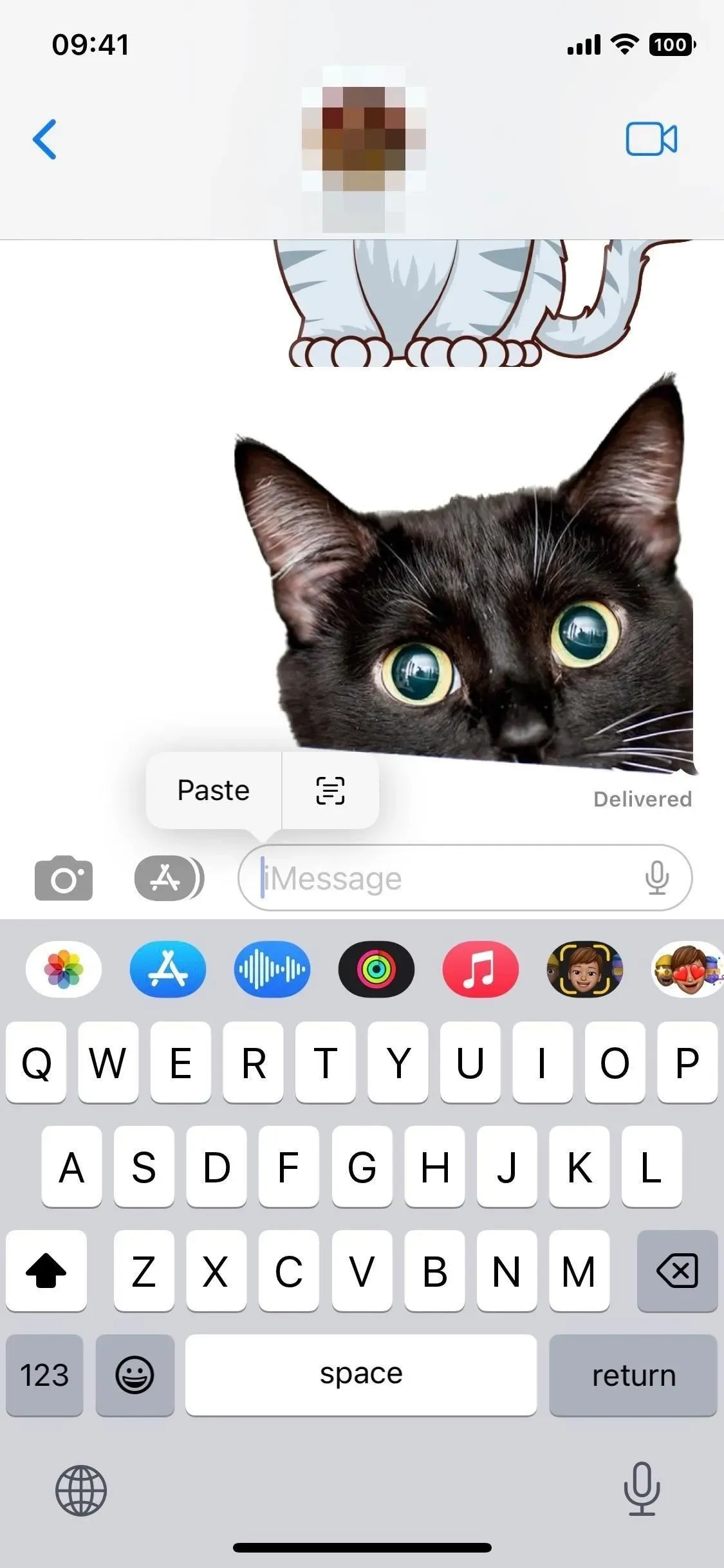
8. Sinhronizējiet paplašinājumus dažādās ierīcēs
IOS 16 atjauninājums arī atvieglo Safari paplašinājumu sinhronizāciju Apple ierīcēs. Tas nav tik automātiski, kā mēs vēlētos, bet tā ir nākamā labākā lieta. Šī funkcija tiek iespējota automātiski, un, ja vēlaties to izslēgt, dodieties uz Iestatījumi -> Safari -> Paplašinājumi un izslēdziet vairāku ierīču koplietošanu. Šeit varat redzēt arī instalētos paplašinājumus.
Lai paplašinājumi faktiski darbotos citās ar iCloud savienotajās ierīcēs, šajās ierīcēs ir jāinstalē šo paplašinājumu lietotnes. Instalēšanas process ir ērts, jo visas lietotnes ir uzskaitītas vienuviet, tāpēc jums nav jāmeklē katra. Ir vēl dažas lietas, kas jāzina par šo funkciju, piemēram, kas notiek, ja lejupielādes sadaļā neredzat lietotnes, tāpēc skatiet mūsu pilno ceļvedi, lai iegūtu sīkāku informāciju.
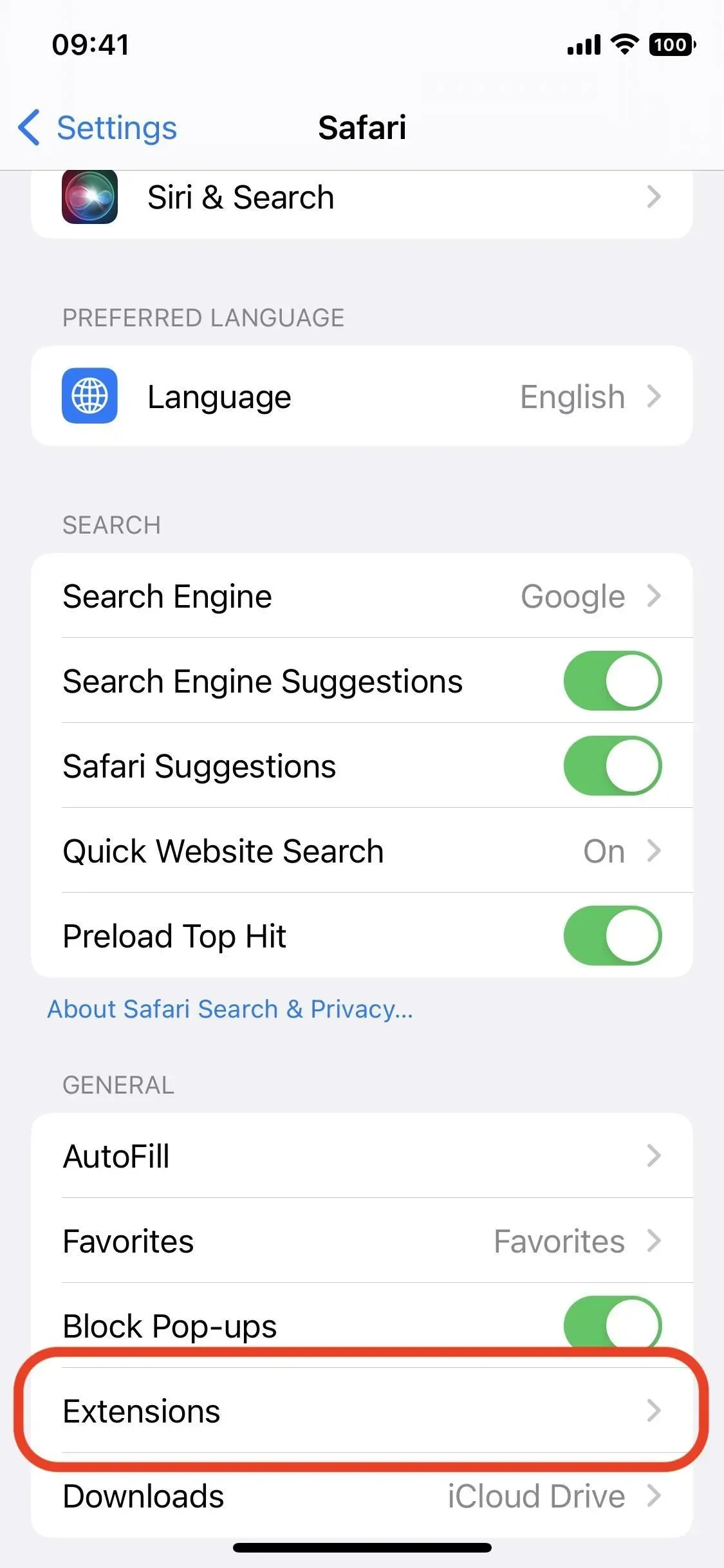
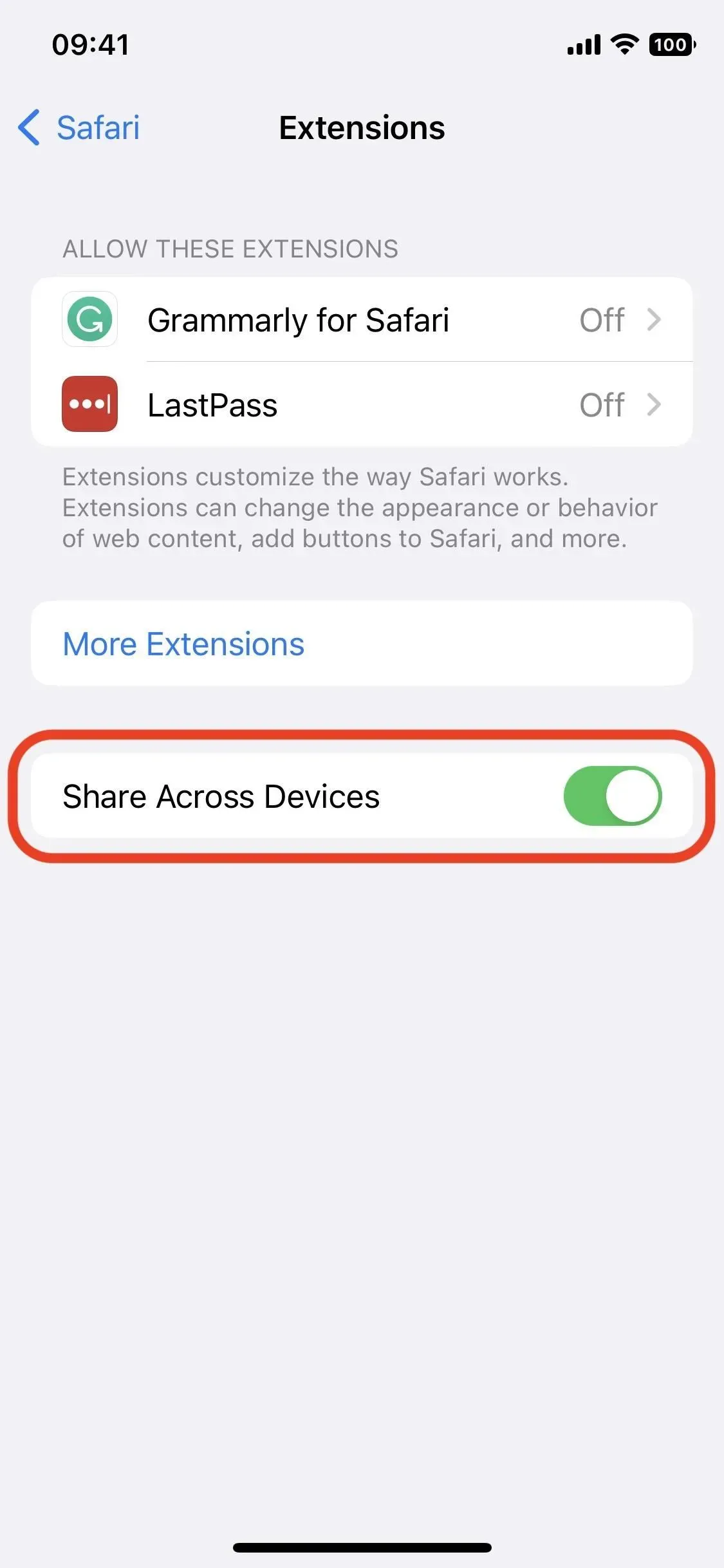
9. Saņemiet push paziņojumus no vietnēm
Lai gan tas netiks izlaists līdz vēlākam iOS 16 atjauninājumam 2023. gadā, jūs galu galā varēsit saņemt pašpiegādes paziņojumus no vietnēm Safari, līdzīgi kā tas darbojas Safari operētājsistēmā Mac. Jūs varēsiet izvēlēties, vai vēlaties saņemt pašpiegādes paziņojumus par katru apmeklēto vietni, un tas var darboties pat citās pārlūkprogrammās .
10. Sinhronizējiet vietņu iestatījumus dažādās ierīcēs
Ja atverat sadaļu “Iestatījumi”-> “Safari”-> “Vietņu iestatījumi”, varat iespējot vai atspējot “Kopīgot starp ierīcēm”. Šī ir jauna funkcija, kas ļauj sinhronizēt visus iecienītākos vietnes iestatījumus, tostarp lapas tālummaiņu, darba vietnes vaicājumu, lasītāju, satura bloķētājus, kameru, mikrofonu un atrašanās vietu. Tas var būt ļoti noderīgi, taču to ir viegli izslēgt. ja tev tas nav vajadzīgs.

11. Nomainiet ieteicamās spēcīgas paroles
Kad izveidojat kontu jebkurā vietnē, programma Safari piedāvā jums izveidot spēcīgu paroli. Jūsu iPhone tālrunis to automātiski saglabā iCloud Keychain. Jums nekad nebūs jāatceras sava parole, jo varat to automātiski ievadīt, kad pierakstāties, izmantojot automātisko aizpildīšanu.
Tomēr dažām vietnēm ir paroles prasības, kas neatbilst jums ģenerētajai spēcīgajai parolei Safari. Tiem var būt nepieciešama īpaša rakstzīme, bez īpašām rakstzīmēm, vairāk lielo burtu un tā tālāk. Apple novērš šo problēmu operētājsistēmā iOS 16, ļaujot jums mainīt ieteikto drošo paroli, lai tā atbilstu šīm prasībām.
Lai mainītu ieteikto drošo paroli, pieskarieties pie Citas opcijas, kas agrāk bija Izvēlēties savu paroli. Tiks parādīta izvēlne, kurā varēsiet izvēlēties savu paroli, izmantot “Nav īpašu rakstzīmju” vai “Mainīt spēcīgu paroli”. Ja izvēlaties izveidot savu paroli vai manuāli rediģēt ieteikto, varat to izdarīt vietnes paroles laukā.
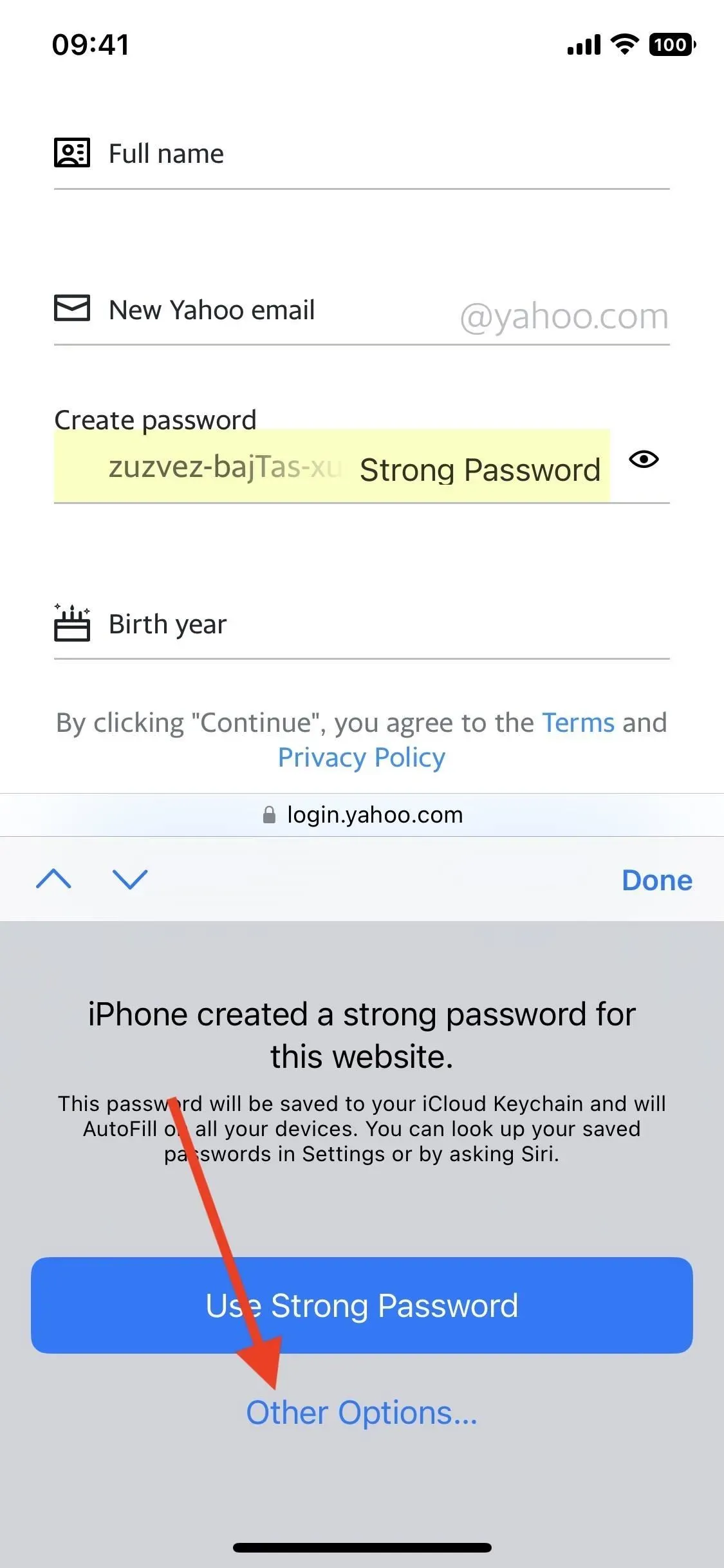
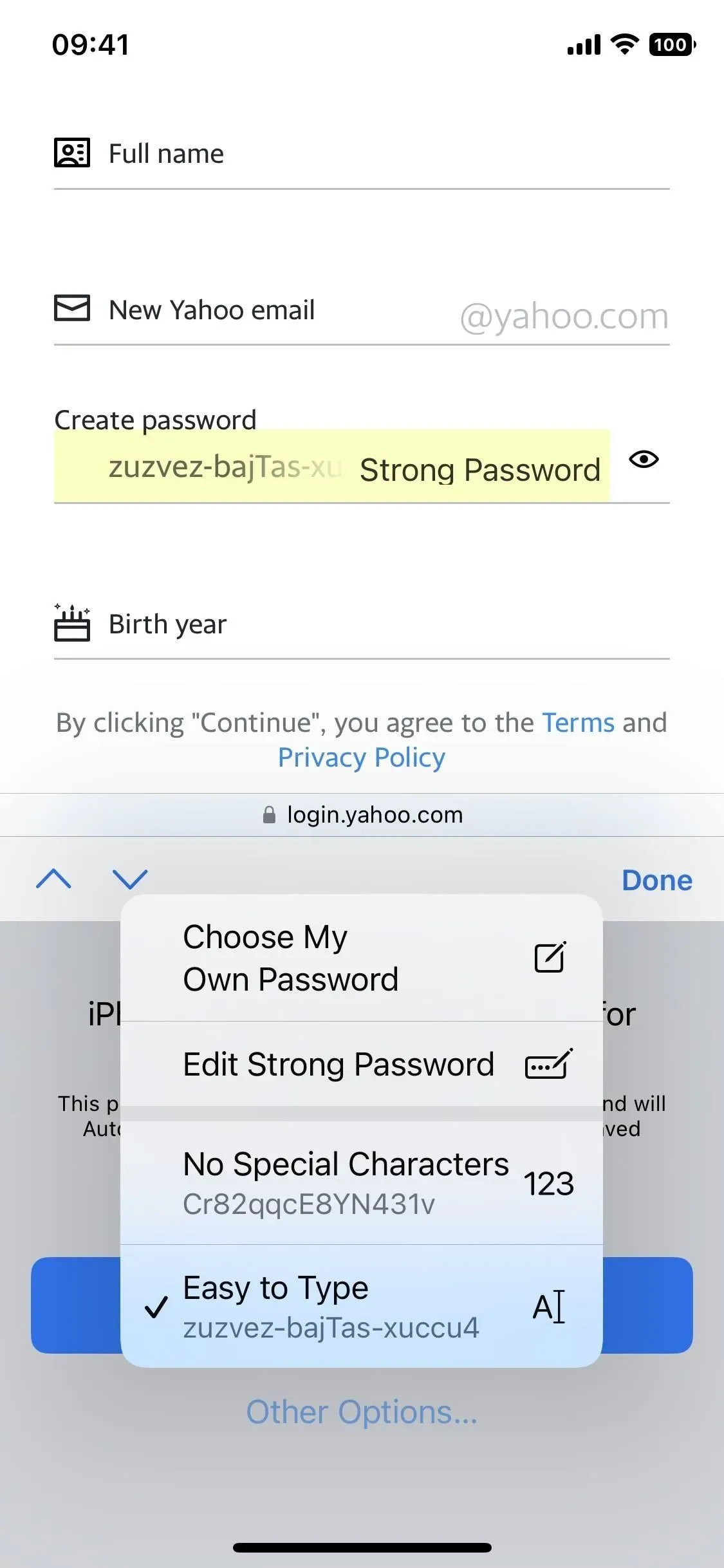
12. Atjaunināts tīmekļa meklēšanas rīks
Safari rīks Find in Page var būt neticami noderīgs, ja jums ir jāatrod kaut kas tīmekļa lapā. Tas atrodas kopīgošanas lapā vai meklēšanas joslā un darbojas, kad lapā ievadāt vārdu vai frāzi, kuru vēlaties meklēt. Izmantojot iOS 16, Apple to ir padarījis vēl vienkāršāku.
Kad ilgi nospiežat vārdu un iezīmējat vajadzīgo sadaļu, pieskarieties tai vēlreiz, lai atvērtu kontekstizvēlni un tās jaunāko papildinājumu Find Selection. Tas parādīs, cik reižu vārds/frāze ir lietota lapā, izceļot to visur.
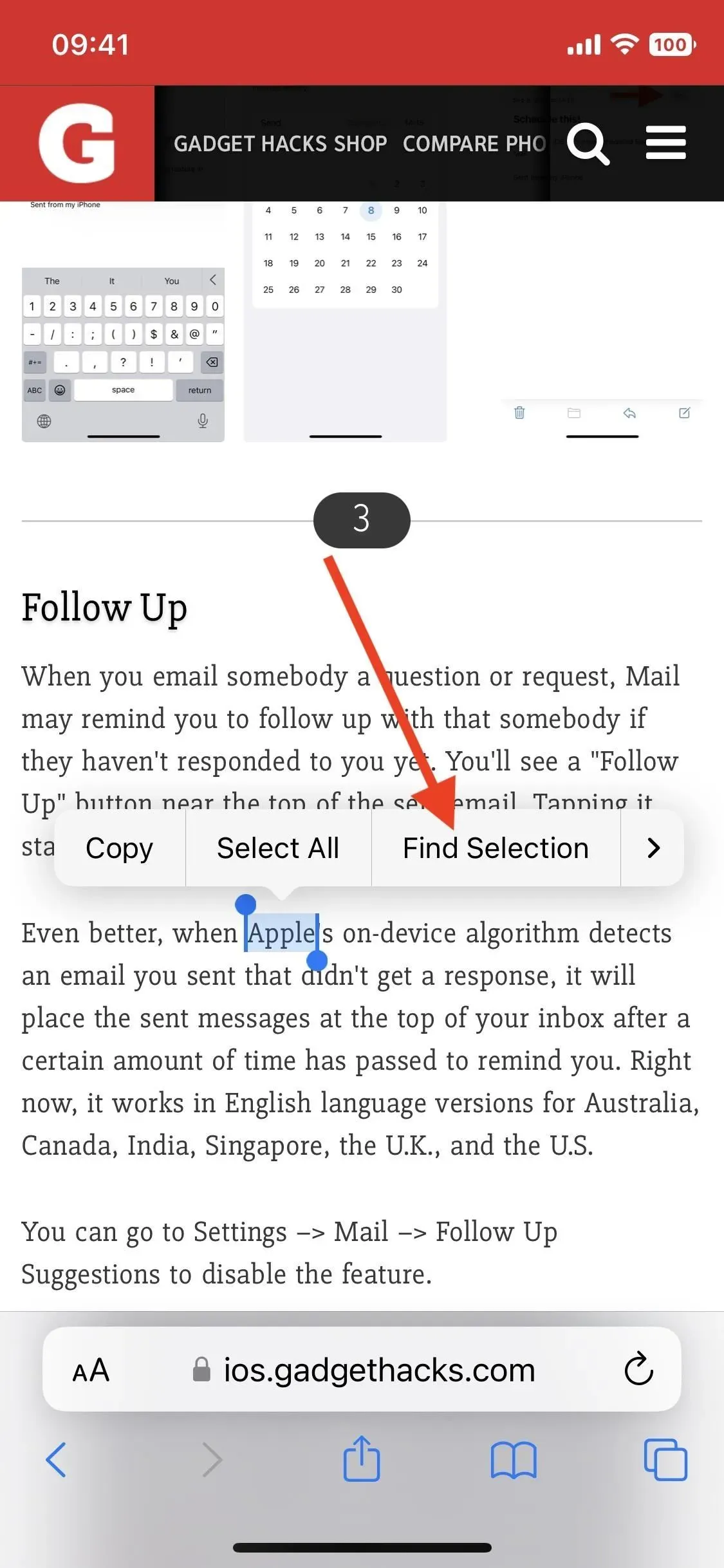
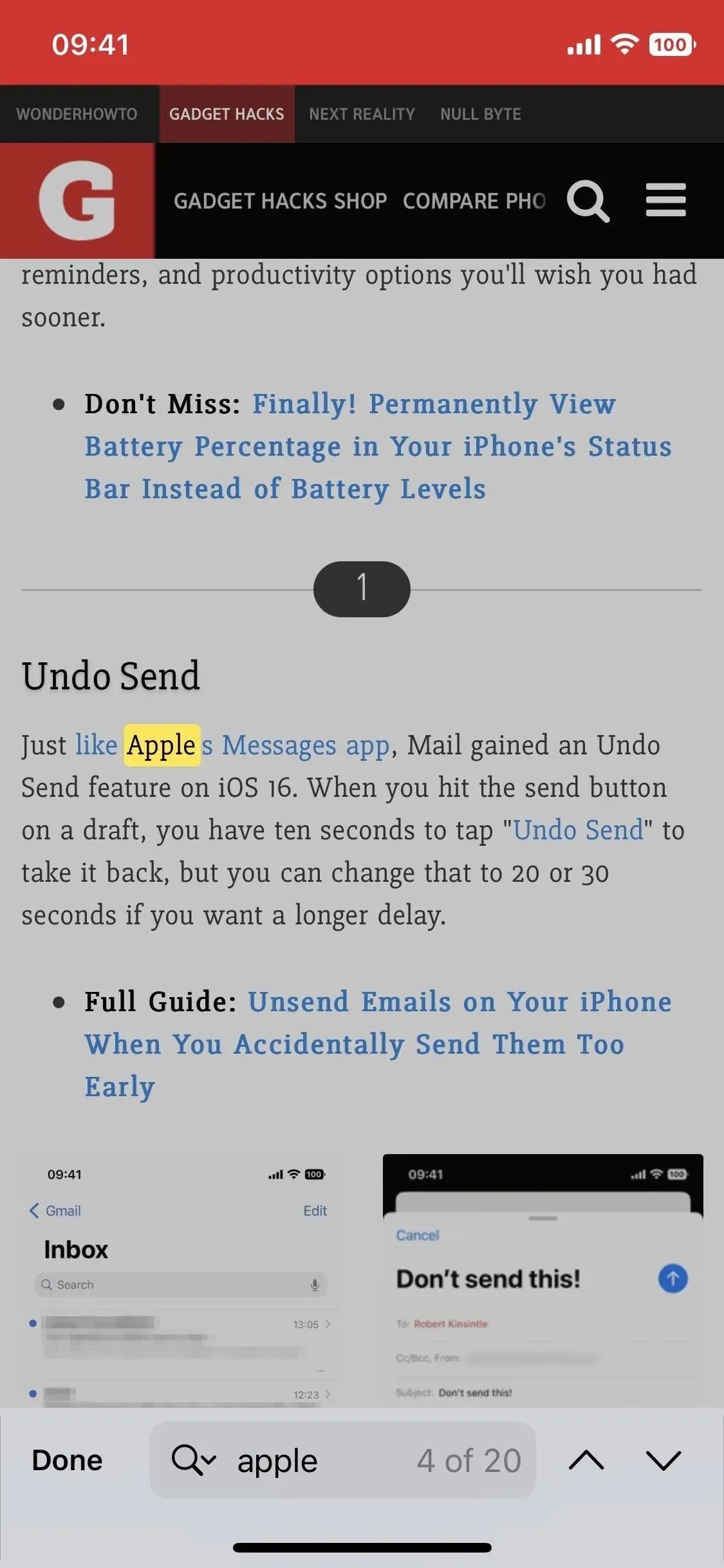
13. Web lapas attēlu tulkošana
Lai gan iepriekš bija iespējams tulkot tekstu attēlos no Safari, tas nebija viegli un nenodrošināja labākos rezultātus. Tagad viss ir daudz vieglāk. Pieskarieties un turiet Safari fotoattēlu, kuru vēlaties tulkot, pieskarieties Show Text un pēc tam pieskarieties pogai Tulkot. Tā vietā, lai izvilktu tulkošanas darbību lapu, tiešais teksts vienkārši aizstās attēlu attēlā.

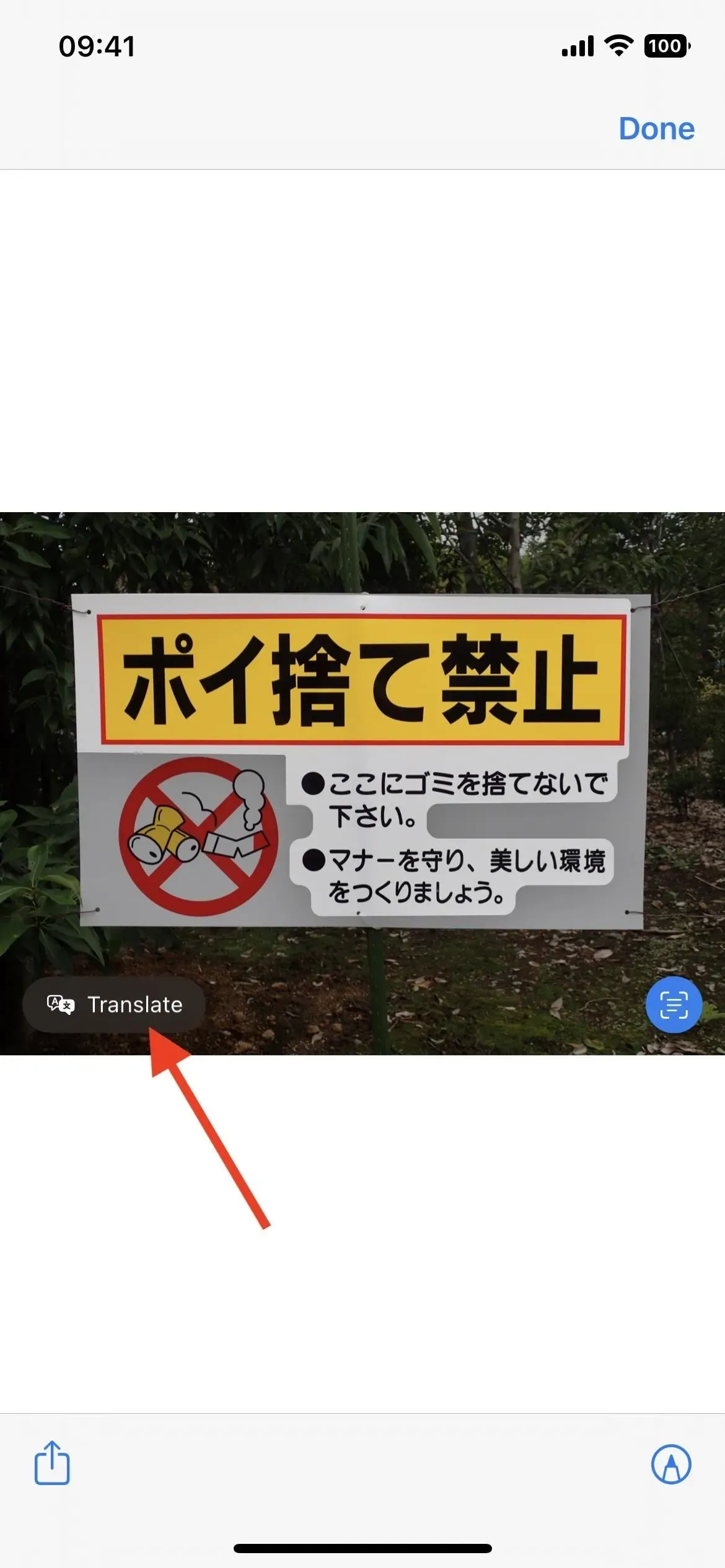
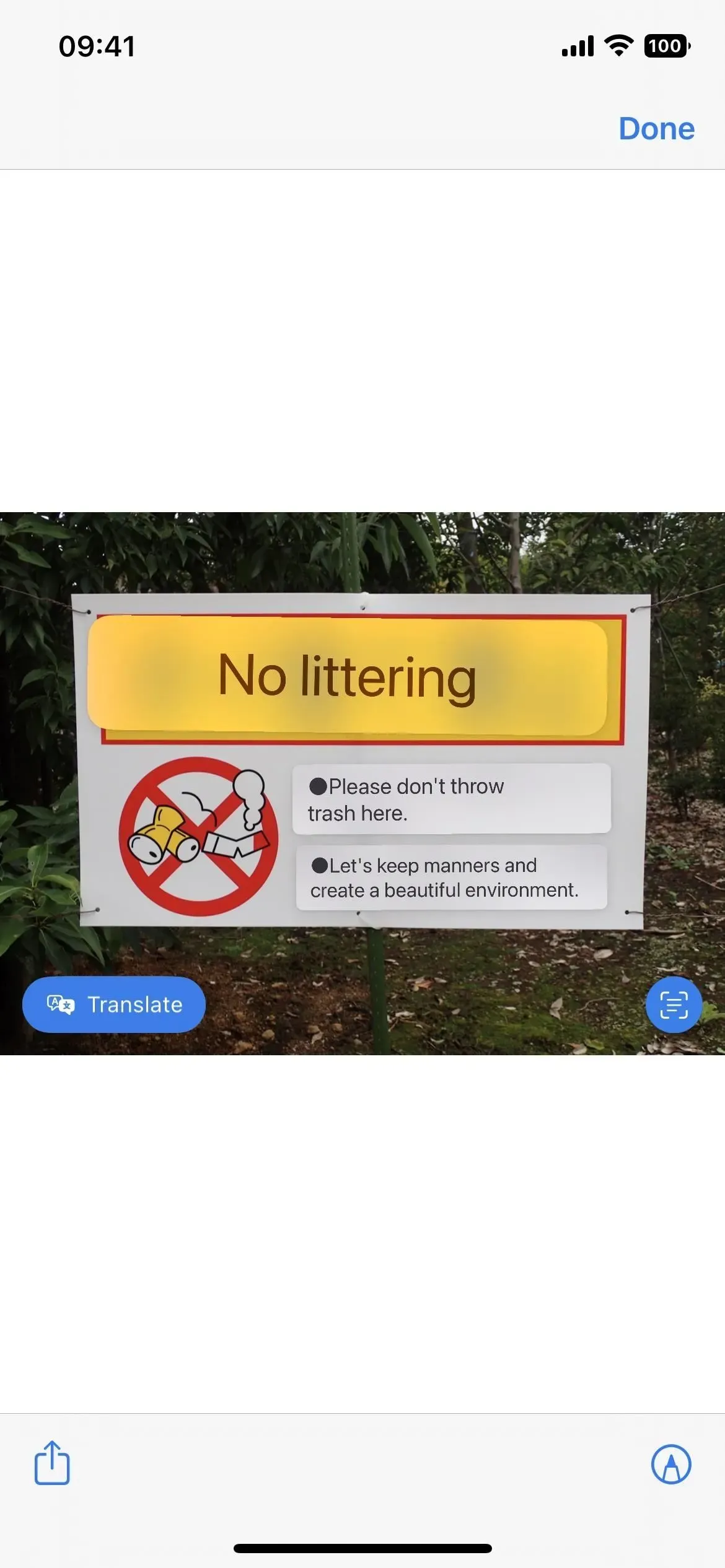
14. Papildu valodas Safari tīmekļa lapu tulkošanai
Ja jums ir jātulko teksts tīmekļa lapā programmā Safari, varat pieskarties lapas iestatījumu (AA) izvēlnei meklēšanas joslā un pēc tam Tulkot vietni. Iepriekš tas darbojās tikai ar ķīniešu (vienkāršoto), ķīniešu (tradicionālo), angļu, franču, vācu, itāļu, japāņu, portugāļu (Brazīlija), krievu un spāņu valodu.
Operētājsistēmā iOS 16 tā tagad atbalsta arī arābu, holandiešu, indonēziešu, korejiešu, poļu, taju, turku un vjetnamiešu valodas.
15. Tiešraides teksts video
Tagad varat izmantot tiešo tekstu, lai mijiedarbotos ar tekstu, kas redzams apturētos video kadros. Tādējādi varat kopēt un ielīmēt, meklēt informāciju, tulkot saturu, apmeklēt vietrāžus URL un veikt citas darbības. Tas darbojas programmās Photos, Quick View un citās lietotnēs, kā arī videoklipos, kurus atskaņojat pārlūkprogrammā Safari. Jūs redzēsit reāllaika teksta pogu, ja tā atklās tekstu apturētā kadrā. Ja skatāties video portreta orientācijā, iespējams, būs jānospiež poga elipses (•••), lai redzētu opciju Rādīt tekstu.
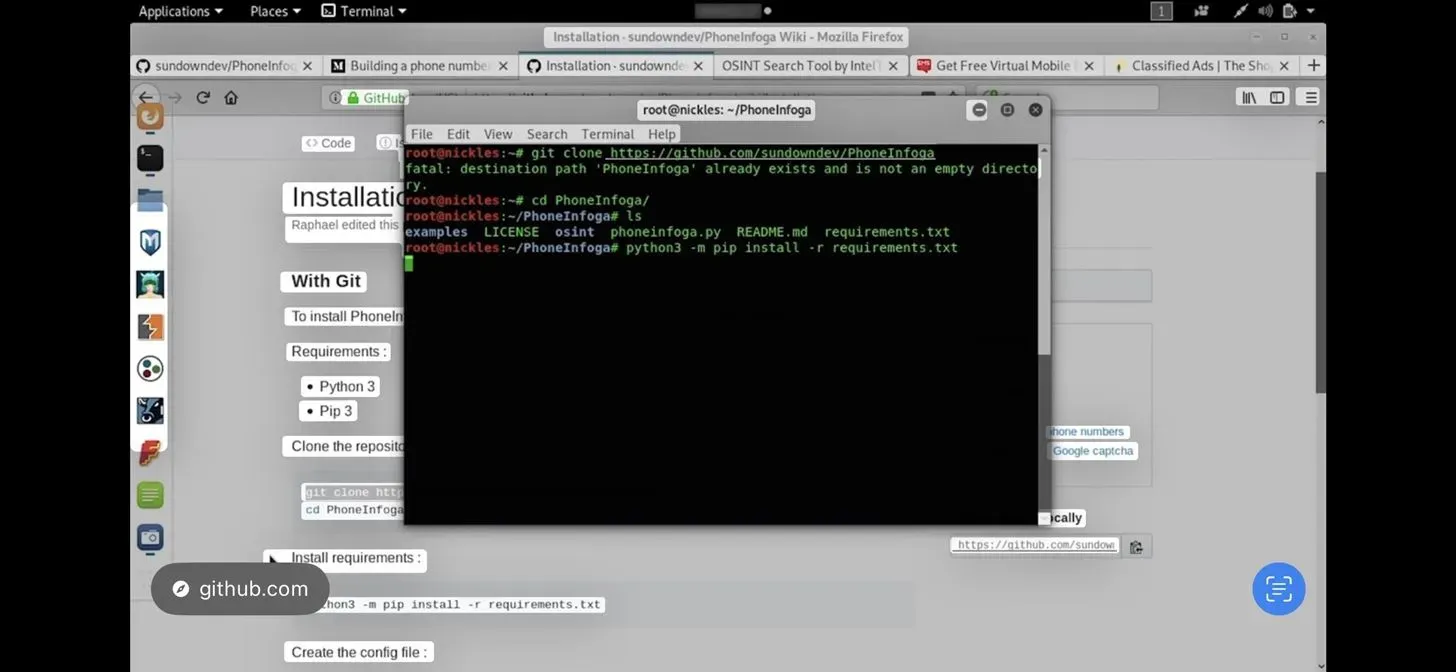
16. Rādīt noteiktas cilņu grupas ar fokusa filtriem
Fokusa režīms darbojas kopš pagājušā gada, lai piešķirtu jūsu iPhone noteiktas atļaujas atkarībā no tā, ko vēlaties darīt. Tas ir paredzēts, lai nošķirtu darba vai mācību laiku no personīgā laika, un tas ir tikko atjaunināts.
Izmantojot iOS 16, Focus ir jauna opcija ar nosaukumu Filtri. Kāds tam sakars ar safari? Tas nozīmē, ka varat to izmantot tikai, lai parādītu noteiktu Safari cilņu grupu jūsu pielāgotajam fokusam. Piemēram, ja iestatāt darba fokusu, varat iestatīt, lai fokusā tiktu rādīta tikai ar darbu saistītu cilņu grupa.
Dodieties uz Preferences -> Focus -> Work (vai citu fokusu), noklikšķiniet uz Pievienot filtru un noklikšķiniet uz Iestatīt cilņu grupu pārlūkprogrammai Safari. Noklikšķiniet uz “Atlasīt”, lai atrastu un atlasītu ciļņu grupu, pēc tam noklikšķiniet uz “Pievienot”, lai saglabātu izmaiņas. Citas lietotnes, kurās varat lietot filtrus, lai iekļautu kalendāru, pastu un ziņojumus.


17. Jaunas saīsnes darbības
Ja jums patīk izveidot īsinājumtaustiņus un automatizāciju, jūs priecāsities uzzināt, ka programmā Safari ir daudz vairāk darbību, ar kurām varat strādāt lietotnē Shortcuts. Ir jaunas darbības ar cilnēm, ciļņu grupām, fokusa filtriem un citiem (skatiet tālāk). Arī nosaukums “Rādīt tīmekļa lapu” ir nedaudz mainīts uz “Rādīt tīmekļa skatu”.
- Atrodiet grāmatzīmes
- Atvērt grāmatzīmi
- atvērts skats
- Instalējiet Safari Focus filtru
- Atrodiet lasīšanas saraksta vienumus
- Atveriet lasīšanas saraksta vienumu
- Izveidojiet ciļņu grupu
- Atrodiet ciļņu grupas
- Atvērt ciļņu grupu
- aizvērt cilni
- Izveidojiet jaunu privātu cilni
- Izveidot jaunu cilni
- Atrodiet cilnes
- Atvērt cilni

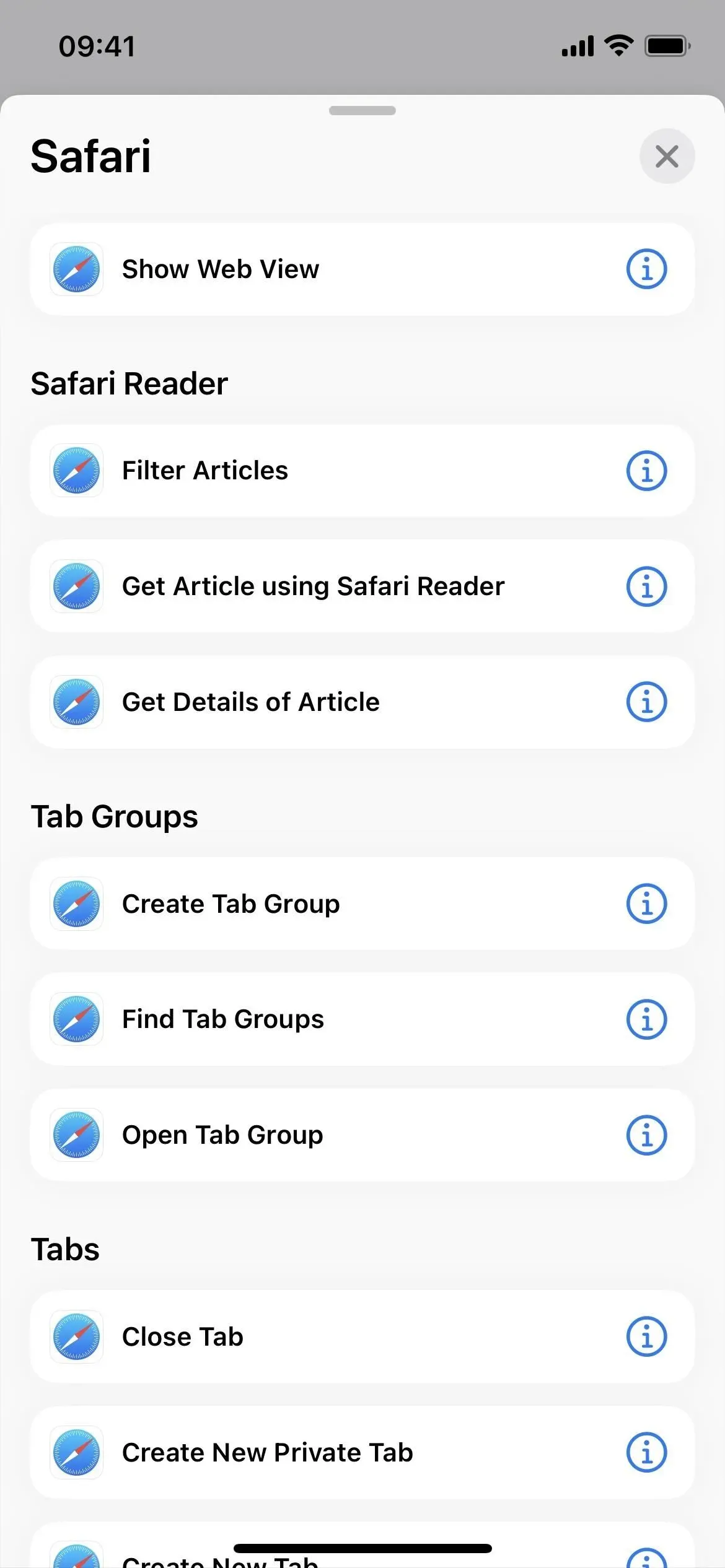
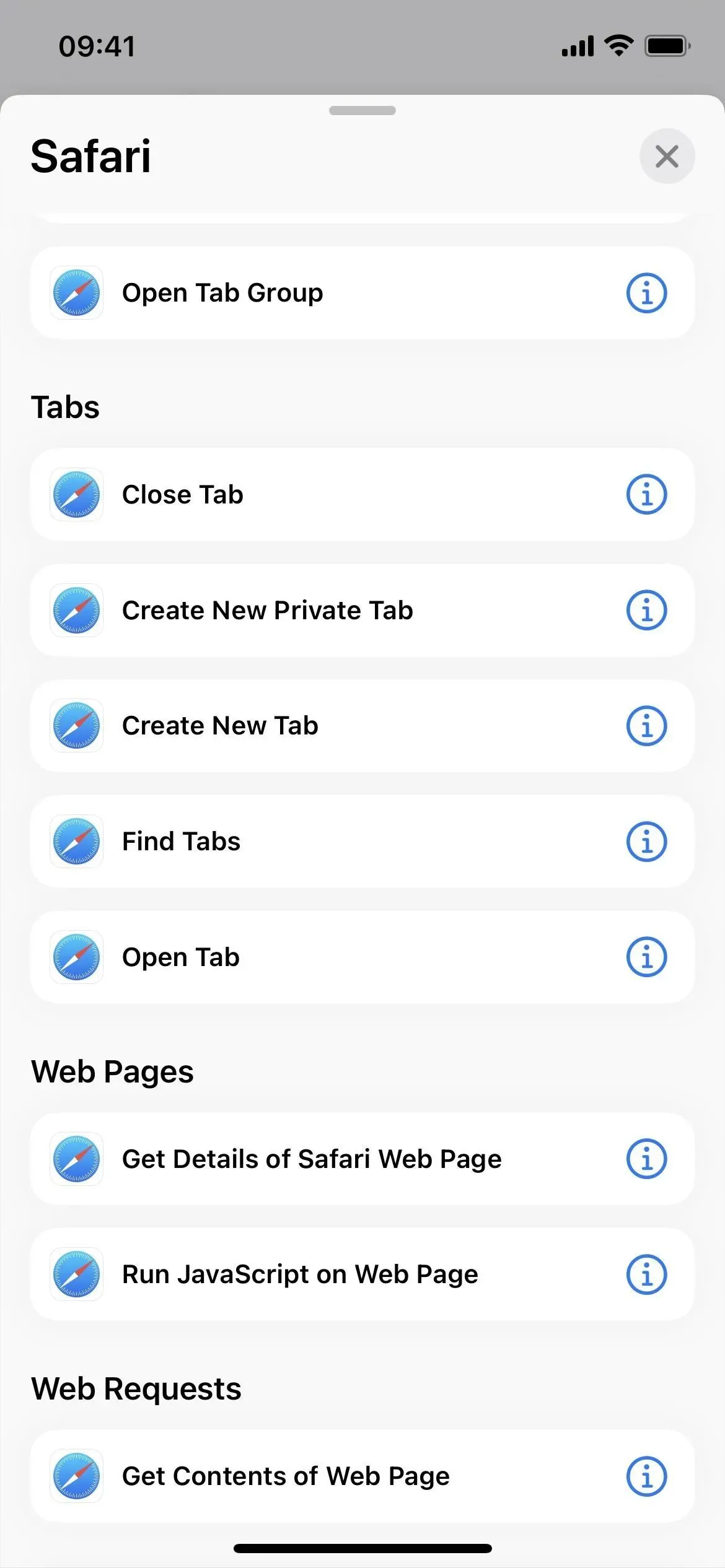



Atbildēt