Vienkāršākais veids, kā slepeni ierakstīt kādas personas sarunu savā iPhone tālrunī
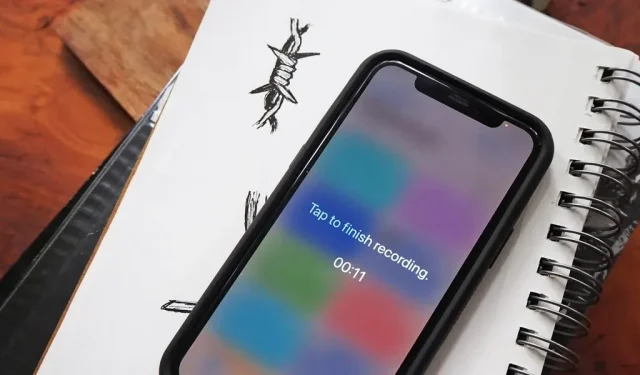
iPhone iebūvētā lietotne Voice Memos ir lielisks veids, kā ierakstīt apkārtējo skaņu neatkarīgi no tā, vai tās ir sarunas, lekcijas, tikšanās, intervijas, diskusijas, pļāpāšana, tenkas vai citas sarunas. Bet, ja jūsu mērķis ir ierakstīt audio fonā, nepamanot, jums jāzina slēptā saīsne.
Parasti, lai veiktu audio ierakstu balss piezīmēs, atveriet lietotni, noklikšķiniet uz “Ierakstīt” un pēc tam noklikšķiniet uz pogas “Apturēt”, lai saglabātu. Ja vadības centram esat pievienojis balss atgādņu vadību, varat to nospiest un turēt un pieskarties New Recording, pēc tam lietotnē piesitiet Apturēt. Varat pat jautāt Siri, taču tas atvērs tikai balss piezīmes, nevis sāks ierakstīšanu, tāpēc jums pašam būs jānospiež “Ierakstīt” un pēc tam jāpārtrauc.
Neatkarīgi no tā, kuru no šīm metodēm izmantojat, kāds, visticamāk, pamanīs, ka mēģināt slepeni ierakstīt sarunu, jo jums ir jāķeras pie sava iPhone. Kad beidzot sākat ierakstīšanu, varat izslēgt displeju, un tas joprojām ierakstīs, tāpēc vismaz tas ir tur. Bet ar to nepietiek, lai paliktu nepamanīts.
Slēpto audioierakstu triks:
Ir trešo pušu audio un balss ierakstīšanas lietotnes ar funkcijām, kas atvieglo slepenu ierakstīšanu, taču tā ir tikai vēl viena lietotne jūsu iPhone tālrunī. Tā vietā varat izveidot saīsni, izmantojot iepriekš instalēto programmu Shortcuts, lai ātrāk sāktu slēpto audio ierakstīšanu. Varat pat izlaist lietotni Balss piezīmes un ar saīsni saglabāt tieši kādā no saviem mākoņkrātuves kontiem.
Tātad, kas padara saīsni ātrāku? pieskarieties atpakaļ.
Atbloķējot un izmantojot Back Tap — pieejamības funkciju operētājsistēmā iOS 14 un jaunākās versijās, varat to iestatīt tā, lai varētu sākt audio ierakstīšanu, vienkārši pieskaroties sava iPhone aizmugurē. Lai iegūtu vēl diskrētāku veiktspēju, pievienojiet darbību, lai samazinātu ekrāna spilgtumu, lai neviens cits, izņemot jūs, neredzētu, ko jūs darāt savā ierīcē.
Nepieciešams:
- iPhone 8 vai jaunāka versija
- iOS 14 vai jaunāka versija (IOS 15 ir parādīta zemāk)
- Īsceļi (iepriekš instalēti)
- Lietojumprogramma audio failu saglabāšanai (skatiet 1. darbību)
Svarīga piezīme
Federālais likums nosaka, ka jūs varat ierakstīt kādu personu vai cilvēku grupu bez viņu ziņas, ja vien piedalāties sarunā un jums nav noziedzīga vai ļaunprātīga nolūka. Jums ir nepieciešama tikai viena persona no grupas, kas jums piešķirs atļauju, ja jūs to nedarīsiet. Līdzīgi likumi pastāv Vašingtonā un 38 štatos.
Tomēr 12 valstīs ir nepieciešama visu iesaistīto pušu piekrišana. Tās ir Kalifornija, Konektikuta, Florida, Ilinoisa, Merilenda, Masačūsetsa, Mičigana, Montāna, Nevada, Ņūhempšīra, Pensilvānija un Vašingtona.
Ja jūsu atrašanās vietā ir likumīgi, slepeni spiegu ieraksti daudzos gadījumos ir noderīgi. Piemēram, lai pierādītu, ka kāds ir teicis to, ko viņi teica, lai kādu notiesātu par pārkāpumu, veiktu audio piezīmes, saprastu to, ko nevarējāt dzirdēt pirmajā reizē un daudz ko citu.
Izvēlieties saglabāšanas vietu
Pirms etiķetes izveides ir jāizvēlas ierakstīšanas metode; Varat ierakstīt audio tieši lietotnē Balss piezīmes vai tieši lietotnē Faili .
- Ierakstīšana uz balss piezīmēm: īsceļš novirzīs jūs uz lietotni Balss piezīmes, kur nekavējoties tiks sākta M4A audio ierakstīšana (Apple MPEG-4 audio). Izmantojot balss piezīmes, varat uzlabot skaņu, saglabāt failus pašreizējā adresē (ja neesat to izslēdzis) un turpināt ierakstīt skaņas, vienlaikus izmantojot citas iPhone lietojumprogrammas.
- Rakstīt uz failiem: saīsne izveidos pilnekrāna ierakstīšanas logu, lai jūs zinātu, ka notiek ierakstīšana un ieraksti tiek saglabāti norādītajā programmas Faili direktorijā M4A formātā (Apple MPEG-4 audio). Šī atrašanās vieta var būt lokāla vai iCloud. Šis rīks nodrošina arī vienkāršāku veidu, kā pārtraukt ierakstīšanu (iestatot taimeri vai pieskaroties jebkurai ekrāna vietai). Lai gan ierakstu saglabāšanai nevarat izvēlēties Box, Dropbox, OneDrive, Google disku vai citus mākoņpakalpojumus, varat ērti pārsūtīt savus saglabātos failus no iCloud lietotnē Faili uz kādu no šiem saistītajiem kontiem. Vai arī, ja izmantojat Dropbox, darbību “Saglabāt failu” varat aizstāt ar darbību “Saglabāt Dropbox failu”.
Sāciet jaunu pielāgotu saīsni
Atpakaļ pieskārienam nav noklusējuma darbību, kurās tiek izmantotas balss piezīmes, tāpēc jums būs jāizveido saīsne, lai to piešķirtu kādam no Atpakaļ pieskāriena žestiem. Palaidiet saīsnes, atveriet sadaļu Mani saīsnes un pieskarieties pluszīmei (+), lai sāktu jaunu darbplūsmu.
Izveidojiet saīsni balss piezīmēm vai failiem
Īsceļa izveide ir atkarīga no tā, kuru saglabāšanas vietu izvēlējāties pirmajā solī: balss piezīmes vai failus. Pārejiet uz atbilstošo sadaļu, kas atbilst metodei, kuru vēlaties izmantot.
Ierakstīšana un saglabāšana ar balss piezīmēm
Iezīmes melnrakstā noklikšķiniet uz “Pievienot darbību” vai uz meklēšanas joslas apakšā, pēc tam atrodiet un pievienojiet darbību “Ierakstīt jaunu balss piezīmi”. Kad tas ir pievienots, darbību lodziņā noklikšķiniet uz pogas “Izvērst”, lai parādītu tās opcijas.
Pēc tam izslēdziet slēdzi “Rādīt startēšanas laikā”, lai padarītu saīsni neredzamāku. Tagad varat aizvērt saīsni, lai saglabātu to kā “Ierakstīt jaunu balss piezīmi”. Tas ir burtiski viss, kas jums nepieciešams, lai ātri piekļūtu balss piezīmēm.
Ja vēlaties, pirms redaktora aizvēršanas varat izvēlēties jaunu nosaukumu, kā arī jaunu ikonu un krāsu. Tomēr, tā kā Balss piezīmes ir vienīgā darbība, ikona programmā Shortcuts tiks parādīta kā lietotnes Balss piezīmes ikona; Ja pievienosit saīsni sākuma ekrānam, tā tiks parādīta kā jūsu ikona.
Ierakstīšana un saglabāšana ar failiem
Saīsnes melnrakstā noklikšķiniet uz Pievienot darbību vai meklēšanas joslu apakšā, pēc tam atrodiet un pievienojiet darbību Audio ierakstīšana. Kad tas ir pievienots, darbību lodziņā noklikšķiniet uz pogas “Izvērst”, lai parādītu tās opcijas.
Pēc tam varat konfigurēt tālāk norādītos iestatījumus.
- Audio kvalitāte: noklusējuma iestatījums ir Normāls, taču varat izvēlēties ļoti augstu, ja vēlaties iegūt augstākas kvalitātes ierakstu, kas aizņem nedaudz vairāk vietas.
- Sākt ierakstīšanu: noklusējuma iestatījums ir On Touch, taču ar to nepietiek slepenai ierakstīšanai. Tā vietā izmantojiet “Tūlīt”.
- Beigt ierakstīšanu: noklusējuma iestatījums ir On Touch, kas ir laba iespēja, ja nezināt, cik ilgi turpināsies saruna vai saruna, kuru vēlaties ierakstīt. Kad esat gatavs pārtraukt ierakstīšanu, vienkārši pieskarieties ekrānam. Ja zināt, cik ilgi vēlaties ierakstīt audio, varat to pārslēgt uz “Laikam ritot” un pēc tam ievadīt ilgumu minūtēs un sekundēs. Pēc tam varat vienkārši ļaut tai aizvērties un saglabāt pats, nevis nospiest vairāk.
Tagad noklikšķiniet uz “Saglabāt failu” ieteikumu sarakstā zem pirmās darbības. Ja to tur neredzat, pieskarieties meklēšanas joslai apakšā, pēc tam meklējiet un pievienojiet Saglabāt failu. Kad tas ir pievienots, darbību lodziņā noklikšķiniet uz pogas “Izvērst”, lai parādītu tās opcijas. Varat iestatīt šādas opcijas.
- Jautājiet, kur saglabāt: tas ir ieslēgts pēc noklusējuma un nav piemērots slepenam ierakstam. Tā vietā izslēdziet to, lai varētu izvēlēties, kur automātiski saglabāt failu.
- Īsceļi: izslēdzot slēdzi “Jautāt, kur saglabāt”, darbība tiks mainīta no “Saglabāt ierakstīto audio” uz “Saglabāt ierakstīto audio saīsnēs”, jo iCloud mape Shortcuts ir noklusējuma saglabāšanas vieta. Noklikšķiniet uz “Īsceļi” un pēc tam uz “Aizstāt”, ja vēlaties mainīt direktoriju. Es izmantoju mapi “Audio ieraksti”, ko pievienoju mapei “Īsceļi”. Pēc mapes atlasīšanas iCloud diskā vai manā iPhone tālrunī noklikšķiniet uz Gatavs.
- Apakšceļš: pēc noklusējuma tas ir tukšs, taču varat to izmantot, lai iestatītu nosaukumu shēmu visiem failiem. Varat arī to izmantot, lai atlasītu apakšdirektoriju vai pat izveidotu jaunu. Ja pēc vārda pievienojat slīpsvītru (/), īsinājumtaustiņi izmantos šo vārdu kā nosaukšanas shēmu. Piemēram, ja rakstījāt uz /secret-audio, pirmais fails būs “secret-audio”, otrais – “secret-audio-2”, trešais – “secret-audio-3” un tā tālāk. uz. Ja pirms tam pievienosit direktoriju, piemēram, /Recordings/secret-audio, īsinājumtaustiņi saglabās šos failus iepriekš izvēlētā galamērķa mapē Ieraksti. Ja mape vēl nepastāv, to izveidos saīsnes. Ja vēlaties pievienot tikai mapi bez faila nosaukumu shēmas, aiz mapes nosaukuma pievienojiet vēl vienu slīpsvītru (/). Piemēram, /Ieraksti/ failus saglabās mapē Ieraksti. Nenorādot faila nosaukumu shēmu, īsinājumtaustiņi izmantos “Audio ierakstīšana GGGG-MM-DD in HH.MM.SS.m4a”. To var būt vieglāk izsekot, jo tajā ir datums un laiks.
- Pārrakstīt, ja fails pastāv: pēc noklusējuma tas ir atspējots, taču varat to iespējot, ja vēlaties, lai katrs slepenais ieraksts pārrakstītu iepriekšējo. Kad tas ir iespējots, jums nebūs failu nosaukumi “Audio”, “Audio-2”, “Audio-3” utt. – jums būs tikai viens “Audio”. Īsceļi pārrakstīs šo failu ar jaunu skaņu katru reizi, kad ierakstīsit.
Tagad varat aizvērt saīsni, lai saglabātu to ar jebkuru noklusējuma nosaukumu, ko īsceļi tai ir izvēlējušies. Manā gadījumā tā bija pēdējā darbība “Saglabāt failu”. Tā vietā pirms redaktora aizvēršanas labāk izvēlēties jaunu nosaukumu un, ja vēlaties, jaunu ikonu un krāsu.
Pievienojiet ekrāna aptumšotāju (pēc izvēles)
Lai padarītu saīsni neuzkrītošāku, varat pievienot darbību, kas aptumšo ekrānu, lai tuvumā esošie cilvēki nevarētu noteikt, kas ir redzams jūsu iPhone displejā. Bez tā varat nospiest iPhone sānu pogu, lai displejs pārietu miega režīmā, tiklīdz tiek palaists īsceļš, taču aptumšošanas darbība būs vēl mazāk pamanāma.
Izvēlnē Mani saīsnes pieskarieties elipses (•••) ikonai balss piezīmes vai faila īsceļu kartītē, lai atvērtu redaktoru, ja vēl neesat tajā. Pēc tam pieskarieties meklēšanas joslai apakšā, pēc tam atrodiet un pievienojiet “Iestatīt spilgtumu”.
- Rakstiet uz saīsni Faili: iestatiet “Iestatīt spilgtumu” kā pirmo darbību saīsnē, pēc tam mainiet tā spilgtumu no 50% uz 0%. Tātad neviens nevarēs redzēt ekrāna ierakstīšanas rīku. Tā kā nulle ir mazs skaitlis, tāpēc displejs dienasgaismā ir ļoti grūti saskatāms, es ieteiktu saīsnes beigās pievienot vēl vienu darbību “Iestatīt spilgtumu” un iestatīt to uz kaut ko līdzīgu noklusējuma iestatījumam 50%. Palaižot saīsni, displejs tiek aptumšots līdz nullei, īsceļi sāk rakstīt failos pēc tam, kad pieskarsities jebkurai ekrāna vietai, pēc tam fails tiks saglabāts un displeja spilgtums mainīsies uz 50%, kad atkal pieskarsities jebkurai ekrāna vietai.
- Balss atgādņu ierakstīšanas saīsne: atšķirībā no saīsnes Faili, īsceļa augšpusē nevar pievienot darbību Iestatīt spilgtumu. Kad tiek atvērtas balss piezīmes, tas maina ekrāna spilgtumu, lai viss būtu redzams. Apple, iespējams, to izmantoja, lai aizsargātu apkārtējo personu privātumu. Vienīgā iespēja ir padarīt to par pēdējo darbību un pēc tam mainīt tā spilgtumu no 50% uz 0%. Kad palaižat saīsni, tiks atvērtas balss piezīmes un tiks sākta ierakstīšana, un displejam ir jābūt aptumšotam līdz nullei. Pēc tam jums manuāli jāpalielina ekrāna spilgtums un jāpārtrauc ierakstīšana vai jāpārtrauc ierakstīšana un pēc tam jāpalielina ekrāna spilgtums manuāli.
- Nepalaidiet garām: kā samazināt ekrāna spilgtumu zem noklusējuma
Pievienojiet īsceļus funkcijai Back Tap
Tagad ir pienācis laiks pievienot īsinājumtaustiņu žestam Back Tap. Dodieties uz Iestatījumi -> Pieejamība -> Pieskāriens -> Atpakaļ Nospiediet, pēc tam atlasiet Double Tap vai Triple Touch. Divkāršs pieskāriens nozīmē, ka divreiz piesitīsiet sava iPhone aizmugurei, savukārt trīskāršs pieskāriens nozīmē, ka piesitīsit trīs reizes. Divkāršu pieskārienu ir vieglāk aktivizēt nejauši, tāpēc varat izvēlēties trīs pieskārienus. Jebkurā no opcijām atrodiet saīsnes nosaukumu un atlasiet to.
Palaidiet saīsni, nospiežot “Atpakaļ”
Ir pienācis laiks pārbaudīt visu, ko tikko iestatījāt. Pieskarieties sava iPhone aizmugurei divas vai trīs reizes atkarībā no izvēlētā žesta, un jūs redzēsiet, ka viss nostāsies savās vietās. Tālāk ir redzami divi īsinājumtaustiņi darbībā: Faili kreisajā pusē un Balss piezīmes labajā pusē.
Skatiet savus audio ierakstus
Tagad ir pienācis laiks pārskatīt un noklausīties jūsu ierakstus. Ja esat izmantojis balss piezīmes, atveriet lietotni Balss piezīmes, un jums vajadzētu redzēt savus ierakstus saraksta augšdaļā, ja tie ir jaunākie faili. Pēc tam varat noklikšķināt uz elipses (•••) pogas blakus failam, lai rediģētu ierakstu, kopētu to starpliktuvē, kopīgotu, saglabātu mapē Faili utt. un uzlabotu ierakstu.
Ja izmantojāt programmu Faili, atveriet lietotni Faili un pārejiet uz galamērķa ceļu, kuru izvēlējāties, izveidojot saīsni. Ja etiķetē neesat nosaucis savus ierakstus, audioierakstu nosaukumā būs datums un laiks, un jūs varat noklikšķināt uz tiem, lai noklausītos. Varat arī izmantot kopīgošanas pogu, lai kopīgotu to ar draugiem un ģimeni vai kopētu failu starpliktuvē.



Atbildēt