Spotify neizdevās pārsūtīt dažus jūsu datus: 4 labojumi
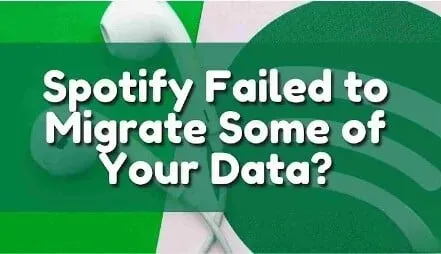
Viena konta maiņa no Spotify uz citu platformu būs nogurdinoša. Tas pats notiks, mēģinot migrēt dažus savus datus. Spotify lietotājiem ir iespēja pārsūtīt datus no viena konta uz citu. Bet šī procesa laikā daži cilvēki saskarsies ar kļūdām.
Spotify neizdevās pārsūtīt dažus jūsu datus ir izplatīta kļūda, ar ko saskaras daudzi cilvēki. Neuztraucieties. Jūs neesat vienīgais, kas saskaras ar šo problēmu. Šajā rakstā ir aprakstītas četras dažādas metodes šīs problēmas risināšanai.
Ko tas nozīmē, ka Spotify neizdevās pārsūtīt dažus jūsu datus?
Šī kļūda norāda, ka esat instalējis divas lietotnes Spotify versijas. Šīs divas versijas ir ņemtas no oficiālās Spotify vietnes un Microsoft veikala. Šī kļūda var rasties ikvienam, jo oficiālā Spotify vietne vai Windows veikals nepārbaudīs, vai esat jau instalējis Spotify lietotni.
Tas var kļūt par problēmu, ja divas programmas tiek atvērtas nepareizi vai pieprasa vienus un tos pašus datus.
Spotify novēršanas metodes neizdevās pārsūtīt dažus jūsu datus
- Atinstalējiet un atkārtoti instalējiet lietotni Spotify.
- Dzēsiet Spotify reģistru savā datorā
- Restartējiet sistēmu
- Mainiet vai atjaunojiet tīkla konfigurāciju
Spotify novēršanas metodes neizdevās pārsūtīt dažus jūsu datus
1. Atinstalējiet un atkārtoti instalējiet lietotni Spotify.
Izpildiet tālāk sniegtos norādījumus, lai atinstalētu un atkārtoti instalētu lietotni Spotify.
Android lietotājiem
- Savā Android ierīcē atveriet lietotni Spotify.
- Nospiediet un turiet lietotni un pieskarieties Atinstalēt.
- Tagad savā Android ierīcē atveriet lietotni Google Play veikals.
- Atrodiet Spotify instalēšanas programmu.
- Noklikšķiniet uz Instalēt.
- Pēc lietotnes instalēšanas pierakstieties savā kontā.
- Ja jums nav konta, izveidojiet jaunu kontu.
Personālo datoru vai klēpjdatoru lietotājiem
- Noklikšķiniet uz meklēšanas ikonas un meklējiet vadības paneļa lietotni.
- Noklikšķiniet uz Atinstalēt programmu.
- Atlasiet lietotni Spotify un noklikšķiniet uz Atinstalēt.
- Parādīsies brīdinājuma ziņojums. Noklikšķiniet uz Labi.
- Nospiediet Windows taustiņu + R savā klēpjdatorā vai datorā. Ievadiet
%appdata%un noklikšķiniet uz Labi. - Noklikšķiniet uz Fails.
- Noklikšķiniet uz Mainīt mapi un meklēšanas opcijas.
- Noklikšķiniet uz cilnes Skats. Atlasiet radio pogu, lai parādītu slēptos failus, mapes un draiverus. Noklikšķiniet uz Labi.
- Tagad atlasiet Spotify. Ar peles labo pogu noklikšķiniet un noklikšķiniet uz “Dzēst”.
- Nospiediet tastatūras Windows taustiņu + R. Ievadiet
%localappdata%un noklikšķiniet uz Labi. - Šeit atlasiet mapi Spotify. Ar peles labo pogu noklikšķiniet un noklikšķiniet uz “Dzēst”.
- Lai instalētu lietotni Spotify, atveriet tīmekļa pārlūkprogrammu un meklējiet vietni Spotify.com.
- Kad tiek atvērta oficiālā Spotify vietne, noklikšķiniet uz pogas Lejupielādēt.
- Pēc faila lejupielādes atveriet failu.
- Tas instalēs Spotify lietotni.
- Pēc lietotnes instalēšanas pierakstieties savā kontā.
- Ja jums nav konta, izveidojiet jaunu kontu.
Mac lietotājiem
- Mac sākuma ekrānā noklikšķiniet uz Go un atlasiet programmas.
- Ar peles labo pogu noklikšķiniet uz lietotnes Spotify un atlasiet opciju “Pārvietot uz miskasti”.
- Noklikšķiniet uz “Iet” un atlasiet “Iet uz mapi”.
- Ievadiet
~/Library/Cachesun noklikšķiniet uz “Iet”. - Ritiniet uz leju un ar peles labo pogu noklikšķiniet uz mapes Spotify un atlasiet opciju “Pārvietot uz miskasti”. Pārvietojiet visus ar Spotify saistītos failus un mapes uz miskasti.
- Noklikšķiniet uz “Iet” un atlasiet “Iet uz mapi”.
- Ievadiet
~/Library/Preferencesun noklikšķiniet uz “Iet”. - Pārvietojiet visus ar Spotify saistītos failus un mapes uz miskasti.
- Noklikšķiniet uz “Iet” un atlasiet “Iet uz mapi”.
- Ievadiet
~/Library/Application Supportun noklikšķiniet uz “Iet”. - Pārvietojiet visus ar Spotify saistītos failus un mapes uz miskasti.
- Noklikšķiniet uz “Iet” un atlasiet “Iet uz mapi”.
- Ievadiet
~/Library/Saved Application Stateun noklikšķiniet uz “Iet”.
- Pārvietojiet visus ar Spotify saistītos failus un mapes uz miskasti.
- Lai instalētu lietotni Spotify, atveriet tīmekļa pārlūkprogrammu un meklējiet vietni Spotify.com.
- Kad tiek atvērta oficiālā Spotify vietne, noklikšķiniet uz pogas Lejupielādēt.
- Pēc faila lejupielādes atveriet failu.
- Tas instalēs Spotify lietotni.
- Pēc lietotnes instalēšanas pierakstieties savā kontā.
- Ja jums nav konta, izveidojiet jaunu kontu.
2. Datorā izdzēsiet Spotify reģistru.
Dažreiz jūsu datora reģistra ierakstos ir palikušas Spotify pēdas. Ir svarīgi noņemt visus šos Spotify reģistra ierakstu failus no sava datora. Veiciet tālāk norādītās darbības, lai noņemtu Spotify reģistru savā datorā, izmantojot reģistra redaktoru.
- Noklikšķiniet uz meklēšanas ikonas un meklējiet uzdevumu pārvaldnieka lietotni.
- Pārliecinieties, vai esat pabeidzis visus ar Spotify saistītos uzdevumus un darbības.
- Atveriet failu skatītāja lietotni. Dodieties uz Lietotājs -> Appdata -> Viesabonēšanas direktorijs vai citur, kur lietotājs atrodas jūsu konta mapē. Dzēsiet visus Spotify saistītos failus.
- Dodieties uz Lietotājs -> Appdata -> vietējais direktorijs vai jebkurā vietā, kur lietotājs atrodas jūsu konta mapē. Dzēsiet visus Spotify saistītos failus.
- Dodieties uz Lietotājs -> Appdata -> vietējais -> pakotņu direktorijs vai jebkurā vietā, kur lietotājs atrodas jūsu konta mapē. Dzēsiet visus Spotify saistītos failus.
3. Restartējiet sistēmu
Dažreiz sistēmas atsāknēšana palīdz atrisināt problēmu. Šī kļūda galvenokārt rodas neveiksmīgas datu pārsūtīšanas dēļ lietotnes Spotify vecajā versijā. Turklāt daudzos gadījumos serveris automātiski atjauninās lietojumprogrammu. Tātad sistēmas restartēšana var palīdzēt instalēt pašreizējo versiju.
4. Mainiet vai atjaunojiet tīkla konfigurāciju
Ja esat izmēģinājis visas iepriekš minētās metodes, taču problēma joprojām pastāv, izmēģiniet šo metodi. Dažreiz tīkla konfigurācijām ir milzīga ietekme uz Spotify lietotni. Tas ir tāpēc, ka mūzikas straumēšanas ierīces darbība ir atkarīga no straumes.
Ja DNS vai bezvadu tīkla iestatījumos esat veicis tīkla izmaiņas, mēģiniet tās atjaunot. Atgriezieties un atrodiet citu personu, kas izmanto jūsu ierīci, un pārbaudiet, vai tā ir instalējusi konfigurācijas failus. Šo iestatījumu mainīšana var atrisināt problēmu.
Secinājums
Es ceru, ka iepriekš minētais raksts ir devis jums priekšstatu par to, kā Spotify neizdevās migrēt dažas jūsu datu kļūdas. Pirmais un vissvarīgākais veids, kā atrisināt šo problēmu, ir pašreizējās Spotify lietotnes atinstalēšana un programmas atkārtota instalēšana, jo šī kļūda parasti rodas, ja ir instalētas divas Spotify lietotnes versijas vai kāda veida kļūdaina instalēšana.
Ja problēma joprojām nav atrisināta pat pēc šīs metodes izpildes, izmantojiet citas metodes un pārbaudiet, vai problēma ir novērsta.
FAQ
Kā novērst, ka Spotify neizdevās pārsūtīt dažus jūsu datus?
Šo kļūdu var novērst, atinstalējot un atkārtoti instalējot esošo Spotify lietotni, dzēšot Spotify reģistru savā datorā, restartējot sistēmu un mainot vai atjaunojot tīkla konfigurāciju. Tāpat pārliecinieties, ka jums nav gan Spotify darbvirsmas versijas, gan Spotify Windows versijas.
Kāpēc es nevaru atskaņot importētās dziesmas pakalpojumā Spotify?
– Atveriet lietotni Spotify. – Dodieties uz Iestatījumi. – Pieskarieties vienumam Krātuve. – Pieskarieties Notīrīt kešatmiņu. Tādējādi tiks notīrīta bezsaistes straumēšana. Tagad dodieties uz atskaņošanas sarakstu, kurā ir pieejamas visas jūsu vietējās dziesmas, un nospiediet lejupielādes pogu. Tādējādi visi vietējie faili un albumi tiks atskaņoti vienuviet.
Kāpēc Spotify modelis neizdevās?
Pieaugot komandām un to lielumam, Spotify nespēja noteikt kopīgas aktivitātes komandu sadarbībai. Turklāt katrai komandai ir savs unikāls darba veids, kas nesatur nekādas vadlīnijas vai to, ko viņi var izvēlēties. Tam bija postoša ietekme uz visas organizācijas produktivitāti.
Kā klausīties vietējos failus Spotify Mobile?
– Atveriet lietotni Spotify. – Nospiediet Sākums. Augšējā labajā stūrī jūs atradīsiet aprīkojumu. – Noklikšķiniet šeit. Ritiniet uz leju, un jūs iegūsit vietējo failu sadaļu.



Atbildēt