8 labākie FPS skaitītāji operētājsistēmai Windows 10
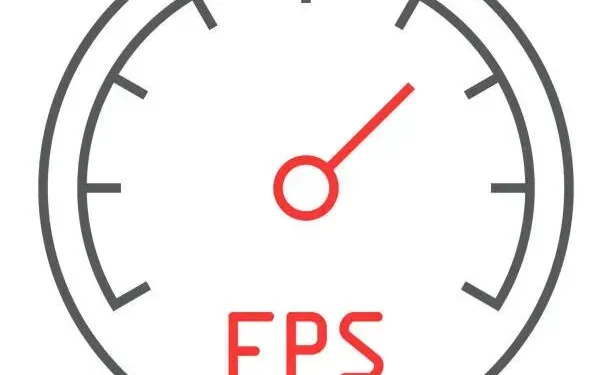
Spēles darbojas ar noteiktu kadru sekundē vai FPS. Spēles kvalitāte uzlabojas, palielinoties FPS. Būtu jauki, ja jums būtu aparatūra, kas atbalsta augstu kadru ātrumu.
Aparatūrai ir jābūt atskaņojamai, ti, citas programmas nedrīkst izmantot jūsu GPU. Ir daudz citu iemeslu, kāpēc spēlei var būt zemāks FPS.
Varat ieslēgt FPS skaitītāju, lai to izsekotu, ja uzskatāt, ka FPS nav tik augsts, kā vajadzētu, vai krītas pārāk bieži. Izpildiet šo rokasgrāmatu, lai uzzinātu par labāko FPS skaitītāju operētājsistēmai Windows 10.
Kā redzēt iebūvēto FPS skaitītāju Windows 10 spēlē ar Xbox spēļu joslu
Slēpto FPS skaitītāju varat atrast nepietiekami izmantotajā Xbox spēļu joslā operētājsistēmā Windows 10. Varat izmantot Xbox spēļu joslu kā jaudīgu pilnekrāna pārklājumu datorspēlēs. Šādi videospēles parāda kadru ātrumu (FPS).
- Nospiediet Windows + G, lai piekļūtu spēļu joslai.
- Ja spēļu josla netiek rādīta, pārliecinieties, vai Xbox spēļu josla ir ieslēgta sadaļā Iestatījumi > Spēles > Xbox spēļu josla.
- Šajā lapā varat arī izvēlēties unikālu īsinājumtaustiņu, lai to palaistu.
- Spēļu joslas pārklājumā atrodiet peldošo veiktspējas logrīku.
- Veiktspējas logrīks parāda CPU lietojuma grafiku operētājsistēmas Windows 10 Xbox spēļu joslā.
- Ja peldošā veiktspējas josla nav redzama, nospiediet izvēlnes pogu ekrāna augšdaļā un atlasiet Veiktspēja, lai tā būtu redzama.
- Uznirstošajā logā Performance atlasiet FPS.
- Jūs saņemsiet ziņojumu, ka jums ir nepieciešams iegūt informāciju par kadru ātrumu datorspēlēs. Jums ir nepieciešama papildu piekļuve lietotāja konta kontrolei.
- Lai turpinātu, noklikšķiniet uz Pieprasīt piekļuvi. Jums tiks piedāvāts pieņemt uzvedni Lietotāja konta kontrole.
- Lai šī funkcija būtu pieejama, pēc UAC jautājuma pieņemšanas jums ir jārestartē dators. FPS skaitītājs nedarbosies līdz atsāknēšanai.
- Pēc datorspēles palaišanas atveriet spēles joslu. Kadri sekundē (FPS) logrīks parāda informāciju par CPU, GPU, video atmiņas (VRAM) un RAM lietojumu.
- Noklikšķiniet uz kategorijas “FPS”, lai iegūtu grafiku, kurā parādītas FPS izmaiņas laika gaitā.
- Ja peldošajam logrīkam ir maza forma, iespējams, novietojiet peles kursoru virs tā un pēc tam noklikšķiniet uz labās bultiņas (>) pogas, lai atvērtu grafiku.
- Noklikšķiniet uz ikonas “Pin” peldošā logrīka augšpusē spēles joslas saskarnē, lai vienmēr parādītu FPS skaitītāju.
- Velciet peldošo logu ap spēļu joslas pārklājumu, lai to pārvietotu uz ekrāna.
8 labāko FPS skaitītāju saraksts operētājsistēmai Windows 10
Šeit ir saraksts ar FPS skaitītājiem operētājsistēmā Windows 10. Tie darbojas bez problēmām arī operētājsistēmā Windows 11.
- Monitors kadri sekundē
- Dxtory FPS skaitītājs
- fps skaitītājs fps
- Razer Cortex
- Nvidia Geforce pieredze
- FPS skaitītājs Steam spēlē
- MSI Afterburner
- Radeon pārklājums
1. Kadru ātruma monitors
FPS Monitor ir pilnīga aparatūras izsekošanas programma Windows 10 sistēmām. Tā piedāvā FPS skaitītāja statistiku, kas ietver informāciju par GPU vai CPU spēļu veiktspēju.
Tā ir viena no pirmajām FPS skaitītāja programmatūrām, kas piedāvā jūsu aparatūras vispārējās veiktspējas testus un FPS datus, kas ir tikpat precīzi kā Fraps, kamēr jūs spēlējat.
Funkcijas
- Gandrīz katru aparatūras daļu, kas ietekmē spēles pieredzi un līdz ar to arī to, cik ļoti tā jums patīk, pārbauda FPS monitors.
- Lietotne parādīs visas problēmas ar CPU vai GPU izmantošanu jūsu spēlē. Vai arī ir iespējams, ka cietais disks ir sašaurinājums? Tīkla savienojums ir iespējams?
- FPS monitora vissvarīgākā iezīme ir tā spēja parādīt sistēmas datus kā reāllaika spēles pārklājumu.
- Tas var apkopot aprīkojuma lietošanas datus (noteiktā laika periodā) un saglabāt tos failā turpmākai izpētei.
- Aparatūras brīdinājumi, unikāla FPS monitora funkcija, patiks virstaktētājiem.
- Kad aparatūra darbojas bīstamā vai kritiskā stāvoklī, programmatūra jūs brīdinās pārklājuma veidā.
- Katrai sensora vērtībai varat mainīt fontu, izmēru, stilu, krāsas un citas renderēšanas opcijas.
- Jebkuru sensoru var iespējot vai atspējot. Varat izveidot pārklājumu, kas netraucēs spēlei.
- Pievienojiet vēl vienu pārklājumu un iekļaujiet vajadzīgos sensorus, ja nevēlaties visu informāciju vienuviet.
Cena
- FPS monitora, FPS skaitītāja operētājsistēmai Windows 10, cena sākas tikai no 9,95 USD.
- Lai lejupielādētu un instalētu šo FPS skaitītāju operētājsistēmai Windows 10, apmeklējiet viņu oficiālo FPS monitora vietni.
2. Dxtory fps skaitītājs
Dxtory ir vēl viena programmatūra, kas ļauj ierakstīt spēli un uzņemt ekrānuzņēmumus. Lietotne ir lieliski piemērota DirectX un OpenGL spēļu uzņemšanai. Spēles augšējā kreisajā stūrī parādīs FPS skaitītāju, kad būs aktivizēts Dxtory.
Funkcijas
- Trešās puses VFW kodeku atbalsts. Lietotājs var izvēlēties sev vēlamo video kodeku.
- Piekļuve, izmantojot DirectShow interfeisu, kā video avots tiek uzņemti dati. To varētu saukt par apraides video avotu.
- Ekrānuzņēmumu saglabāšanai varat izmantot dažādus formātus.
- Video uzņemšanas rīku DirectX un OpenGL lietojumprogrammām sauc par Dxtory.
- Dati tiek izgūti tieši no virsmas atmiņas bufera, kā rezultātā tiek nodrošināts ārkārtīgi liels ātrums un zemas pieskaitāmās izmaksas.
- Dxtory kodeks var ierakstīt pikseļu datus tieši tādus, kādi tie ir. Vislabāko kvalitāti var iegūt no bezzudumu video avota.
- Krātuves rakstīšanas ātrums ir sākotnējais ierobežojums liela bitu pārraides ātruma uztveršanai.
- Šī funkcija var palielināt rakstīšanas ātrumu vidēs ar diviem vai vairākiem diskdziņiem.
- Atlasiet vairākas mapes, kurā tiek saglabāti dati; sagatavošana tiks pabeigta, kad būs pabeigta ātruma iestatīšana.
- Tas var ierakstīt divus vai vairākus skaņas avotus vienlaikus, piemēram, spēles skaņu un mikrofona ievadi.
Cenas
- Dxtroy, FPS skaitītājs operētājsistēmai Windows 10, sākas tikai no 28,50 USD.
- Lai iegūtu papildinformāciju par šo Windows 10 FPS skaitītāju, lūdzu, apmeklējiet viņu Dxtroy oficiālo vietni.
3. FPS Fraps skaitītājs
Spēles, kurās tiek izmantotas DirectX vai OpenGL grafikas tehnoloģijas, var izmantot ar Universal Windows Fraps programmu. Iespējams, vispopulārākais FPS skaitītājs operētājsistēmai Windows 10. Kamēr FPS ir redzams ekrānā, lietotāji var uzņemt attēlus un pat ierakstīt spēles.
Izmantojot šo testēšanas rīku, spēles, kurās tiek izmantots DirectX vai OpenGL, var uzlabot, izmantojot kadru ātruma skaitītāju. Tiek atbalstītas abas spēles, kurās tiek izmantota DirectX un Open GL grafikas tehnoloģija.
Funkcijas
- Izmantojot šo testa programmu, ekrāna stūrī parādiet sasniegto kadru skaitu sekundē (FPS).
- Izmēriet kadru ātrumu starp jebkuriem diviem punktiem, izmantojot pielāgotus etalonus.
- Izmantojiet statistiku savām atsauksmēm un pieprasījumiem pēc to saglabāšanas diskā.
- Ekrāna tveršanas programmatūra, kas ļauj uzņemt ekrānuzņēmumus, nospiežot taustiņu.
- Lai izveidotu jaunu fotoattēlu, ne vienmēr ir jāielīmē zīmēšanas programmā.
- Ekrānuzņēmumiem ir laikspiedols, un tiem tiek automātiski piešķirti nosaukumi.
- Fraps var ierakstīt audio un video ar iestatītu kadru ātrumu no 1 līdz 120 kadriem sekundē.
- Iegūstiet maksimālo izšķirtspēju 7680 × 4800, izmantojot tiešraides video uzņemšanas programmatūru.
- Visas filmas uzņemtas izcilā kvalitātē.
Cena
- Fraps, FPS skaitītājs operētājsistēmai Windows 10, sākas tikai no 37 USD.
- Lai iegūtu papildinformāciju par šo FPS skaitītāju operētājsistēmai Windows 10, apmeklējiet viņu oficiālo Fraps vietni.
4. Drīzāk Cortex
Jūsu FPS palielinās, izmantojot Razer Cortex GAME BOOSTER, izmantojot Windows mikropārvaldību un nevajadzīgas programmas.
Tas izmanto divus galvenos režīmus, viens neļauj CPU pāriet miega režīmā, bet otrs padara CPU kodolu vairāk orientētu uz spēlēm.
Varat turpināt pārbaudīt un pielāgot šos iestatījumus, izmantojot atsevišķu spēles FPS skaitītāju.
Funkcijas
- Ātri un ērti palaidiet savas iecienītākās spēles no vienas vietas. Jūs savienojat savu Razer Cortex spēļu kolekciju ar labākajām spēļu platformām pasaulē.
- Izmantojiet mūsu spēļu optimizācijas rīku kolekciju, lai pielāgotu datoru lielākam kadru ātrumam un ātrākam ielādes laikam.
- Automātiski uzlabojiet datora ātrumu un grafiku atbalstītajām spēlēm. Ideālos iestatījumus nosaka uzlabotais mākslīgais intelekts, izmantojot mašīnmācīšanās sistēmu, pamatojoties uz jūsu vēlmēm.
- Varat vēl vairāk optimizēt datoru, izmantojot universālo risinājumu, kas automātiski nosaka un noņem nevēlamos failus, lai atbrīvotu vietu.
- Izmantojiet cenu salīdzināšanas rīku, kas meklē labākos digitālo datorspēļu mazumtirgotājus, lai atrastu labākos piedāvājumus un iegūtu vairāk naudas par savu naudu.
- Atklājiet mūsu populāro balvu programmu, kas ļauj nopelnīt Razer Silver, spēlējot datorspēles.
- Uzlabojiet savas spēles gan tālrunī, gan datorā.
- Izmantojot mūsu īpašo Android lietotni, varat pielāgot un uzlabot savu mobilo spēļu pieredzi.
- Šis Xbox Game Bar logrīks palielina ērtības jūsu Windows 10 datoram, viegli izsaucot Razer Cortex kā spēles pārklājumu.
Cena
- Razor Cortex, FPS skaitītājs operētājsistēmai Windows 10, ir bezmaksas.
- Lai iegūtu šo Windows 10 FPS skaitītāju, apmeklējiet viņu oficiālo Razor Cortex vietni.
5. Izbaudiet Nvidia Geforce
Varat izmantot iebūvēto GeForce Experience FPS skaitītāju, lai uzlabotu spēli, ja jūsu klēpjdatoram vai galddatoram ir NVIDIA GeForce grafikas karte. GeForce Experience nodrošināto pārklājuma FPS skaitītāju varat novietot jebkurā no četriem displeja stūriem.
Turklāt šī lietojumprogramma paātrina datorspēļu iestatīšanas procesu, mainot spēles iestatījumus to beigās. Operētājsistēmas Windows 7, 8 un 10 ir saderīgas ar šo programmatūru.
Funkcijas
- Varat straumēt ar zemu veiktspēju, pateicoties NVIDIA ShadowPlay tehnoloģijai, kas nodrošina, ka spēlēs nekad nepalaidīsit garām nevienu ritmu.
- Labāko spēļu pieredzi nodrošina GeForce Game Ready draiveri.
- Rūpīgi pārbaudīts tūkstošiem aparatūras konfigurāciju un profesionāli optimizēts kopā ar izstrādātājiem, lai nodrošinātu maksimālu veiktspēju un uzticamību.
- Turklāt Game Ready draiveri nodrošina piekļuvi jaunākajām NVIDIA tehnoloģijām un ļauj ātri pielāgot spēles iestatījumus.
- Spēlējot ar NVIDIA Freestyle, savām spēlēm varat pievienot pēcapstrādes filtrus.
- Pielāgojot krāsas vai piesātinājumu vai izmantojot dramatiskas pēcapstrādes metodes, piemēram, HDR, varat mainīt savas spēles izskatu un sajūtu.
- Izmantojot GeForce grafikas karti, varat straumēt datorspēles no guļamistabas uz viesistabas televizoru.
- Spēlējiet videospēles 4K HDR ar ātrumu 60 kadri sekundē ar 5.1 telpisko skaņu tieši savā viesistabā.
- NVIDIA Gamestream var izmantot kopā ar SHIELD, lai spēlētu datorspēles jebkurā vietā mājās.
- Izmantojot GeForce RTX grafikas karti, varat straumēt datorspēles no guļamistabas uz viesistabas televizoru.
Cena
- Ja jums ir Nvidia grafiskā karte, GeForce Experience, FPS skaitītājs operētājsistēmai Windows 10, ir bez maksas.
- Lai iegūtu šo FPS skaitītāju operētājsistēmai Windows 10, apmeklējiet viņu oficiālo GeForce Experience vietni.
6. FPS skaitītājs Steam spēlē
Spēles laikā varat novērot pārklājuma FPS skaitītāju pakalpojumā Steam . Atšķirībā no citām lietotnēm, kas tver un straumē videospēles, tā vienkārši parāda kadru skaitu sekundē. Bet viņš labi pārstāv savu Visumu.
Funkcijas
- Neatstājot Steam, sūtiet īsziņas vai balss tērzēšanu ar draugiem vai grupām.
- Viena vieta visam, kas saistīts ar spēlēm. Piedalieties debatēs, publicējiet saturu un esiet pirmais, kas saņem paziņojumu par jaunumiem.
- Noklikšķinot uz pogas, kopīgojiet savu spēli ar draugiem vai kopienu, straumējot spēles tiešraidē.
- Steam mobilā lietotne ļauj izmantot iOS vai Android ierīci, lai piekļūtu Steam no jebkuras vietas.
- Spēlējiet, izpētiet un piedalieties spēlēs, kad tās tiek izstrādātas. Gūstiet priekšrocības šajā procesā, pirmajiem uzzinot, kas notiks tālāk.
- Mēs augstu vērtējam globālas kopienas veidošanu, tāpēc mūsu klients tagad atbalsta 28 dažādas valodas.
- Palīdzības kontrolieris
- Steam mudina spēļu izstrādātājus savos darbos atbalstīt PlayStation, Xbox un Nintendo kontrolierus.
Cena
- Steam FPS skaitītāja cena, FPS skaitītājs operētājsistēmai Windows 10 ir bezmaksas, ja spēlējat pakalpojumā Steam.
- Lai iegūtu šo FPS skaitītāju operētājsistēmai Windows 10, apmeklējiet oficiālo Steam vietni.
7.MSI Afterburner
Varat pārraudzīt grafikas patēriņa aktivitātes, izmantojot MSI Afterburner . Tas ir paredzēts tikai grafikas kartēm. MSI Afterburner tiek izmantots, lai skatītu FPS spēlēs un paātrinātu GPU.
Ar MSI Afterburner tiek izmantota visa ierīces jauda. Jūsu spēles veiktspēja arī uzlabosies, ja izmantosit programmatūru.
Funkcijas
- MSI Afterburner pārspīlēšanas rīki ļauj viegli un precīzi piekļūt grafiskās kartes iestatījumiem.
- Ventilatora ātruma kontrole ļauj sasniegt perfektu līdzsvaru starp veiktspēju un temperatūru.
- Automātiskā programma ar nosaukumu OC Scanner atradīs jūsu kartei visaugstākos stabilos overclock iestatījumus.
- Nodrošina bezmaksas veiktspējas palielinājumu, lai uzlabotu kadru ātrumu un vienmērīgu spēli.
- Videospēlēs jūsu labākais draugs ir ekrāna izvēlne, kas tiek parādīta ekrāna stūrī.
- Tas sniedz jums jaunāko informāciju par to, cik labi darbojas jūsu sistēma.
- Grafiskās kartes iespēju izpēte un paplašināšana var šķist biedējoša, taču tas ir vieglāk, nekā jūs varētu gaidīt.
- MSI Afterburner pārspīlēšanas rīki ļauj viegli un precīzi piekļūt grafiskās kartes iestatījumiem.
- Ventilatora ātruma kontrole ļauj sasniegt perfektu līdzsvaru starp veiktspēju un temperatūru.
Cena
- Maksa par MSI Afterburner, kadru sekundē skaitītāju operētājsistēmai Windows 10, MSI GPU lietotājiem ir bez maksas.
- Lai iegūtu šo Windows 10 FPS skaitītāju, apmeklējiet viņu oficiālo MSI Afterburner vietni.
8. Radeon pārklājums
Šī ir programma, kas jums ir nepieciešama, ja jums ir AMD GPU . Radeon pārklājumi neatbalsta trešo pušu GPU. Šī ir labākā programmatūra datoriem un klēpjdatoriem ar AMD grafiku.
Kopā ar FPS pārklājumiem tas piedāvā iespējas uzlabot spēles. Funkcijas atbilst tam, ko jūs varētu sagaidīt no aparatūras un programmatūras speciālista.
Funkcijas
- AMD arhitektūra uzlabo un apvieno spēļu pieredzi konsolēs un personālajos datoros, sākot ar veiktspēju un beidzot ar estētiku.
- Uzlabota atmiņas arhitektūra, kas pilnībā pārdomā veidu, kā mēs sasniedzam lielāku ātrumu un ekonomiju.
- Liela ātruma paātrinātu staru izsekošanu nodrošina staru paātrinātāji, kas apstrādā staru krustojumu.
- Atvērtā pirmkoda un optimizētu grafikas tehnoloģiju komplekts.
- Jaunas atstarošanas, krāsu un detaļu pakāpes bez pārmērīgām skaitļošanas izmaksām.
- DX12 nodrošina reālistisku apgaismojumu un ēnas, lai radītu iespaidīgu un reālistisku pieredzi.
Cena
- Radeon-Overlay, FPS skaitītājs operētājsistēmai Windows 10, AMD GPU lietotājiem ir bez maksas.
- Lai iegūtu šo Windows 10 FPS skaitītāju, apmeklējiet viņu oficiālo Radeon-Overlay vietni.
Secinājums
Operētājsistēmā Windows 10 netrūkst lietotņu, kas var pievienot FPS skaitītāju. Nav daudz citu lietotņu, kurām nepieciešami vai atjaunināti kadri ar tādu pašu ātrumu kā spēlēm. Visas iepriekš minētās lietojumprogrammas parasti darbojas tikai spēles laikā.
Izmēģiniet šo FPS skaitītāju operētājsistēmai Windows 10 un noskaidrojiet, kurš no tiem vislabāk atbilst jums. Dažiem rīkiem ir daži ierobežojumi, jo to darbībai ir nepieciešams īpašs GPU.
FAQ
Vai operētājsistēmai Windows 10 ir FPS skaitītājs?
Operētājsistēmā Windows 10 ir iebūvēts FPS skaitītājs. Tas ir saderīgs ar Windows 10 spēļu joslu. Pievienojot to ekrānam, varat izmantot FPS skaitītāju, lai pārbaudītu kadru ātrumu, neko neinstalējot.
Kā parādīt FPS skaitītāju?
Atveriet spēļu joslu, nospiežot Windows logotipa taustiņu + G, pēc tam atlasiet izvēlni Pārklājums un pēc tam cilni Veiktspēja. Pēc cilnes “FPS” atlasīšanas izvēlnē “Performance” noklikšķiniet uz pogas “Pieprasīt piekļuvi”. Lai izmaiņas stātos spēkā, restartējiet datoru, izpildot norādījumus.
Kā iespējot FPS spēles joslā?
Spēļu joslas atjauninājumi ir pieejami Microsoft veikalā. Atveriet spēļu joslu, nospiežot Windows logotipa taustiņu + G, pēc tam izvēlieties Logrīki > Veiktspēja. Kad ir atlasīta cilne FPS, noklikšķiniet uz Pieprasīt piekļuvi. Lai izmaiņas stātos spēkā, izpildiet norādījumus un restartējiet datoru.
Kas ir Windows 10 spēļu josla?
Operētājsistēmā Windows 10 ir iekļauta Xbox spēļu josla, kas ļauj uzņemt attēlus un video, spēlējot datorspēles. Lai spēles laikā atvērtu Xbox spēļu joslu, nospiediet tastatūras Windows logotipa taustiņu + G. Nospiediet Xbox pogu, ja dators ir savienots ar Xbox 360 vai Xbox One kontrolieri.



Atbildēt