Lapas dzēšana programmā MS Word: kā noņemt tukšas vai papildu lapas no Microsoft Word dokumenta
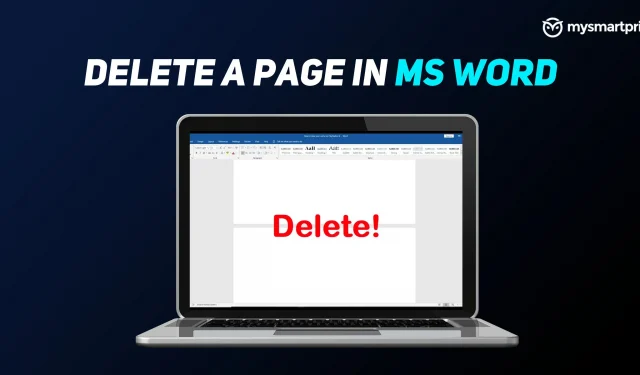
Microsoft Word ir viena no visvairāk izmantotajām programmām tirgū. Tā ir tekstapstrādes programmatūra, ko izstrādājis tehnoloģiju gigants Microsoft, plaši pazīstams kā MS Word. Word ir daļa no Microsoft Office programmatūras komplekta, ko var iegādāties vai nu kā pastāvīgu licenci, vai kā daļu no Microsoft 365 abonementa.
Sagatavojot dokumentu iesniegšanai vai prezentācijai, tukša lapa var izskatīties neprofesionāli un bieži vien var sagādāt galvassāpes. Ja vēlaties dzēst lapu/lapas programmā Word, mēs esam jums sagatavojuši šo rokasgrāmatu. Word ir nenoņemama beigu rindkopa, kas dažreiz tiek parādīta jaunā tukšā lapā dokumenta beigās. Lai dzēstu lapu, jums jāpārliecinās, vai beigu rindkopa ietilps iepriekšējā lapā.
Šajā rakstā mēs apskatīsim, kā mēs varam novērst šo problēmu un daudz ko citu, izmantojot vienkāršas darbības. Mēs apskatīsim vienkāršāko veidu, kā noņemt melnu lapu, kā noņemt lapas ar grafiku un tekstu, kā noņemt lapas, izmantojot rindkopas atzīmes, izmantojot navigācijas joslu, izmantojot rīku Atrast un aizstāt, un daudz ko citu.
Kā noņemt tukšu lapu programmā MS Word
Lūk, kā varat izdzēst lapu programmā MS Word, ja jums ir Windows klēpjdators vai personālais dators:
- Novietojiet kursoru dokumenta beigās pēc punktiem, komatiem, attēliem utt.
- Nospiediet tastatūras taustiņu “Dzēst”, līdz pazūd tukšā(-s) lapa(-as).
Varat arī novietot kursoru beigās un nospiest Backspace.
Mac datorā varat nospiest taustiņu kombināciju fn + delete. Varat arī novietot kursoru beigās un noklikšķināt uz dzēst.
Kā programmā Word izdzēst lapu, kurā ir teksts un grafika
Tas ir arī viegls process. Varat vienkārši iezīmēt tekstu vai grafisko saturu un pēc tam nospiest atpakaļatkāpes vai dzēšanas taustiņu. Dokumenta saturs var būt teksts, diagrammas un cita grafika. Lai veiksmīgi noņemtu lapu, pārliecinieties, vai ir atlasīta grafika, pretējā gadījumā tā netiks noņemta no lapas.
Dzēst lapu programmā MS Word, izmantojot rindkopas atzīmes
- Nospiediet Ctrl+Shift+8 (⌘+8 operētājsistēmā Mac), lai parādītu rindkopu atzīmes.
- Atlasiet rindkopas atzīmi
- Atlasiet laukā Fonta lielums, ierakstiet 01 un nospiediet taustiņu Enter (pārliecinieties, ka augšpusē atlasāt cilni Sākums).
- Fonta lieluma iestatīšana uz 1
- Rindkopa tagad tiek ievietota iepriekšējā lapā, noņemot nevajadzīgo tukšo lapu.
- Vēlreiz nospiediet Ctrl+Shift+8, lai paslēptu rindkopas atzīmes (⌘+8 operētājsistēmā Mac).
Dzēst lapu programmā MS Word, izmantojot navigācijas joslu
- Noklikšķiniet uz cilnes “Skatīt” un pēc tam atzīmējiet izvēles rūtiņu “Navigācijas rūts”.

- Sadaļā “Navigācija” dodieties uz opciju “Lapas”.

- Atlasiet tukšo/tukšo lapu, kas ir redzama ekrāna kreisajā pusē.

- Noklikšķiniet uz pogas “Dzēst” savā klēpjdatorā/datorā.
Dzēsiet lapu programmā MS Word, izmantojot meklēšanas un aizstāšanas rīku
Logs:
- Noklikšķiniet vai pieskarieties jebkurā vietā lapā, kuru vēlaties dzēst, un nospiediet Ctrl+G.
- Laukā Ievadiet lapas numuru
- Nospiediet tastatūras taustiņu Enter un pēc tam atlasiet Aizvērt
- Pārliecinieties, vai ir atlasīta satura lapa, un pēc tam nospiediet tastatūras taustiņu Dzēst.

Mac:
- Noklikšķiniet vai pieskarieties jebkurā vietā lapā, kuru vēlaties dzēst, un nospiediet Option+⌘+G.
- Laukā Ievadiet lapas numuru
- Nospiediet tastatūras taustiņu Enter un pēc tam atlasiet Aizvērt
- Pārliecinieties, vai ir atlasīta satura lapa, un pēc tam nospiediet tastatūras taustiņu Dzēst.
Noņemiet atstarpes programmā Word pēc tabulām vai attēliem
Dokumentā parasti ir tabula vai attēli. Parasti lielākā daļa no mums tos pievieno pēc tam, kad esam pilnībā uzrakstījuši Word dokumentu, un pēc pievienošanas attēls vai tabula var būt spiesta pāriet uz nākamo lapu. Tomēr tam ir vairāki risinājumi. Apskatīsim katru no tiem.
Lasiet arī: Google dokumentu saīsnes: 50 labākie Google dokumentu īsinājumtaustiņi Windows personālajam datoram un macOS klēpjdatoram — MySmartPrice
Samaziniet fonta lielumu
Šī konkrētā metode ļaus izvairīties no tabulas pārtīšanas uz nākamo lapu, jo zem tās ir tukšas vietas.
- Operētājsistēmā Windows nospiediet taustiņu kombināciju Ctrl + Shift + 8 un Mac datorā nospiediet komandu taustiņu (⌘) + 8.
- Tas ļaus izmantot rindkopas atzīmes
- Ar peles labo pogu noklikšķiniet uz rindkopas simbola blakus vietai, kuru vēlaties noņemt.

- Ievadiet mazāko “1” kā fonta lielumu.
- Tas samazinās tukšo rindiņu un dos jums vairāk vietas lapā.
Pielāgojiet rindkopu atstarpi
Kad dokuments ir atvērts, veiciet šīs darbības, lai dokumentā pielāgotu atstarpi starp rindkopām.
- sadaļā Sākums > Rindkopas opcijas atlasiet opciju Līniju un rindkopu atstarpes (skatiet attēlu)

- Atlasiet opciju “Noņemt atstarpi pēc rindkopas”.
- Tiks noņemtas papildu atstarpes no dokumenta pēc rindkopas
Paslēpt vietu
Ja jūsu teksta dokumentā nevar ievietot attēlu vai tabulu lapas apakšā, varat izveidot to vietni lapā, noņemot atstarpes iepriekšējā vietā. Tālāk norādītās darbības noņems atstarpes starp lapām, lai jūs varētu ērti novietot attēlu/tabulu tieši zem satura.

- Atveriet dokumentu ar attēlu, kas pāriet uz nākamo lapu

- Augšējā izvēlņu joslā noklikšķiniet uz Izkārtojums > Piemales un pēc tam atlasiet Pielāgotas piemales.

- Ievadiet augšējās un apakšējās piemales kā “0” (nulle)
- Noklikšķiniet uz “OK”




Atbildēt