Uzziniet, kā sinhronizēt Android tālruņus: 6 veidi
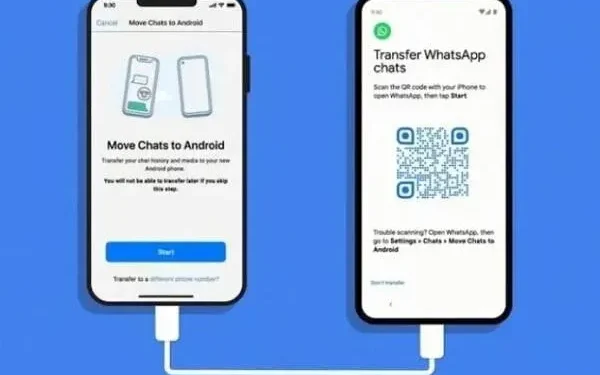
Kā sinhronizēt Android ierīces? Vai varat sinhronizēt divus vai vairākus Android tālruņus? Šis ir galvenais ceļvedis, kas sniegs jums visas atbildes.
Neatkarīgi no tā, vai vēlaties pārsūtīt datus vai koplietot tos ar draugiem, varat darīt visu, ko vēlaties, pat ja vēlaties izmantot jaunu tālruni ar esošajiem datiem.
Izpildiet norādījumus un novērsiet visas šaubas. Tātad sāksim:
Vai varat sinhronizēt Android tālruņus?
Ātrā atbilde ir tāda, ka jūs varat. Garā atbilde ir tāda, ka tas būs atkarīgs no tā, kas jums jādara:
- Lai sinhronizētu failus un citus multivides failus, jums būs nepieciešams viens disks un aktīvs savienojums. Tas ir paredzēts, ja vēlaties koplietot multivides failus bez jebkādām problēmām.
- Lai sinhronizētu datus, piemēram, kontaktinformāciju, e-pastu utt., jums būs nepieciešami Google, Samsung un Apple konti.
- Un, lai sinhronizētu citus datus, jums būs nepieciešamas dažādas opcijas.
- Tāpat jums būs jāizmanto pārsūtīšanas iespēja, lai pārsūtītu vecos datus uz jauno tālruni.
Kā sinhronizēt Android ierīces?
- Sinhronizējiet savus kontus
- Izmantojiet Bluetooth lietotni
- C tipa–C tipa USB kabelis
- Jauns Android tālruņa pārsūtīšana
- Ieslēdziet automātisko sinhronizāciju mākoņkrātuvei
- Izveidojiet un atjaunojiet dublējumu jaunā tālrunī
1. Sinhronizējiet savus kontus
Gandrīz katram Android viedtālrunim ir iespēja pierakstīties Google kontā. Tā ir kļuvusi par sava veida nepieciešamību.
Viņi var lūgt jūsu e-pasta ID, ja izmantojat Samsung vai cita zīmola tālruni. Piemēram, Samsung ir Samsung e-pasta ID.
Ierīce pieprasa kontu, lai sinhronizētu dažādus datus. Tādējādi varat ātri pārsūtīt datus no vecā tālruņa uz otro tālruni (jauno).
Tāpēc pārliecinieties, vai Google kontos ir aktīva sinhronizācija:
- Atveriet tālruņa iestatījumu lietotni.
- Sava konta nosaukumu redzēsit opcijas Konti augšpusē. Ja tas nav augšpusē, tas būs kāds iestatījumos.
- Atrodiet opciju Konti un pēc tam atlasiet Google kontu savā vecajā tālrunī.
- Jūs redzēsit divas iespējas — Google konts un konta sinhronizācija.
- Noklikšķiniet uz “Sinhronizēt”; varat to ieslēgt vai izslēgt, lai sinhronizētu datus ar savu kontu.
- Tagad jaunajā tālrunī pierakstieties ar to pašu kontu. Tas jautās, vai vēlaties sinhronizēt savus datus, un jūs varat noklikšķināt uz Jā.
- Dažreiz jums būs jāiet uz “Iestatījumi” un pēc tam jāatrod “Par tālruni”.
- Atrodiet savu Google kontu un pēc tam opciju “Konta sinhronizācija”.
- Noklikšķiniet uz Sinhronizēt tūlīt, lai manuāli sinhronizētu ierīces.
Izveidojiet dublējumu Google kontā
- Atveriet tālruņa sadaļu “Iestatījumi” un atlasiet “Sistēma”. Atrodiet opciju Datu dublēšana. Izvēlieties Google serveri.
- Ieslēgt manu datu dublēšanu.
- Pārbaudiet savu rezerves kontu.
- Iespējojiet opciju “Google diska dublēšana”.
- Pēc tam atlasiet Dublēt tūlīt. Tādējādi tiks dublēts viss, kas jums pašlaik ir.
2. Izmantojiet Bluetooth lietotni
Vēl viena vecās skolas metode ir Bluetooth savienojuma izmantošana. Cik ilgi mēs atceramies, Bluetooth īslaicīgi ir bijis lielisks ierīču sinhronizācijas veids.
Tātad, kas jums jādara? Izveidojiet Bluetooth savienojumu:
- Vispirms dodieties uz tālruņa vadības paneli un aktivizējiet Bluetooth funkciju (ieslēdziet to).
- Pēc tam izmantojiet kādu no tālruņiem un nospiediet un turiet Bluetooth pogu. Tādējādi tiks atvērti papildu iestatījumi.
- Atlasiet “Pievienot jaunu ierīci” un pagaidiet, kamēr tā meklē citu ierīci.
- Pēc tam atlasiet to un apstipriniet pārī savienošanas pieprasījumu otrā tālrunī. Dažos gadījumos, lai izveidotu savienojumu, iespējams, būs jāievada arī parole.
- Kad tas būs izdarīts, jūsu tālruņi tiks savienoti.
Bluetooth savienojums ļauj ērti nosūtīt un saņemt failus, tekstus, datus un daudz ko citu. Tam nav nepieciešams arī aktīvs mobilais tīkls vai interneta savienojums.
Taču atcerieties, ka Bluetooth savienojumi un sinhronizācija darbojas tikai nelielā attālumā. Tas nedarbosies kaut kam, kas atrodas pārāk tālu viens no otra.
3. C tipa USB līdz C tipa USB kabelis
Jaunākajā tehnoloģijā labākais ir C tipa USB porti. Protams, kādam nepatiktu, ja uzņēmumi ligzdu aizstātu ar ostu. Bet papildus tam jūs saņemat papildu ātrgaitas savienojamības iespējas.
Tātad, vēl viens veids, kā sinhronizēt tālruņus datu pārsūtīšanai, ir izveidot savienojumu, izmantojot USB:
- Iegādājieties C tipa–C tipa kabeli. Pārliecinieties, vai abiem tālruņiem ir C tipa porti. Šis risinājums darbosies tikai šajos tālruņos. Ja jums ir micro SD ports vai kāds cits, tas nedarbosies.
- Pēc tam pievienojiet vienu Type-C pusi vienam tālrunim un otru pusi ar otru.
- Abiem tālruņiem būs iespējas piekļūt viens otram. Dariet to, un jums būs fiziska sinhronizācija un savienojums.
- Tas turpināsies tik ilgi, kamēr būsiet pievienoti kabeļiem.
- Tas ir lieliski piemērots liela ātruma transmisijai un tamlīdzīgiem nolūkiem.
4. Jauna Android tālruņa pārsūtīšana
Šis solis vairāk attiecas uz datu pārsūtīšanu uz jaunu tālruni, nevis to sinhronizēšanu. Galu galā lielākā daļa cilvēku sinhronizē tālruņus, lai pārsūtītu datus uz jauniem tālruņiem, ja vien viņi nekopīgo informāciju ar draugiem.
Tātad, ja tas tā ir, izmantojiet citas iespējas. Ja nē, izmantojiet šo:
- Turpiniet un ieslēdziet savu jauno tālruni. Skatiet, vai varat pārsūtīt datus, izmantojot tādus līdzekļus kā EasyShare lietotne:
- Atlasiet attiecīgi jauno un veco tālruni.
- Katrai lietojumprogrammai būs atbilstošas darbības. Tādējādi jums var nākties izmantot dažādas darbības un rokasgrāmatas.
- Tas lūgs jums izveidot savienojumu ar mobilo internetu vai Wi-Fi. Nodrošiniet to.
- Pēc tam tas prasīs kontus un tamlīdzīgi. Jūs varat iet uz priekšu un darīt to.
- Ja jums ir Samsung tālrunis, tas prasīs Samsung kontu. Pretējā gadījumā lielākā daļa tālruņu pieprasa Google kontu.
- Tas jautās, vai vēlaties sinhronizēt, un jūs varat to izdarīt. Protams, būs arī iespēja izvēlēties, vai jums ir jauns tālrunis vai vēlaties pārsūtīt datus no vecā tālruņa.
- Varat izvēlēties pārsūtīt no vecā tālruņa.
- Šī darbība darbojas tikai tad, ja jums ir divi viena zīmola tālruņi. Piemēram, Samsung tālruņa datu pārsūtīšana uz jaunu Samsung tālruni.
- Ja jums ir cita zīmola tālrunis, iespējams, būs jālejupielādē trešās puses pārsūtīšanas rīki. Tie nav tie uzticamākie.
5. Ieslēdziet automātisko sinhronizāciju mākoņkrātuvei
Ja izmantojat tikai Google disku, Google konta sinhronizēšana parūpēsies par visu. Tomēr varat apmeklēt Google disku, lai pārliecinātos, ka sinhronizācija ir iespējota. Jums būs jāiespējo sinhronizācija:
- Aktivizējiet Google fotoattēlus un sinhronizējiet to ar savu galeriju, lai veiktu automātisku attēlu dublēšanu.
- Atveriet Google fotoattēlus un noklikšķiniet uz sava profila attēla. Tas atvērs izvēlni.
- Tālāk dodieties uz “Fotoattēlu iestatījumi”. Dodieties uz sadaļu Dublēšana un sinhronizēšana un ieslēdziet to. Noteikti nomainiet režīmu vai kvalitāti uz augstu, ja vēlaties iegūt sākotnējās kvalitātes dublējumu.
- Jūsu Google dokumentiem būs jādublē visi dokumenti Google diskā.
- Varat doties uz Google disku, pārvaldīt mapes un pārsūtīt failus mākoņa sinhronizēšanai. Pēc tam kopīgojiet savu Google kontu ar citu ierīci, lai piekļūtu Google diskam. Šī sinhronizācija darbojas lieliski.
- Varat arī pievienot vairāk cilvēku savam Google diskam vai mapei, kopīgojot un pievienojot e-pasta adresi. Tas ir lielisks veids, kā sinhronizēt un koplietot datus.
Samsung lietotājiem ir arī atsevišķi pieejama mākoņa opcija. Viņiem būs:
- Vispirms atveriet tālruņa iestatījumu izvēlni.
- Atrodiet mākoņa un kontu iestatījumus.
- Dodieties uz papildu opcijām un ieslēdziet automātisko sinhronizāciju, lai Samsung Cloud strādātu ar jūsu datiem.
Tagad, ja izmantojat One Drive, jums ir jādara tas pats un jāpierakstās One Drive kontā savā tālrunī un pēc tam otrā ierīcē.
Lielākā daļa mākoņa krātuves pakalpojumu darbojas tāpat.
6. Izveidojiet un atjaunojiet dublējumu jaunā tālrunī
Šī darbība ir tehniski saistīta ar Google un citiem kontiem. Taču daudzām lietotnēm ir arī atsevišķs dublēšanas pakalpojums. Piemēram, WhatsApp ir iespēja izveidot dublējumus. Tāpat tas ir visās spēlēs un citos pakalpojumos.
Tātad, ko jūs varat darīt, ir:
- Atveriet attiecīgo programmu vai spēli.
- Pēc tam dodieties uz lietotnes iestatījumiem. Atrodiet opciju Dublēšana un glabāšana.
- Skatiet, vai varat izveidot dublējumu. Ja ir, noklikšķiniet uz tā un ļaujiet tai veikt savu darbu.
- Pēc tam jaunajā ierīcē pierakstieties ar to pašu kontu.
- Pēc tam iestatījumos noklikšķiniet uz dublējuma atjaunošanas opcijas.
- Vienkārši, tas atgūs visus jūsu datus.
Tas nav precīzi sinhronizēts. Lielākajai daļai lietotņu un pakalpojumu katrā ierīcē ir atļauts tikai viens konts. Tātad jūs varat iziet no iepriekšējā.
Daži izņēmumi ir gadījumi, kad izmantojat pakalpojuma paplašinājumu. Piemēram, izmantojot Whatsapp Web ar tālruni, Whatsapp neiziet no tālruņa lietotnes.
Secinājums – sinhronizējiet Android viedtālruņus
Tagad jūs zināt visu par to, kā sinhronizēt Android tālruņus. Neatkarīgi no tā, vai vēlaties izmantot Google serverus (draiveri) vai piekļūt, izmantojot multivides ierīci.
Ikreiz, kad jums ir jauns tālrunis vai jums ir nepieciešams koplietot datus ar draugiem, jūs zināt, kā to izdarīt. Mēs ceram, ka esat atradis dažas no visvērtīgākajām iespējām.
Ņemiet vērā, ka katrai lietojumprogrammai būs savs sinhronizācijas veids, tāpēc jums tas ir jāizmēģina atsevišķi.
Tas bija paredzēts tikai Android tālruņiem, nevis citām ierīcēm vai viedtālruņiem. Tas ir pavisam cits spektrs.



Atbildēt