Jūsu iPhone var skenēt attēlus, identificēt un parādīt informāciju par mākslu, kukaiņiem, orientieriem, augiem un daudz ko citu
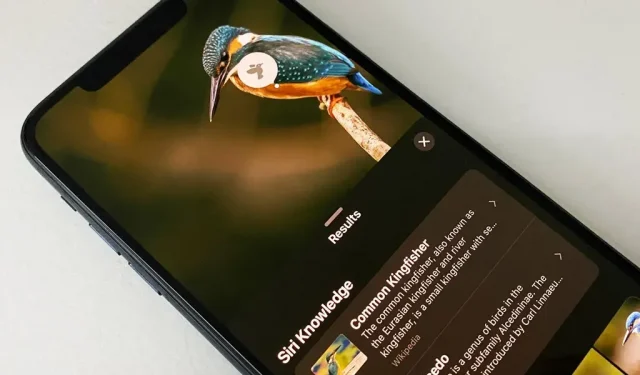
Kad fotografējat kaut ko interesantu, piemēram, orientieri, mākslas darbu, dzīvnieku vai augu, pastāv liela iespēja, ka vēlēsities par to uzzināt vairāk nekā tikai to, ko redzat kadrā. Šādā gadījumā varat izmantot Apple satura atpazīšanas pakalpojumu operētājsistēmai iOS un iPadOS, neinstalējot trešās puses lietotnes.
Apple attēlu satura atpazīšanas sistēma tiek saukta par Visual Look Up, kas pirmo reizi tika ieviesta operētājsistēmās iOS 15 un iPadOS 15, un tā var palīdzēt atrast vairāk informācijas par mākslu, pieminekļiem, ziediem, grāmatām un dzīvnieku šķirnēm. (Visual Look Up ir atbildīgs arī par jauno fotoattēlu izgriešanas rīku.)
Ja esat atjauninājis savu iPhone vai iPad uz iOS 16.0 vai iPadOS 16.1 vai jaunāku versiju, tagad varat pievienot putnus, kukaiņus, zirnekļus un statujas atbalstīto objektu sarakstam, par kuriem Visual Look Up var sniegt plašāku informāciju. Kopumā Visual Look Up ir lielisks resurss, lai uzzinātu, kā jūsu dārzā nosaukt kādu kļūdu vai iespējamo nezāli.
Kas var izmantot vizuālo meklēšanu?
Visual Look Up darbojas iPhone un iPad modeļos ar A12 Bionic procesoru vai jaunāku versiju, kurā darbojas iOS 15 vai iPadOS 15 vai jaunāka versija. Varat arī izmantot Visual Look Up operētājsistēmā macOS 12 (Monterey) vai jaunākā versijā. Pilnu saderīgo Apple ierīču sarakstu varat izlasīt šī raksta beigās.
Tomēr dažos reģionos vizuālā meklēšana ir pieejama tikai dažās valodās. Ja jūsu iPhone vai iPad nav instalēta neviena no tālāk norādītajām valodām un reģioniem, instalējot kādu no tiem, varēsit izmantot vizuālo meklēšanu.
- angļu (Austrālija)
- angļu (Kanāda)
- angļu (Indija)
- angļu (Singapūra)
- angļu (AK)
- angļu valoda, Amerikas Savienotās Valstis)
- franču (Francija)
- vācu (Vācija)
- itāļu (Itālija)
- japāņu (Japāna)
- spāņu (Meksika)
- spāņu (Spānija)
- spāņu (ASV)
Kā jūs izmantojat vizuālo meklēšanu?
Visual Look Up nav tikai izolēts lietotnē Fotoattēli; Lai nosauktu visbiežāk sastopamās vietas, tam varat piekļūt arī, izmantojot fotoattēlu skatu programmā Camera, Safari, Mail un Messages. Šīs ir tās, kuras es izcelšu tālāk. Tas darbojas arī visur, kur var izmantot Quick Look.
1. iespēja: lietotnē Fotoattēli (vai Kameras fotoattēli)
Atveriet lietotni Fotoattēli vai pieskarieties jaunāko fotoattēlu ikonai lietotnē Kamera. Atlasiet tā vienuma vai objekta fotoattēlu vai ekrānuzņēmumu, kuru vēlaties identificēt, un pēc tam atveriet to, ja tas vēl nav atvērts.
Ja jūsu atlasītajam fotoattēlam ir pieejama vizuālās meklēšanas informācija, informācijas (i) ikonai rīkjoslā blakus būs mazas zvaigznītes. Velciet uz augšu pa attēlu vai pieskarieties šai pogai, lai atvērtu fotoattēla informācijas logu.
Pēc tam pieskarieties pogai Meklēt virs metadatiem vai ikonai, kas parādās virs fotoattēla. Ikona uz attēla mainīsies atkarībā no identificētā objekta vai objekta kategorijas; Piemēram, lapu ikona augiem un ziediem, foto rāmis mākslai, ķepas ikona mājdzīvniekiem utt.
Kad fotoattēlā noklikšķināt uz meklēšanas atzīmes vai ikonas, vizuālās meklēšanas logā var tikt parādītas Siri zināšanas, saistīti tīmekļa attēli, Siri ieteiktās vietnes, kartes un papildu informācija par vienumu vai tēmu.
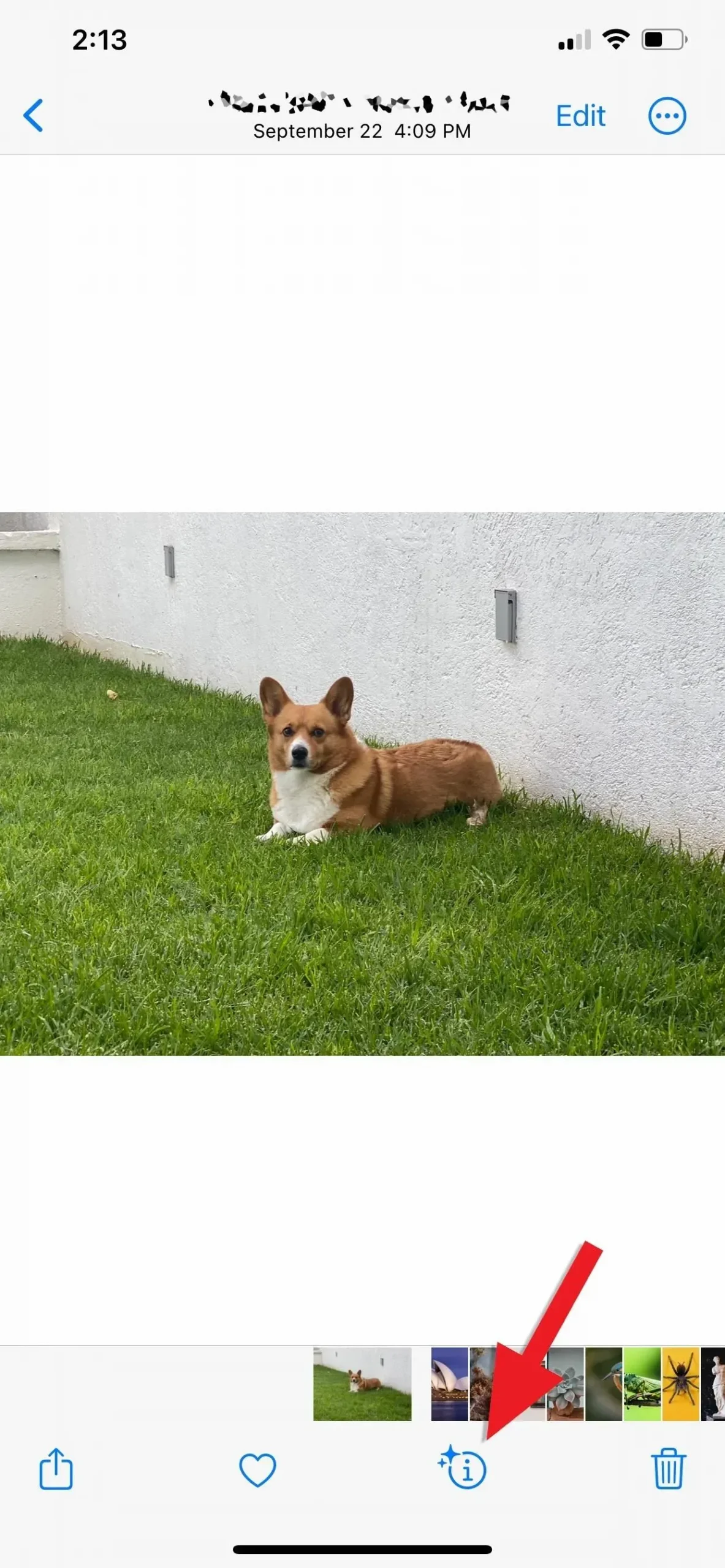
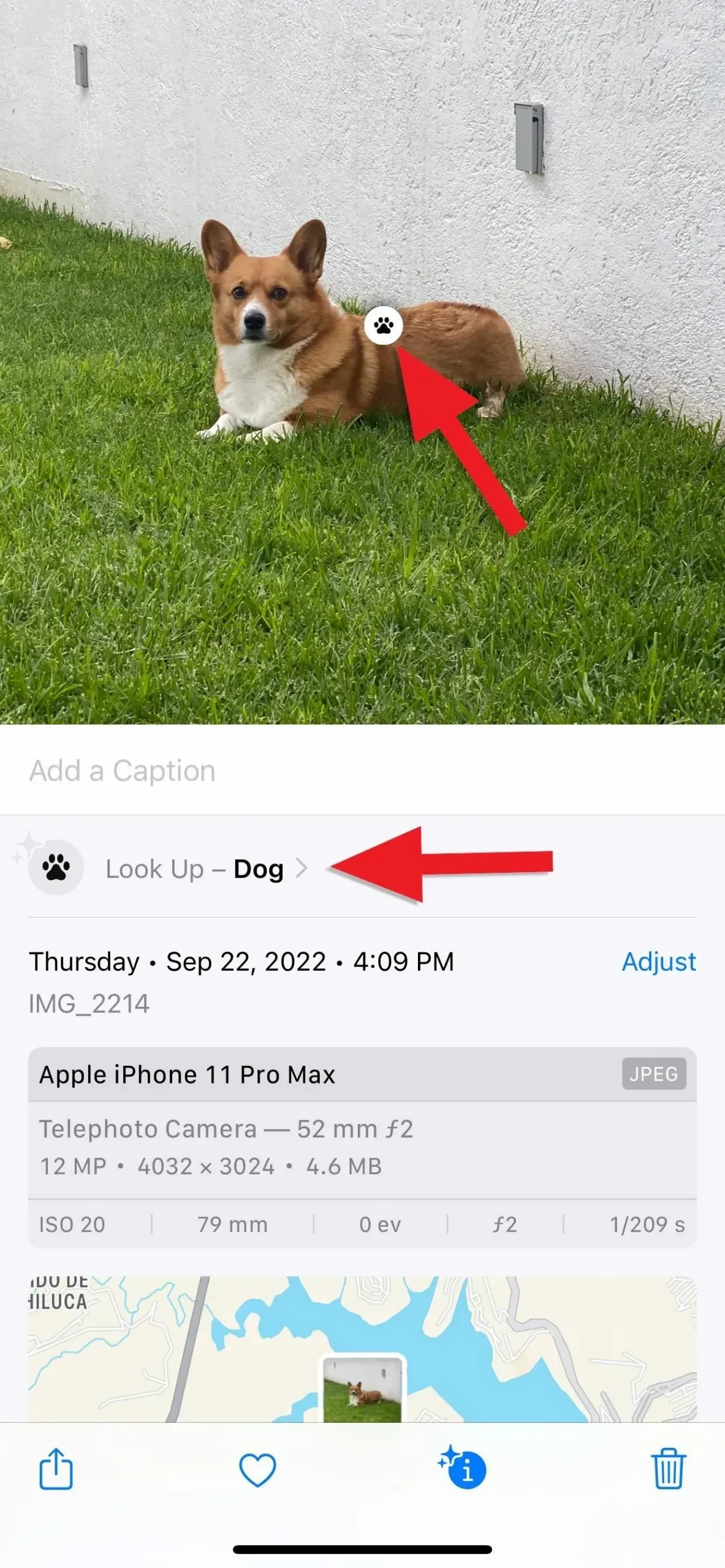
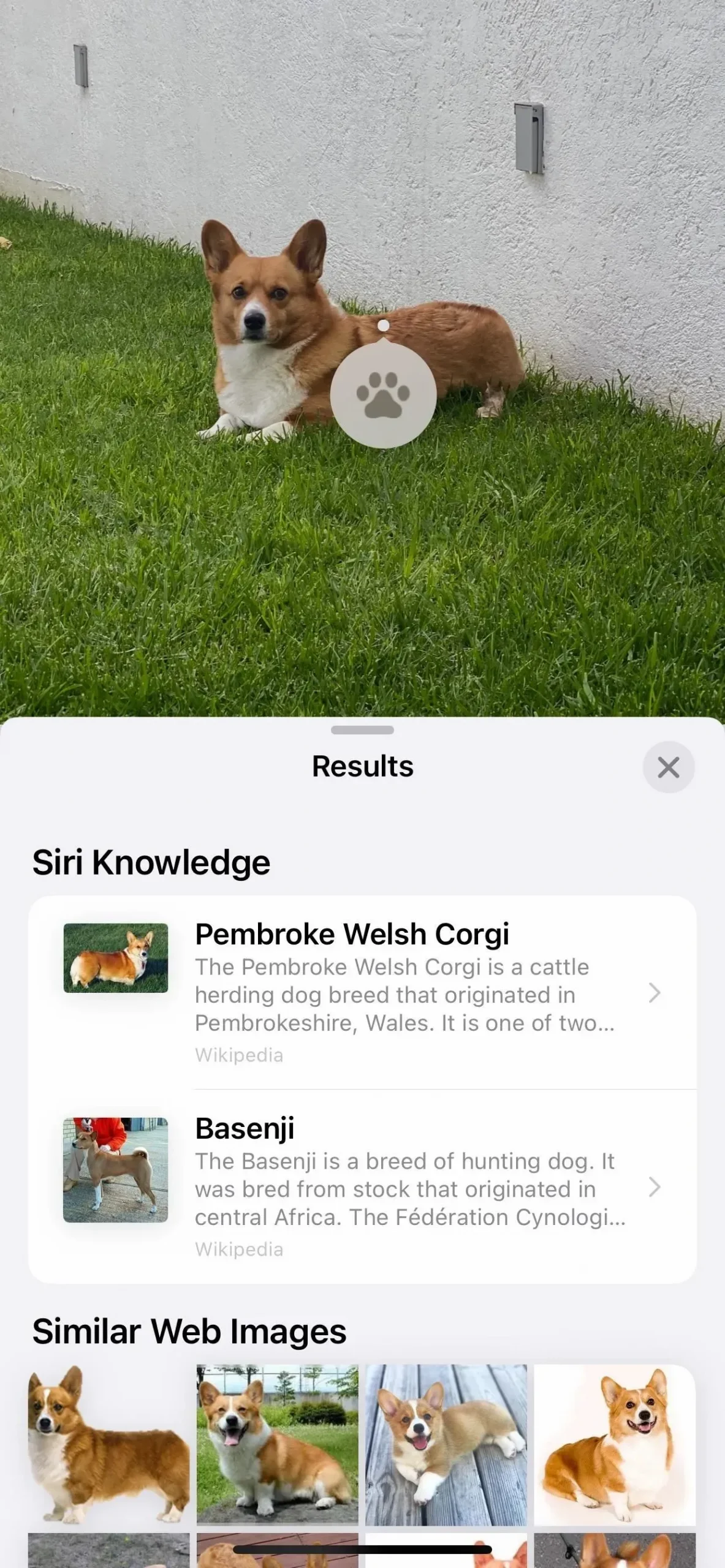
2. iespēja: lietotnē Safari
Pārlūkojot tīmekli, pieskarieties un turiet gandrīz jebkuru attēlu, lai aktivizētu ātras darbības, pēc tam atlasiet Meklēt, lai parādītu rezultātus. Vizuālās meklēšanas logā var parādīt informāciju par Siri, saistītos tīmekļa attēlus, Siri ieteiktās vietnes, kartes un papildu informāciju par vienumu vai vienumu.
Tas vislabāk darbojas pārlūkprogrammā Safari, taču ir saderīgs arī ar trešo pušu pārlūkprogrammām, piemēram, Firefox. Chrome izlaiž funkciju Look Up, tā vietā dodot priekšroku paša Google attēlu meklēšanai.

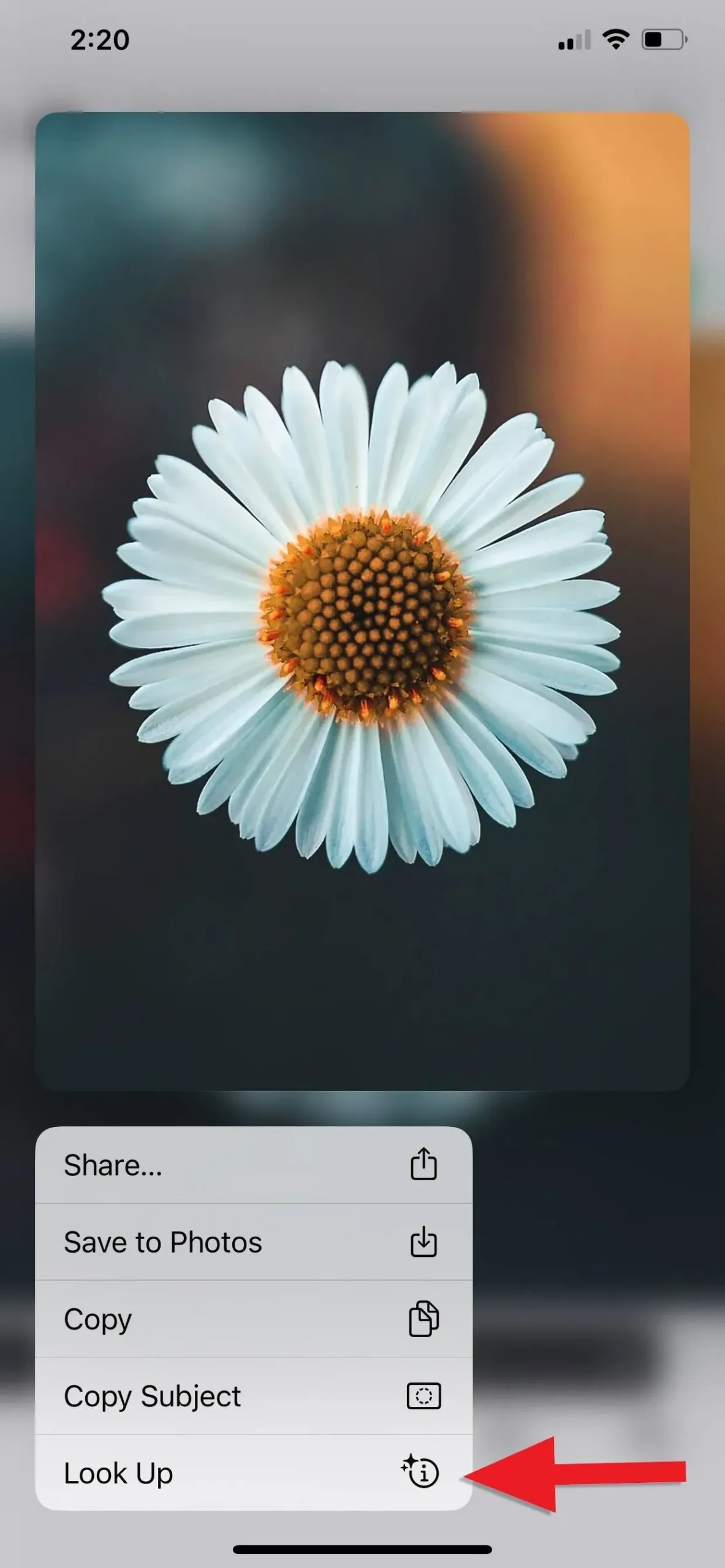
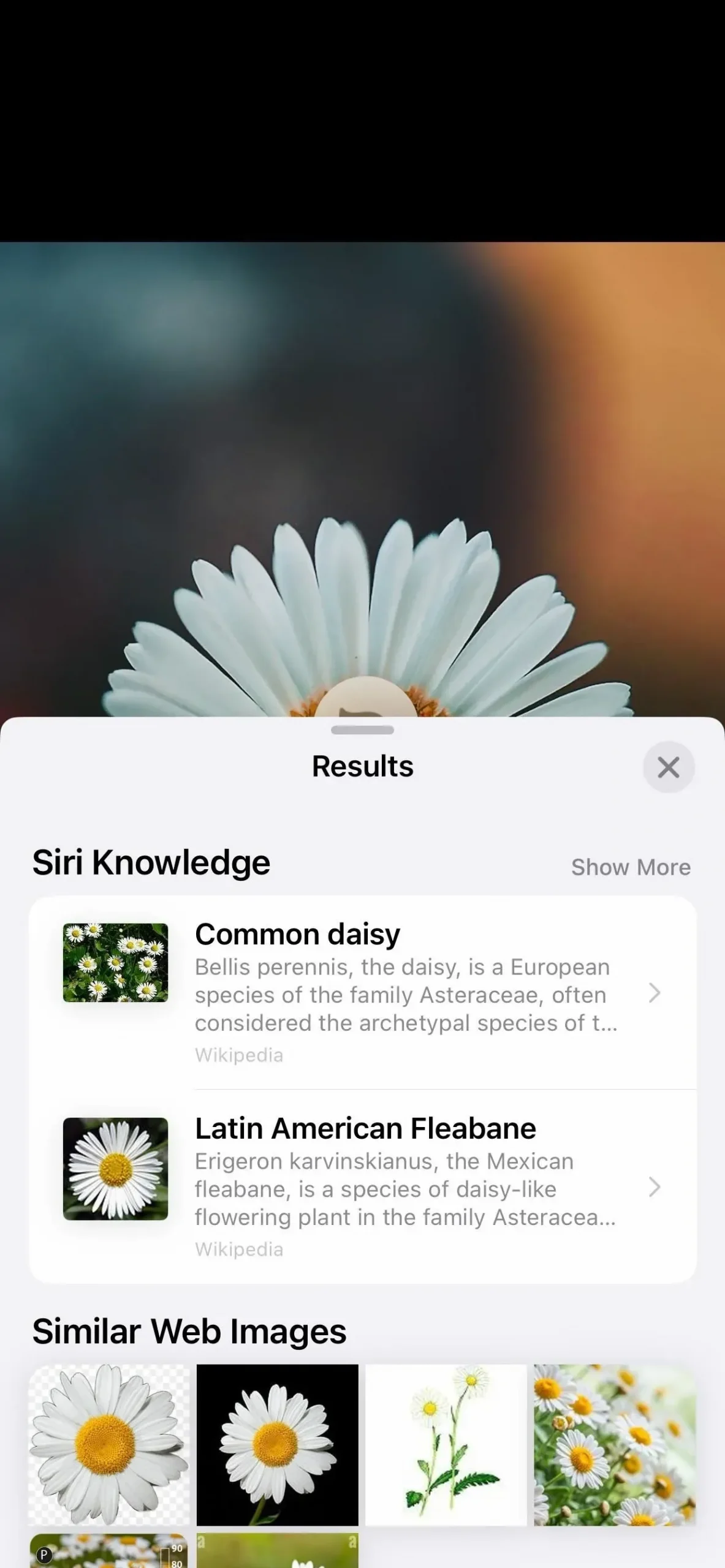
3. iespēja: lietotnē Ziņojumi
Sarunā lietotnē Ziņojumi vai sarunas informācijas skata sadaļā Fotoattēli atveriet attēlu un pēc tam rīkjoslā noklikšķiniet uz pogas Info (i), ja tajā ir redzamas zvaigznītes, kas norāda rezultātus. Vizuālās meklēšanas logā var parādīt informāciju par Siri, saistītos tīmekļa attēlus, Siri ieteiktās vietnes, kartes un papildu informāciju par vienumu vai vienumu.
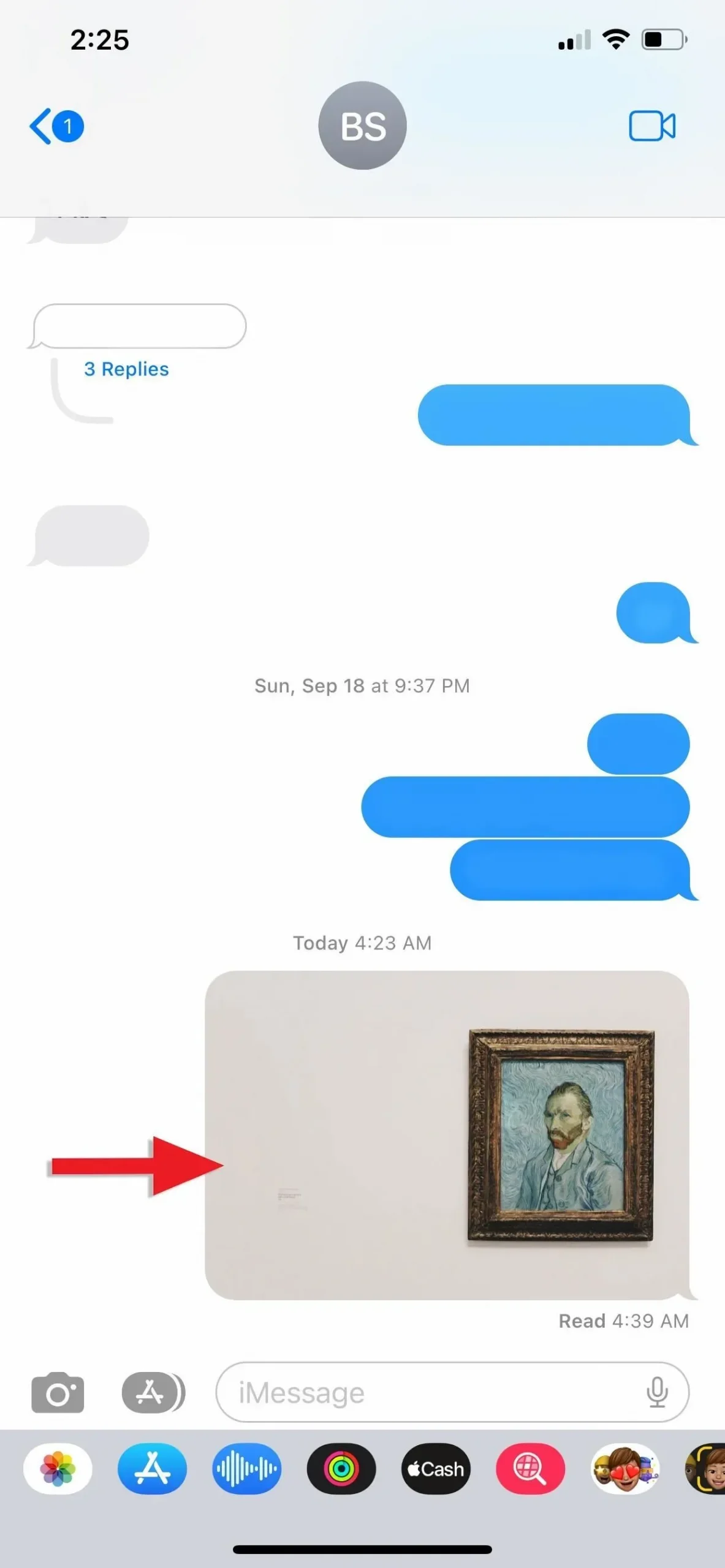

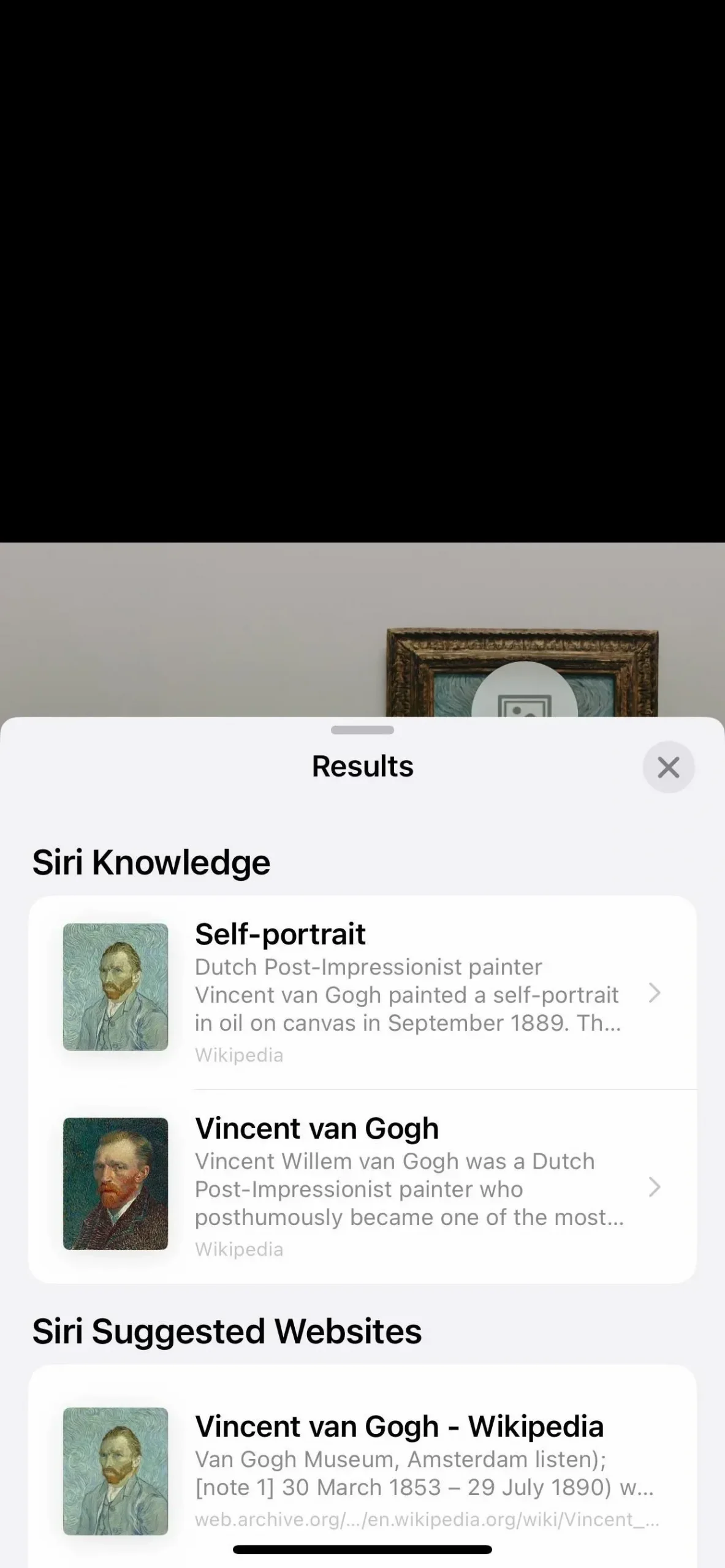
4. iespēja: pasta lietotnē
E-pasta ziņojumā lietotnē Mail vispirms augšupielādējiet attēlu, ja attēlam ir jāatrodas poga Augšupielādēt. Kad attēls kļūst redzams, nospiediet un turiet to, pēc tam izvēlnē Ātrās darbības atlasiet Meklēt. Vai arī pieskarieties attēlam, lai to atvērtu, un pēc tam pieskarieties informācijai (i) rīkjoslā, ja tajā ir redzamas zvaigznītes, lai norādītu rezultātus. Vizuālās meklēšanas logā var parādīt informāciju par Siri, saistītos tīmekļa attēlus, Siri ieteiktās vietnes, kartes un papildu informāciju par vienumu vai vienumu.
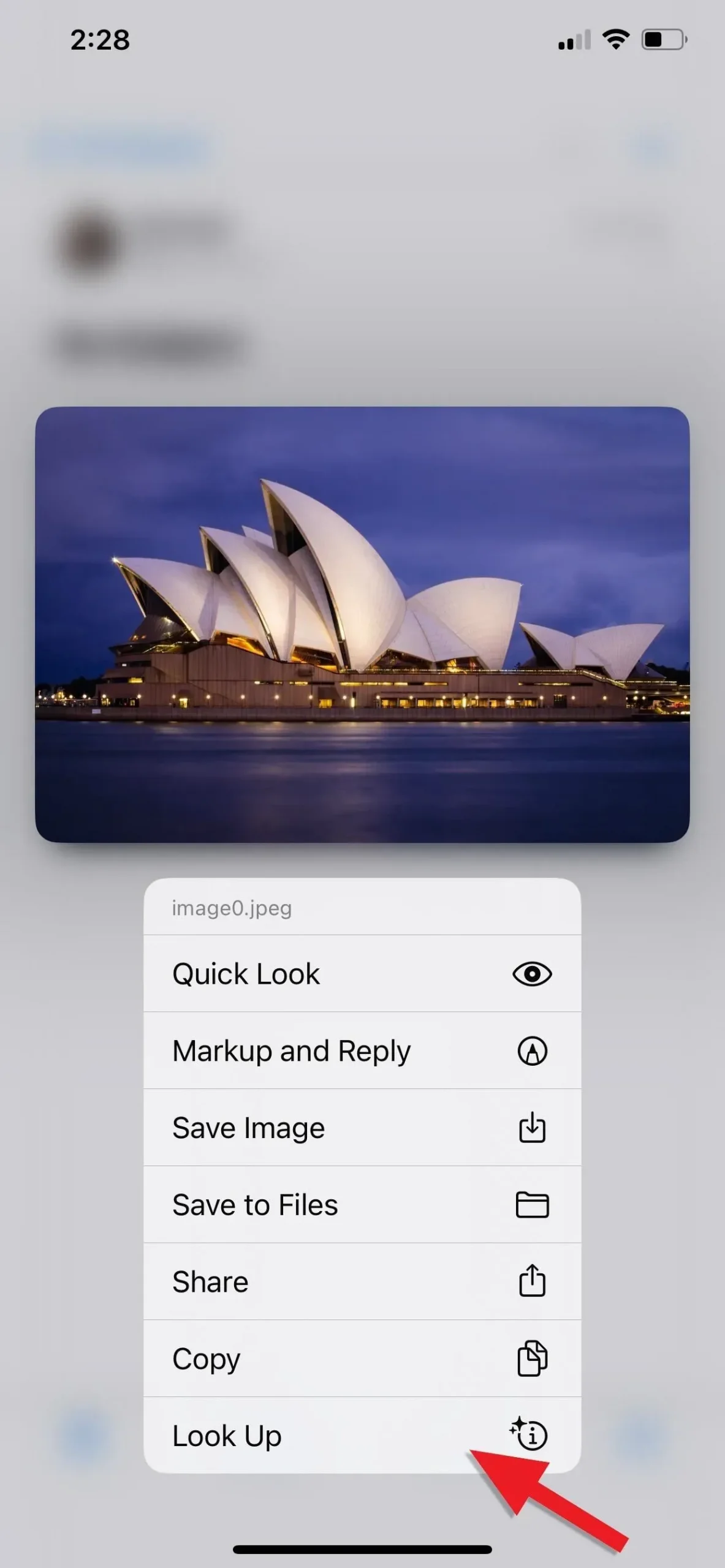


(1) Pieskarieties fotoattēlam un turiet to, un pēc tam pieskarieties Meklēt. (2) Atveriet fotoattēlu un pēc tam noklikšķiniet uz ikonas “Informācija”. (3) Abas metodes parādīs vienādus rezultātus.
Padoms
Lai iegūtu vislabākos rezultātus, pārliecinieties, vai objekts vai objekts, kuru vēlaties identificēt, ir attēla galvenais objekts un ir fokusā. Turklāt, tā kā Visual Look Up parāda informāciju no interneta, jums būs nepieciešams interneta savienojums, lai to izmantotu.



Atbildēt