Wi-Fi nedarbojas operētājsistēmā iOS 16 iPhone vai iPad? 10 veidi, kā to labot!
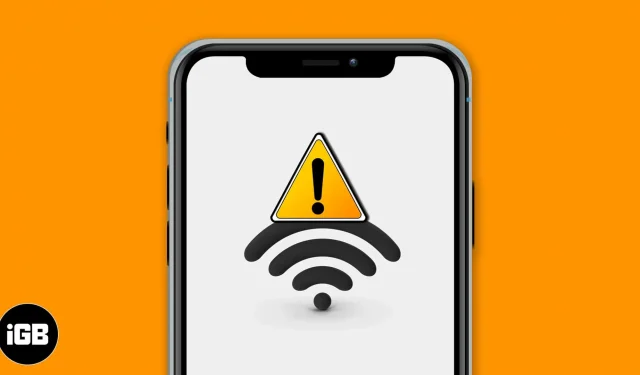
Dažreiz jums var būt grūti panākt, lai Wi-Fi pareizi darbotos jūsu iPhone tālrunī. Lai gan ir izveidots savienojums, vietnes vai lietojumprogrammas var netikt ielādētas. Dažreiz ierīce pat nespēj izveidot savienojumu ar Wi-Fi tīklu. Par laimi, mēs esam izstrādājuši dažus pārbaudītus risinājumus, kā novērst Wi-Fi, kas nedarbojas iPhone un iPad.
- Pārbaudiet savu maršrutētāju
- Izslēdziet Wi-Fi un atkārtoti izveidojiet savienojumu
- Ieslēdziet un izslēdziet lidmašīnas režīmu
- Restartējiet savu iPhone
- Aizmirstiet par Wi-Fi tīklu un izveidojiet savienojumu vēlreiz
- Izslēdziet VPN
- Atjauniniet savu iPhone uz jaunāko iOS versiju
- Atiestatīt tīkla iestatījumus
- Izmantojiet savu DNS
- Sazinieties ar Apple atbalsta dienestu
1. Pārbaudiet maršrutētāju
Pirmais solis ir pārliecināties, ka atrodaties bezvadu maršrutētāja darbības zonā un no šīs puses viss ir kārtībā.
Savā iPhone tālrunī atveriet iestatījumus un pieskarieties Wi-Fi. Pārliecinieties, vai ir izveidots savienojums ar pareizo tīklu. Zila atzīme vārda priekšā nozīmē, ka esat izveidojis savienojumu. Pēc tam noklikšķiniet uz “i” blakus pareizajam pievienotā Wi-Fi tīkla nosaukumam un ieslēdziet slēdzi, lai izveidotu savienojumu automātiski.
Piezīme. Dažkārt faktiskā tīkla (mājas, biroja u.c.) vietā ierīce var automātiski izveidot savienojumu ar atvērtu, bojātu tīklu, kuram, iespējams, esat nejauši vai tīši pieslēdzies pagātnē. Lai atrisinātu šo problēmu, noklikšķiniet uz “i” blakus šim Wi-Fi nosaukumam un izslēdziet slēdzi, lai automātiski pievienotos.
Visbeidzot, un pats galvenais, restartējiet Wi-Fi maršrutētāju. Šis ir viens no vienkāršākajiem, uzticamākajiem un ātrākajiem veidiem, kā atrisināt šo problēmu. Varat izmantot maršrutētāja galveno slēdzi vai barošanas pogu, lai to izslēgtu un pēc minūtes atkal ieslēgtu.
2. Izslēdziet Wi-Fi un atkārtoti izveidojiet savienojumu
- Atveriet sadaļu “Iestatījumi” un noklikšķiniet uz “Wi-Fi”.
- Izslēdziet Wi-Fi slēdzi.
- Pēc 30 sekundēm nospiediet to pašu slēdzi, lai to atkal ieslēgtu.
- Ļaujiet savam iPhone izveidot savienojumu ar zināmu tīklu. Vai, ja nepieciešams, noklikšķiniet uz Wi-Fi tīkla nosaukuma, lai tam pievienotos. Ievadiet Wi-Fi paroli, ja tas tiek prasīts.
3. Iespējojiet un atspējojiet lidmašīnas režīmu
- Atveriet vadības centru: iPhone tālrunī ar Face ID velciet uz leju no ekrāna augšējā labā stūra. Modeļos ar sākuma pogu velciet uz augšu no ekrāna apakšējās malas.
- Pieskarieties lidmašīnas ikonai, lai to ieslēgtu.
- Pēc 15 sekundēm noklikšķiniet uz tās pašas ikonas, lai to izslēgtu.
Jūsu iPhone automātiski izveido savienojumu ar Wi-Fi tīklu, un visam vajadzētu darboties pareizi. Ja nepieciešams, manuāli izveidojiet savienojumu ar Wi-Fi, izmantojot lietotni Iestatījumi (iepriekš aprakstītā metode).
4. Restartējiet savu iPhone
Tas ir efektīvs risinājums vairāku iPhone tīkla problēmu risināšanai. Atsāknējot ierīci, RAM tiek notīrīta, dīkstāves uzdevumi tiek atiestatīti, lietotnes, kas nedarbojas pareizi, tiek palaistas no jauna un tā tālāk. Tā rezultātā tiek atrisinātas pagaidu problēmas.
Restartēšana ietver ierīces izslēgšanu un pēc tam to atkal ieslēgšanu. Varat izmantot fiziskās pogas, kā parasti, vai sekot mūsu iPhone atiestatīšanas rokasgrāmatai.
5. Aizmirstiet Wi-Fi tīklu un atkārtoti izveidojiet savienojumu
Pirms šo darbību veikšanas pārliecinieties, ka zināt Wi-Fi paroli.
- Atveriet sadaļu “Iestatījumi” un noklikšķiniet uz “Wi-Fi”.
- Noklikšķiniet uz “i” blakus pievienotajam tīklam.
- Noklikšķiniet uz “Aizmirst šo tīklu” → “Aizmirst”.
- Neobligāti, bet ieteicams: restartējiet savu iPhone.
- Atveriet Iestatījumi → Wi-Fi. Noklikšķiniet uz Wi-Fi tīkla nosaukuma un ievadiet paroli, lai atkārtoti izveidotu savienojumu.
6. Atspējojiet VPN
Veidojot savienojumu ar VPN, var rasties problēmas (dažos gadījumos un ar dažām lietotnēm un vietnēm). Lai to labotu, atspējojiet savu VPN, izmantojot tā lietotni. Vai atveriet iestatījumus un izslēdziet VPN slēdzi.
7. Atjauniniet savu iPhone uz jaunāko iOS versiju
Labāk ir izmantot jaunāko operētājsistēmas versiju. Tas nodrošina, ka jums ir jaunākās funkcijas un jaunākie uzlabojumi. Tāpēc, lai nodrošinātu vienmērīgu un bezrūpīgu pieredzi, atjauniniet savu iPhone. Pēc tam jūsu Wi-Fi problēmas var būt pagātne!
8. Atiestatiet tīkla iestatījumus
Tādējādi tiks dzēsti visi jūsu iPhone tīkla iestatījumi, piemēram, saglabātās Wi-Fi ierīces, Bluetooth, VPN konfigurācijas utt., un atjaunoti to noklusējuma iestatījumi. Tomēr personas dati, piemēram, fotoattēli, videoklipi, kontakti, lietotnes, netiks ietekmēti.
- Atveriet sadaļu “Iestatījumi” un noklikšķiniet uz “Vispārīgi”.
- Sasniedziet beigas un noklikšķiniet uz Atiestatīt.
- Noklikšķiniet uz Atiestatīt tīkla iestatījumus.
- Ievadiet ierīces paroli un apstipriniet.
9. Izmantojiet savu DNS
Neviens no iepriekš minētajiem risinājumiem jums neder? Šādā situācijā varat mēģināt mainīt DNS savā iPhone. Tas var novērst Wi-Fi nedarbošanās problēmu, it īpaši, ja jums ir problēmas ar piekļuvi noteiktām vietnēm un lietotnēm.
10. Sazinieties ar Apple atbalsta dienestu
Visbeidzot, kad šķiet, ka nekas neatrisina problēmu, ir pienācis laiks sazināties ar Apple oficiālo atbalstu . Jūs varat sazināties ar viņiem, izmantojot tiešsaistes tērzēšanu, pa tālruni vai pat izmantojot Twitter.
Parakstīšana
Ceru, ka jums izdevās atrisināt problēmu un atjaunot Wi-Fi darbību. Lūdzu, dalieties ar mums un nākamajiem lasītājiem, kuri risinājumi jums palīdzēja. Varat arī pieminēt visus papildu trikus.
Ja jūsu Mac datorā ir radušās Wi-Fi problēmas, mūsu detalizētais ceļvedis jums palīdzēs.
Visbeidzot, es ieteiktu jums pārbaudīt ar iPhone saistītu saturu. Jaunākajā versijā ir vairākas jaunas funkcijas, kuras nevajadzētu palaist garām!



Atbildēt