Wi-Fi nedarbojas iPhone operētājsistēmā iOS 17? 10 veidi, kā to labot!
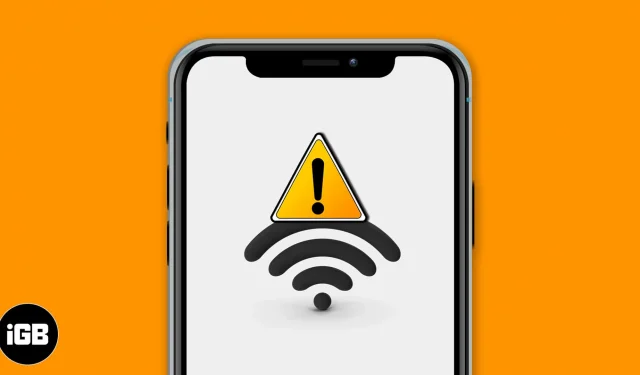
Dažreiz jums var būt grūti panākt Wi-Fi pareizu darbību jūsu iPhone tālrunī. Lai gan ir izveidots savienojums, vietnes vai lietotnes var netikt ielādētas. Reizēm jūsu ierīcei pat kļūst neiespējami pievienoties Wi-Fi tīklam. Par laimi, mēs esam izstrādājuši dažus iespējamos risinājumus, lai novērstu Wi-Fi nedarbošanās problēmu iPhone tālrunī, kurā darbojas operētājsistēma iOS 17 vai 16.
- Pārbaudiet maršrutētāju
- Izslēdziet Wi-Fi un atkārtoti izveidojiet savienojumu
- Iespējot un atspējot lidmašīnas režīmu
- Restartējiet savu iPhone
- Aizmirstiet par Wi-Fi tīklu un pievienojieties vēlreiz
- Izslēdziet VPN
- Atjauniniet iPhone uz jaunāko iOS
- Atiestatīt tīkla iestatījumus
- Izmantojiet pielāgotu DNS
- Sazinieties ar Apple atbalsta dienestu
1. Pārbaudiet maršrutētāju
Vispirms ir jāpārliecinās, ka atrodaties bezvadu maršrutētāja diapazonā un viss ir pareizi.
Savā iPhone tālrunī atveriet iestatījumus un pieskarieties Wi-Fi . Pārliecinieties, vai ir izveidots savienojums ar pareizo tīklu. Zila ķeksīte pirms vārda nozīmē, ka esat izveidojis savienojumu. Pēc tam pieskarieties ‘ i ‘ blakus pareizajam pievienotajam Wi-Fi nosaukumam un ieslēdziet slēdzi Auto-Join .
Visbeidzot, un pats galvenais, restartējiet Wi-Fi maršrutētāju . Šis ir viens no vienkāršākajiem, drošākajiem un ātrākajiem veidiem, kā novērst šo problēmu. Varat izmantot galveno slēdzi vai maršrutētāja barošanas pogu, lai to izslēgtu un pēc minūtes atkal ieslēgtu.
2. Izslēdziet Wi-Fi un atkārtoti izveidojiet savienojumu
- Savā iPhone tālrunī atveriet iestatījumus un pieskarieties Wi-Fi .
- Izslēdziet Wi-Fi slēdzi .
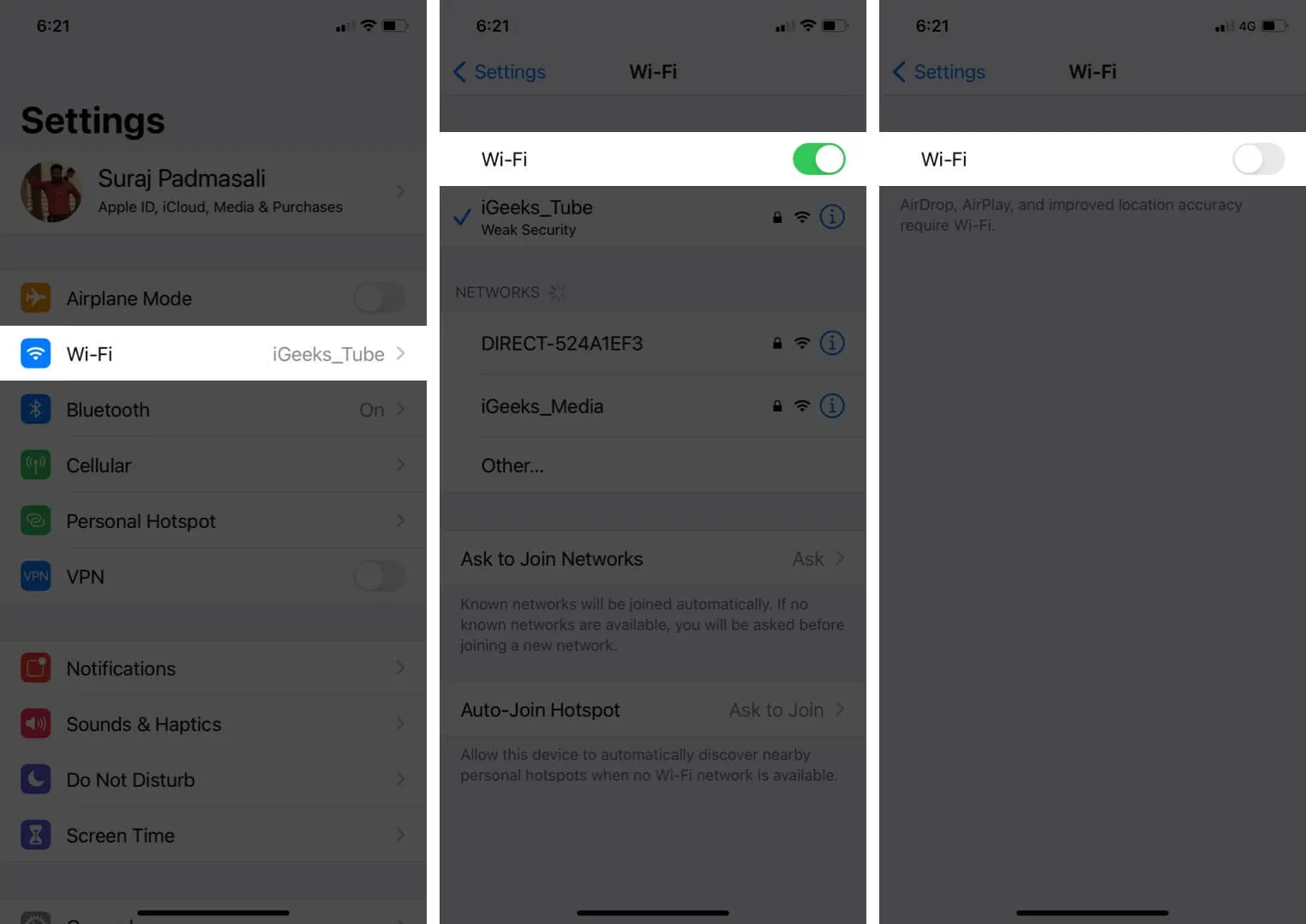
- Pēc 30 sekundēm pieskarieties tam pašam slēdzim, lai to atkal ieslēgtu.
- Ļaujiet savam iPhone izveidot savienojumu ar zināmo tīklu. Vai, ja nepieciešams, pieskarieties Wi-Fi nosaukumam, lai tam pievienotos. Ievadiet Wi-Fi paroli, ja tas tiek prasīts.
3. Iespējojiet un atspējojiet lidmašīnas režīmu
- Atveriet vadības centru : iPhone tālrunī ar Face ID velciet uz leju no ekrāna augšējās labās puses. Modeļos ar sākuma pogu velciet uz augšu no ekrāna apakšdaļas.
- Pieskarieties lidmašīnas ikonai, lai to iespējotu.
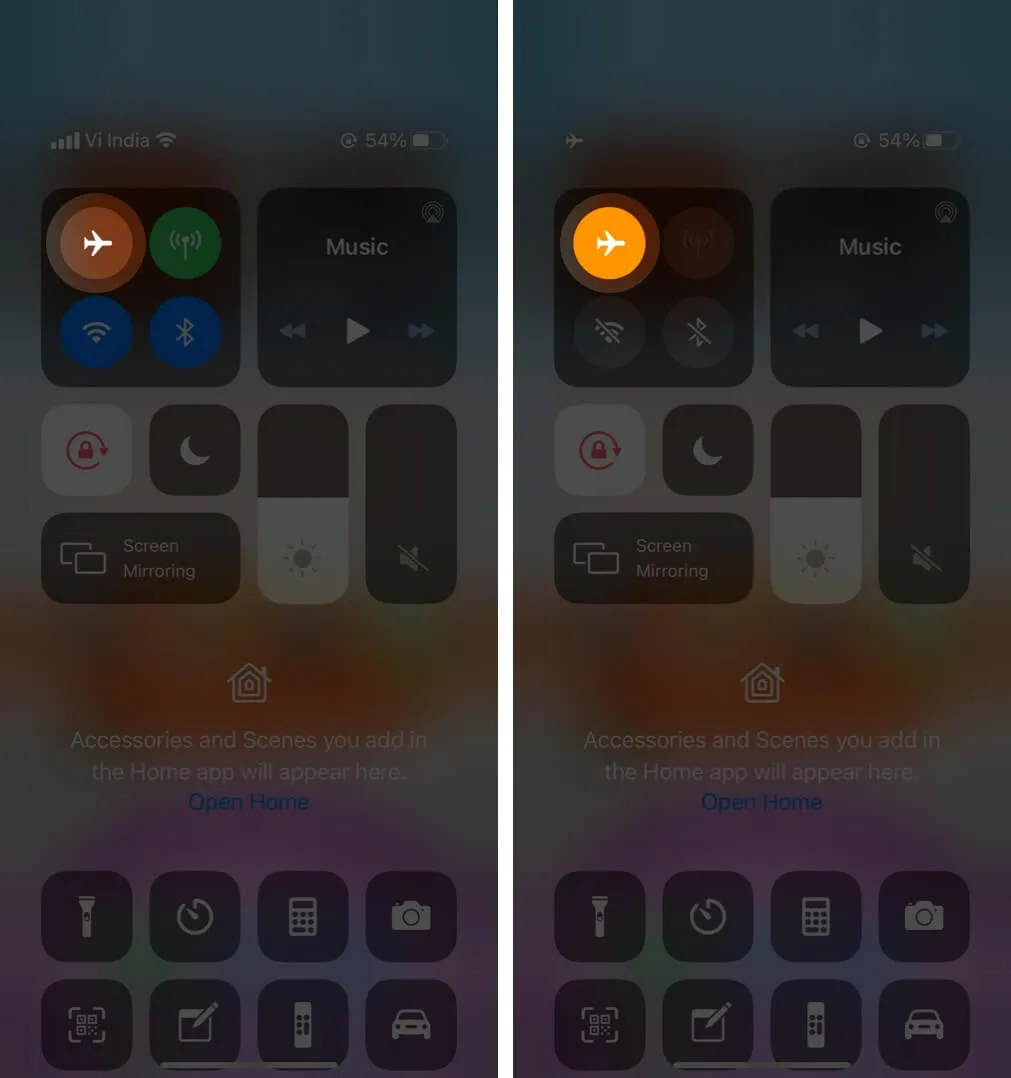
- Pēc 15 sekundēm pieskarieties tai pašai ikonai, lai to atspējotu.
Jūsu iPhone automātiski jāpievienojas Wi-Fi tīklam un jādarbojas pareizi. Ja nepieciešams, manuāli izveidojiet savienojumu ar Wi-Fi, izmantojot lietotni Iestatījumi (iepriekš aprakstītā metode).
4. Restartējiet savu iPhone
Šis ir efektīvs risinājums vairāku iPhone tīkla problēmu risināšanai. Restartējot ierīci, RAM tiek notīrīta, bojāti uzdevumi tiek atiestatīti, lietotnes, kas darbojas nepareizi, tiek palaistas no jauna un daudz kas cits. Tā rezultātā tiek novērstas pagaidu problēmas.
Restartēšana ir saistīta ar ierīces izslēgšanu un pēc tam atkal ieslēgšana. Varat izmantot fiziskās pogas kā parasti vai sekot mūsu rokasgrāmatai par sava iPhone restartēšanu .
5. Aizmirstiet par Wi-Fi tīklu un pievienojieties vēlreiz
Pirms tālāk norādīto darbību veikšanas pārliecinieties, ka zināt Wi-Fi paroli.
- Atveriet Iestatījumi un pieskarieties Wi-Fi .
- Pieskarieties “ i ” blakus pievienotajam tīklam.
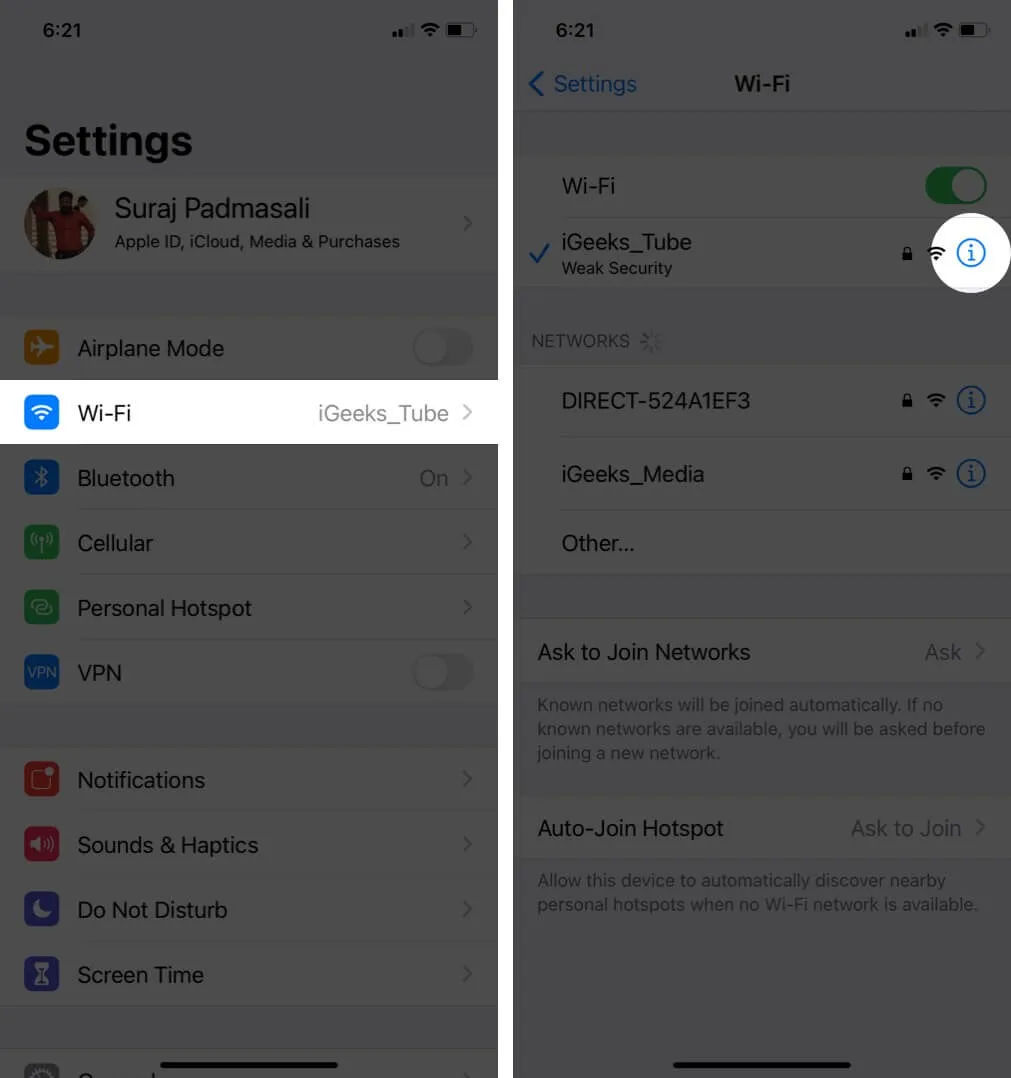
- Pieskarieties Aizmirst šo tīklu → Aizmirst .
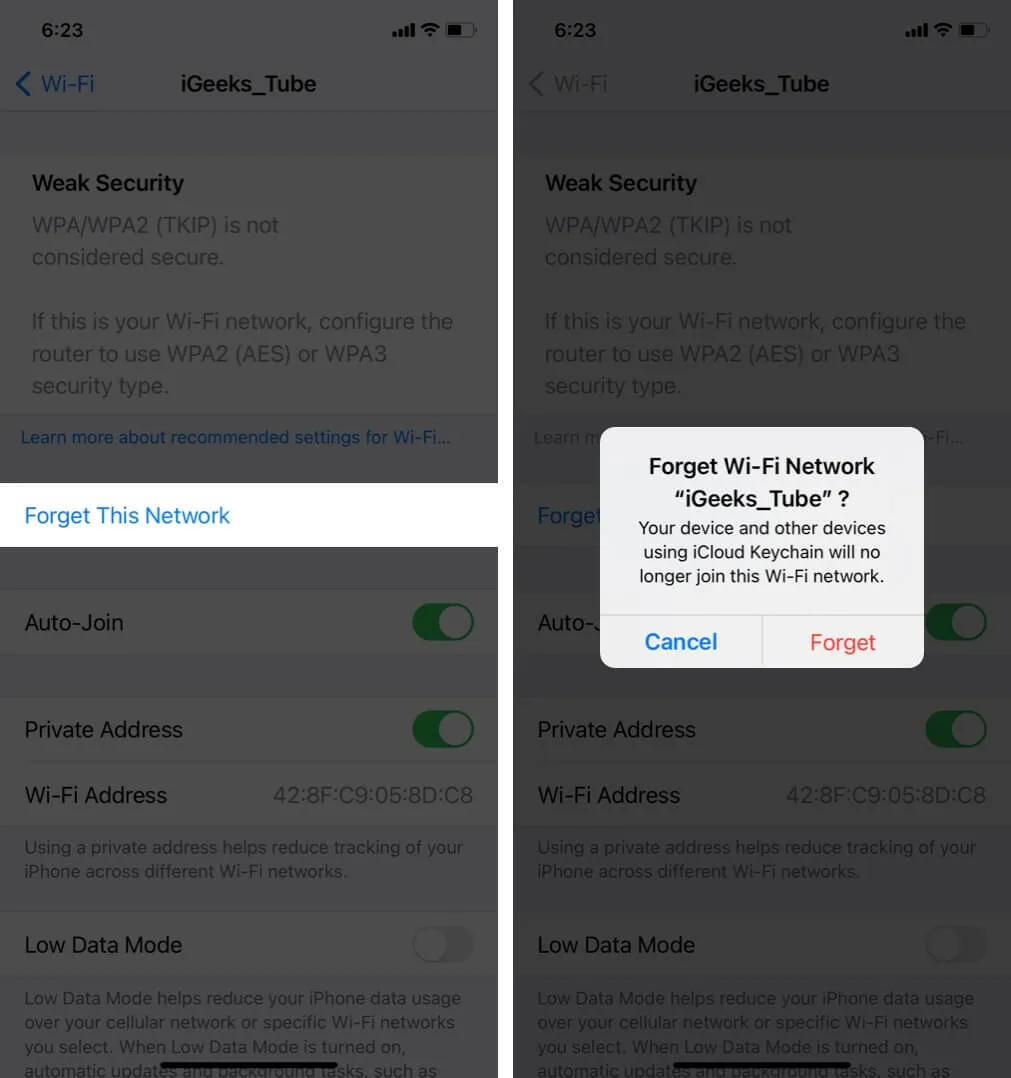
- Neobligāti, bet ieteicams: restartējiet savu iPhone.
- Atveriet Iestatījumi → Wi-Fi . Lūdzu, pieskarieties Wi-Fi nosaukumam un ievadiet tā paroli, lai atkārtoti izveidotu savienojumu.
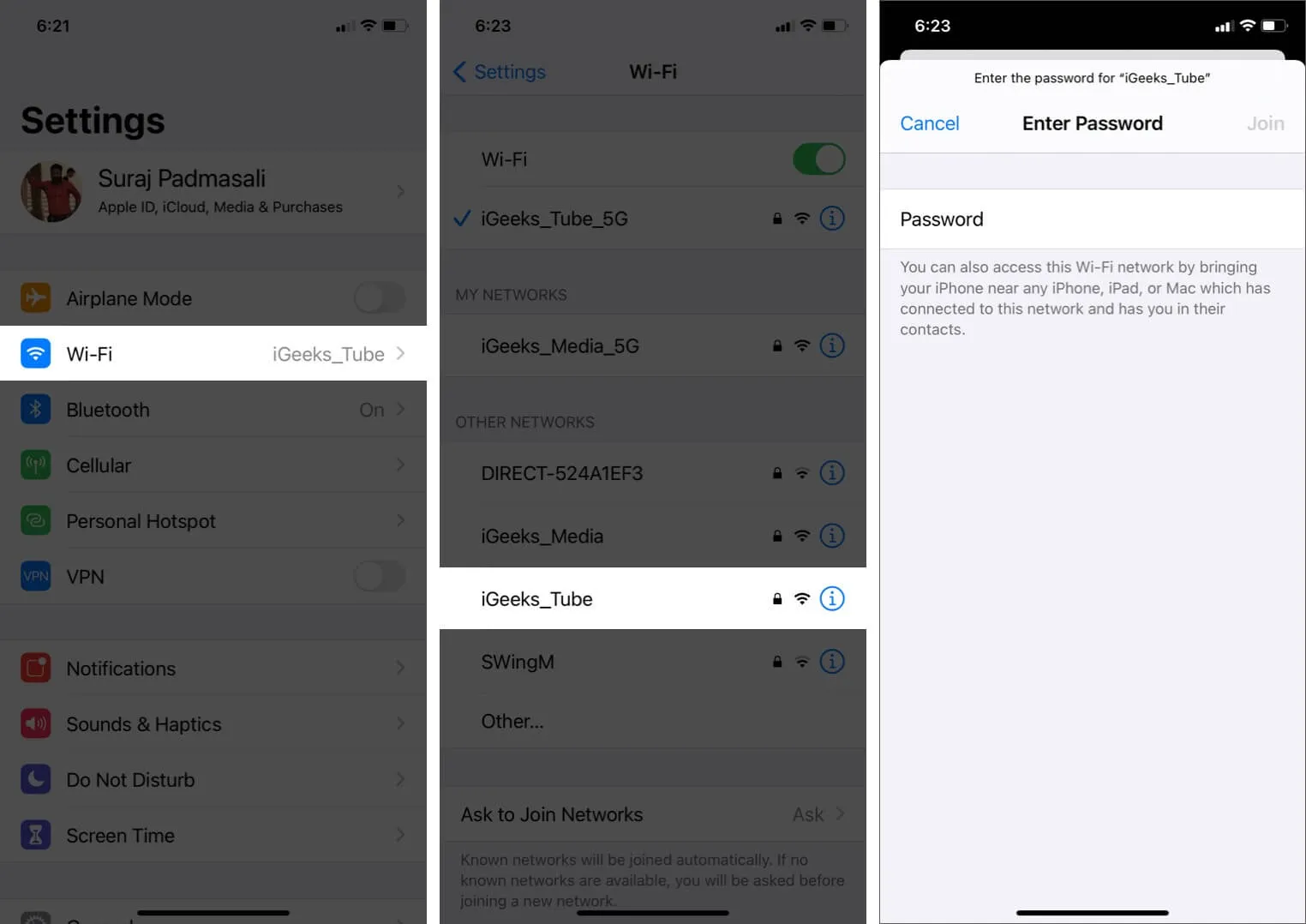
6. Izslēdziet VPN
Ja VPN ir pievienots, var rasties problēmas (dažos gadījumos un ar dažām lietotnēm un vietnēm). Lai to labotu, izslēdziet VPN, izmantojot tā lietojumprogrammu. Vai arī atveriet iestatījumus un izslēdziet VPN slēdzi .
7. Atjauniniet iPhone uz jaunāko iOS
Ieteicams izmantot jaunāko operētājsistēmas versiju. Tas nodrošina, ka jums ir jaunākās funkcijas un jaunākie uzlabojumi. Tādējādi, lai nodrošinātu vienmērīgu un bezrūpīgu pieredzi, atjauniniet savu iPhone . Pēc tam jūsu Wi-Fi problēmas var būt pagātne!
8. Atiestatiet tīkla iestatījumus
Tādējādi tiks dzēsti visi jūsu iPhone tīkla iestatījumi, piemēram, saglabātie Wi-Fi, Bluetooth ierīces, VPN konfigurācijas utt., un atjaunoti to noklusējuma iestatījumi. Tomēr personas dati, piemēram, fotoattēli, videoklipi, kontaktpersonas un lietotnes, netiks ietekmēti.
- Atveriet Iestatījumi un pieskarieties Vispārīgi .
- Pārejiet uz beigām un pieskarieties pie Pārsūtīt vai Atiestatīt iPhone → Atiestatīt .
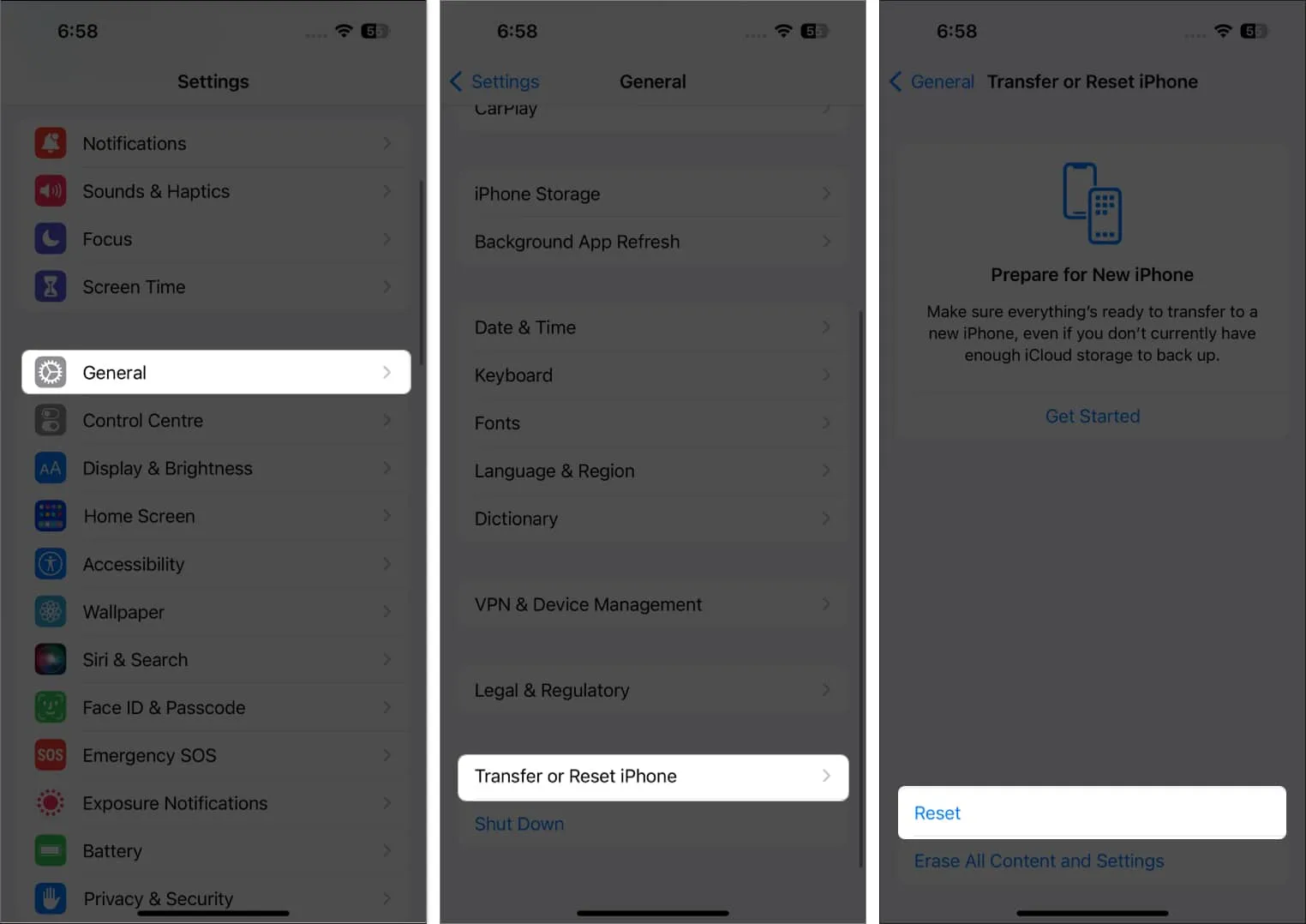
- Pieskarieties vienumam Atiestatīt tīkla iestatījumus .
- Ievadiet ierīces piekļuves kodu un apstipriniet.
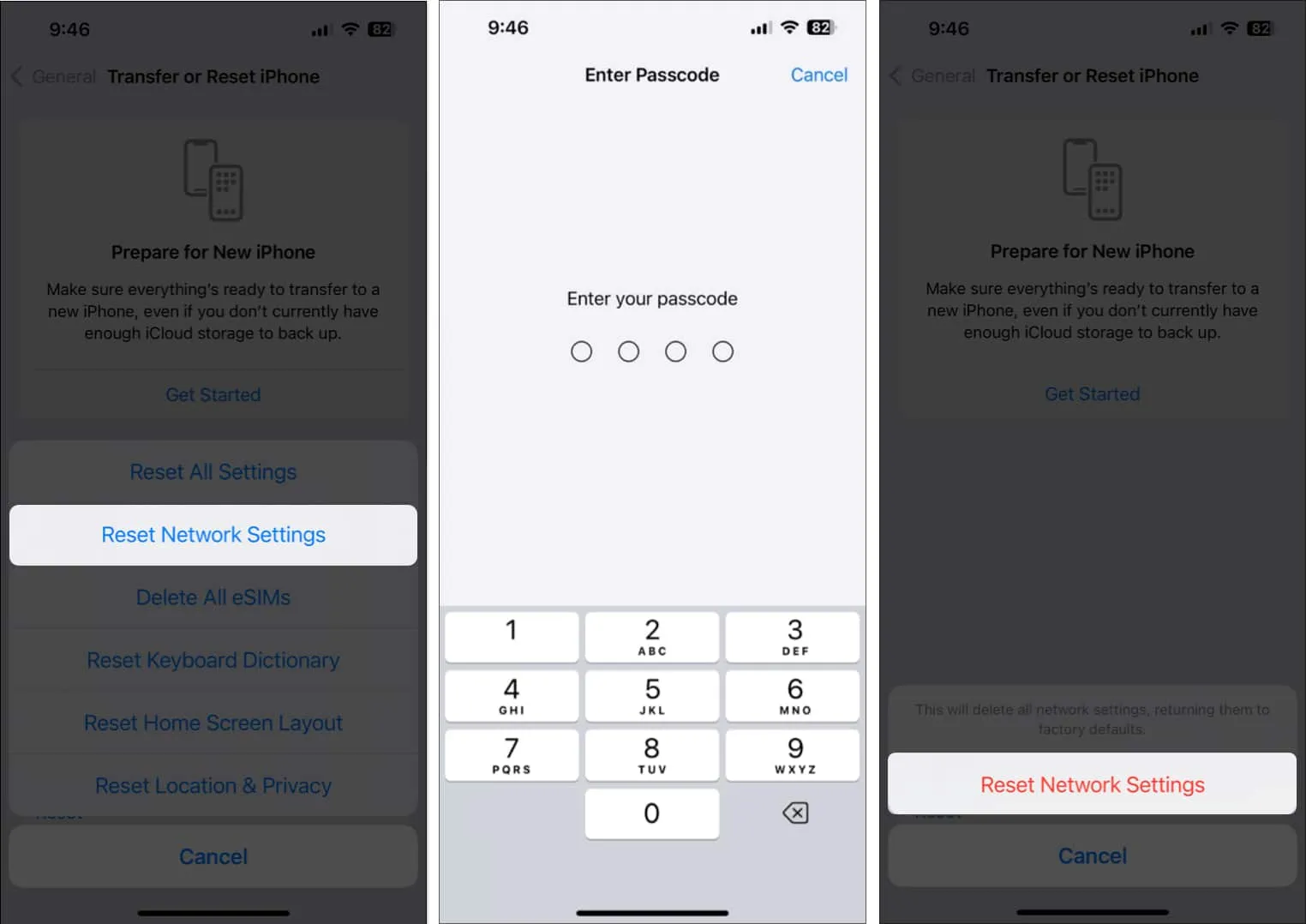
9. Izmantojiet pielāgotu DNS
Neviens no iepriekš minētajiem risinājumiem jums neder? Šādā situācijā varat mēģināt mainīt DNS savā iPhone tālrunī . Tas var novērst Wi-Fi nedarbošanās problēmu, it īpaši, ja jums ir problēmas ar piekļuvi noteiktām vietnēm un lietotnēm.
10. Sazinieties ar Apple atbalsta dienestu
Visbeidzot, kad šķiet, ka nekas neatrisina problēmu, ir pienācis laiks sazināties ar oficiālo Apple atbalsta dienestu . Varat ar viņiem sazināties, izmantojot tiešsaistes tērzēšanu, zvanu vai pat Twitter.
Izslēgšanās
Ceru, ka jums izdevās novērst problēmu un atjaunot Wi-Fi darbību. Lūdzu, dalieties ar mums un nākamajiem lasītājiem, kuri risinājumi jums palīdzēja. Varat arī pieminēt visus papildu trikus, kas jums ir.
Ja jums ir problēmas ar Wi-Fi savienojumu ar Mac datoru , mūsu plašais ceļvedis jums ir sniegts.



Atbildēt