Windows 11 skaņa nedarbojas? Lūk, kā to novērst
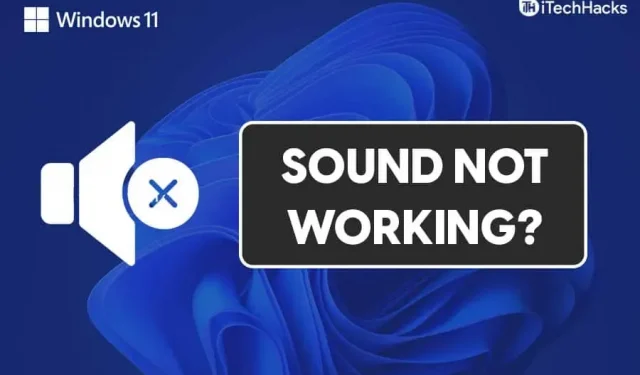
Skaņas nedarbošanās ir izplatīta problēma, ar kuru var saskarties Windows 11 lietotāji. Var būt vairāki iemesli, kāpēc jūsu skaņa operētājsistēmā Windows 11 nedarbojas. Problēmu var izraisīt gan aparatūras, gan programmatūras kļūmes. Ja jūs saskaraties ar šo problēmu, nav jāuztraucas. Apskatīsim dažas problēmu novēršanas metodes, lai novērstu Windows 11 skaņas nedarbošanos.
Saturs:
- 1 Labojiet problēmu, kas nedarbojas sistēmā Windows 11
- 2 Mēģiniet palaist audio problēmu risinātāju
- 3 Pārbaudiet audio izvades iestatījumu
- 4 Atjauniniet audio draiverus
- 5 Restartējiet skaļruņu audio ierīci
- 6 Pārbaudiet, vai jūsu audio ierīce darbojas vai ne
- 7 pēdējie vārdi
Labojiet audio nedarbošanos operētājsistēmā Windows 11
Šajā rakstā tiks apskatītas audio problēmas operētājsistēmā Windows 11.
Mēģiniet palaist audio problēmu risinātāju
Varat mēģināt palaist problēmu risinātāju, lai novērstu skaņas nedarbošanās problēmu. Problēmu novēršanas rīks atklās problēmu un novērsīs to jūsu vietā. Lai palaistu problēmu risinātāju, veiciet šīs darbības:
- Datorā atveriet iestatījumus. Lai to izdarītu, nospiediet tastatūras taustiņu kombināciju Windows + I.
- Sistēmas sadaļā ritiniet uz leju, lai atrastu problēmu novēršanas opciju , un noklikšķiniet uz tās.
- Problēmu novēršanas iestatījumos noklikšķiniet uz citiem problēmu risinātājiem. Šeit jūs atradīsiet audio atskaņošanas opciju . Skaņas atskaņošanas opcijā noklikšķiniet uz pogas Palaist .

- Tiks palaists audio problēmu risinātājs. Tas atklās visas audio ierīces vai draivera problēmas un novērsīs to jūsu vietā.
Tam vajadzētu atrisināt problēmu jūsu vietā. Ja tas neatrisina problēmu jūsu vietā, veiciet nākamo darbību.
Pārbaudiet audio izvades iestatījumu
Ja izmantojat ārēju audio ierīci, piemēram, skaļruni vai austiņas, un no tām nedzirdat skaņu, pārliecinieties, vai esat izvēlējies audio ierīci kā audio izvadi. Pirms to darāt, pārliecinieties, vai audio ierīce ir pievienota datoram. Ja ierīce ir pievienota pareizi, bet problēma joprojām pastāv, varat veikt tālāk norādītās darbības.
- Sākuma izvēlnē atveriet datora iestatījumus .
- Sistēmas iestatījumu sadaļā noklikšķiniet uz skaņas opcijas .
- Šeit jūs redzēsiet divas sadaļas: izvade un ievade.
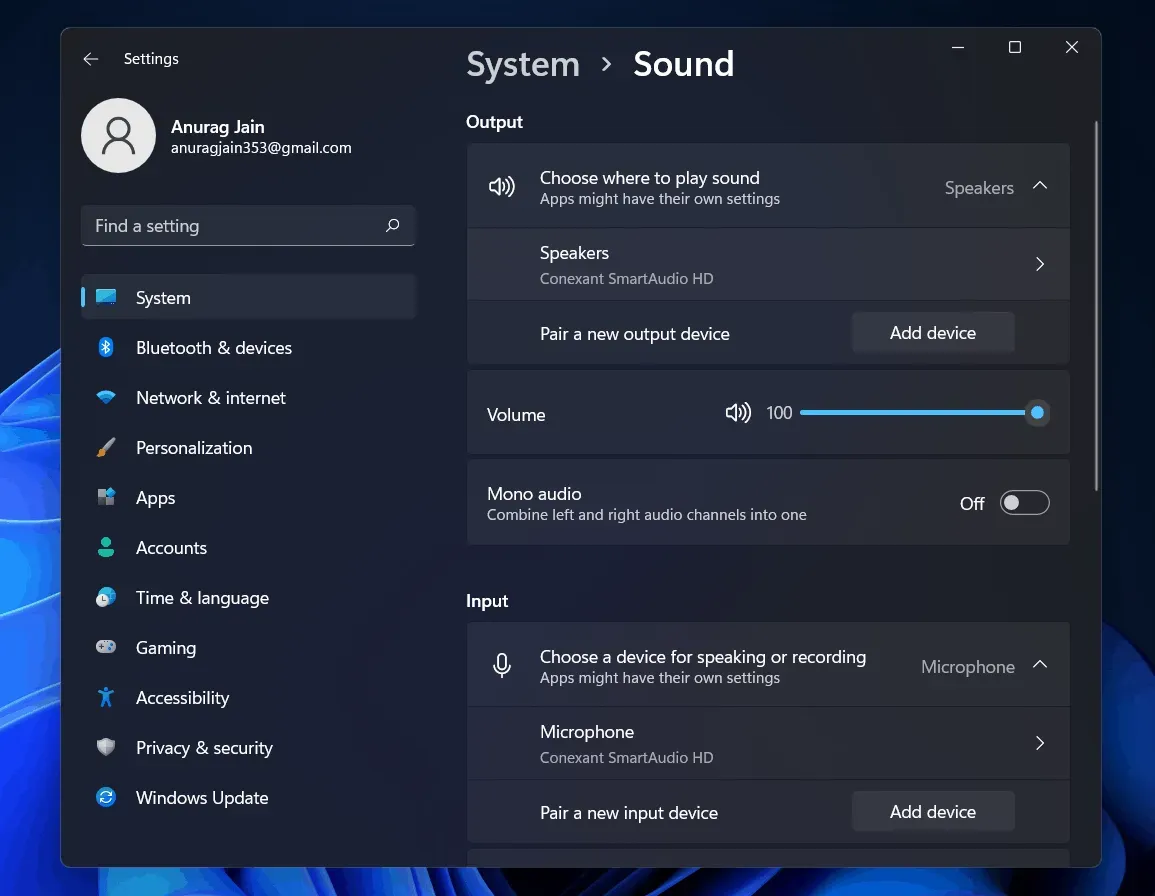
- Izvades sadaļā varat izvēlēties izvadierīci savam datoram un pielāgot ierīces skaļumu.
- Varat arī pievienot jaunu izvades ierīci datora audio izvadei.
Atjauniniet savus audio draiverus
Ja skaņa jūsu datorā nedarbojas, tas var būt novecojušu audio draiveru dēļ. Varat mēģināt atjaunināt audio draiverus un pēc tam pārbaudīt, vai problēma joprojām pastāv. Lai atjauninātu audio draiverus, veiciet šīs darbības:
- Noklikšķiniet uz sākuma ikonas , lai atvērtu sākuma izvēlni. Izvēlnē Sākt atrodiet Ierīču pārvaldnieku un atveriet to.
- Ierīču pārvaldniekā redzēsit visas aparatūras un perifērijas ierīču sarakstu.
- Lai atrastu opciju Skaņas, video un spēļu kontrolieri, ritiniet uz leju .
- Veiciet dubultklikšķi uz tā, lai to izvērstu.
- Šeit jums ir jāatjaunina skaņas kartes draiveri.
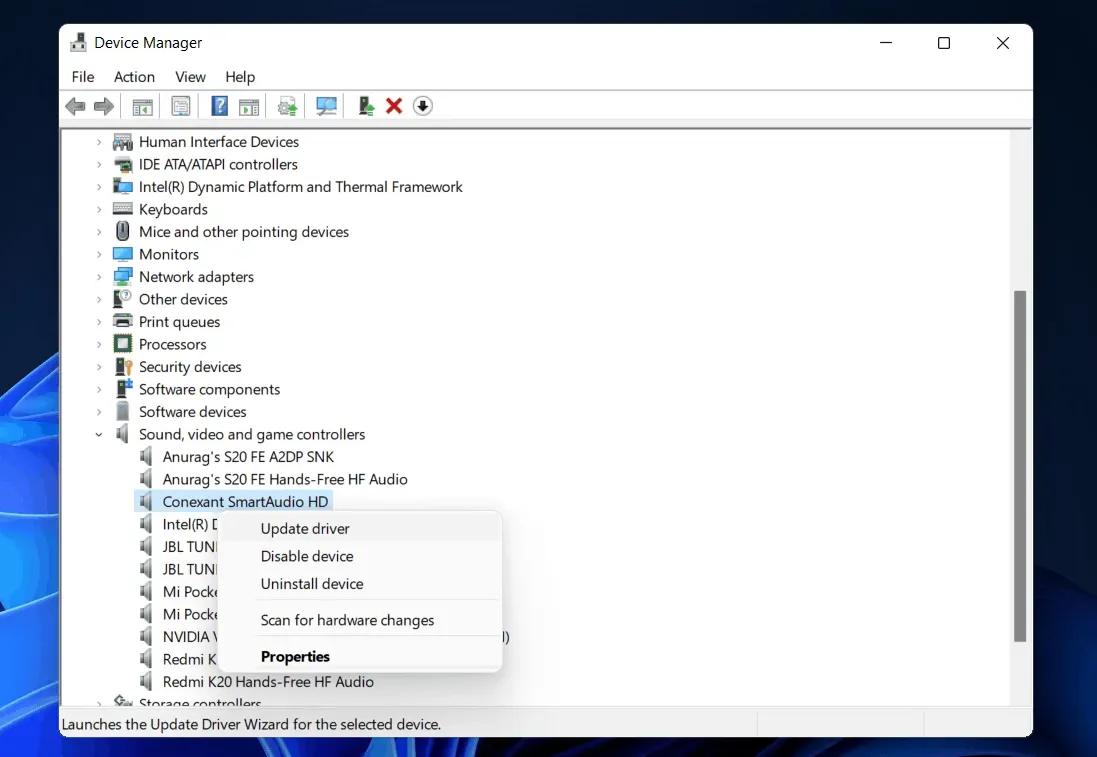
- Izvēlieties audio ierīci un ar peles labo pogu noklikšķiniet uz tās. Pēc tam noklikšķiniet uz “ Atjaunināt draiveri” , lai atjauninātu skaņas kartes draiveri.
- Dariet to visām audio ierīcēm atsevišķi.
- Pēc tam restartējiet datoru, un jūs vairs nesaskarsities ar problēmu.
Ja tas nepalīdz atrast pareizo draiveri izmantotajai audio ierīcei, iespējams, vēlēsities izmantot trešās puses lietojumprogrammas, lai atrastu draiverus. Varat doties uz savas skaņas kartes ražotāja vietni un atrast savas skaņas kartes modeli un atrast tai draiveri. Ja izmantojat klēpjdatoru, varat doties uz sava klēpjdatora vietni un meklēt klēpjdatoru. Tur jūs atradīsiet visus sava klēpjdatora draiverus, ne tikai audio draiverus.
Restartējiet skaļruņu audio ierīci
Ja kāds no iepriekš minētajiem labojumiem nedarbojās un skaļruņi nedarbojas operētājsistēmā Windows 11, iespējams, problēma ir ar iestatījumiem. Varat mēģināt restartēt skaņas pakalpojumus un pēc tam pārbaudīt, vai sistēmā Windows 11 joprojām pastāv skaņas nedarbošanās problēma.
Izpildiet tālāk sniegtos norādījumus, lai restartētu audio pakalpojumus.
- Atveriet sākuma izvēlni un šeit meklējiet pakalpojumus un atveriet to.
- Pakalpojumos atrodiet Windows Audio un atlasiet to.
- Tagad ar peles labo pogu noklikšķiniet uz tā un pēc tam atlasiet restartēšanas opciju , lai restartētu audio pakalpojumu.
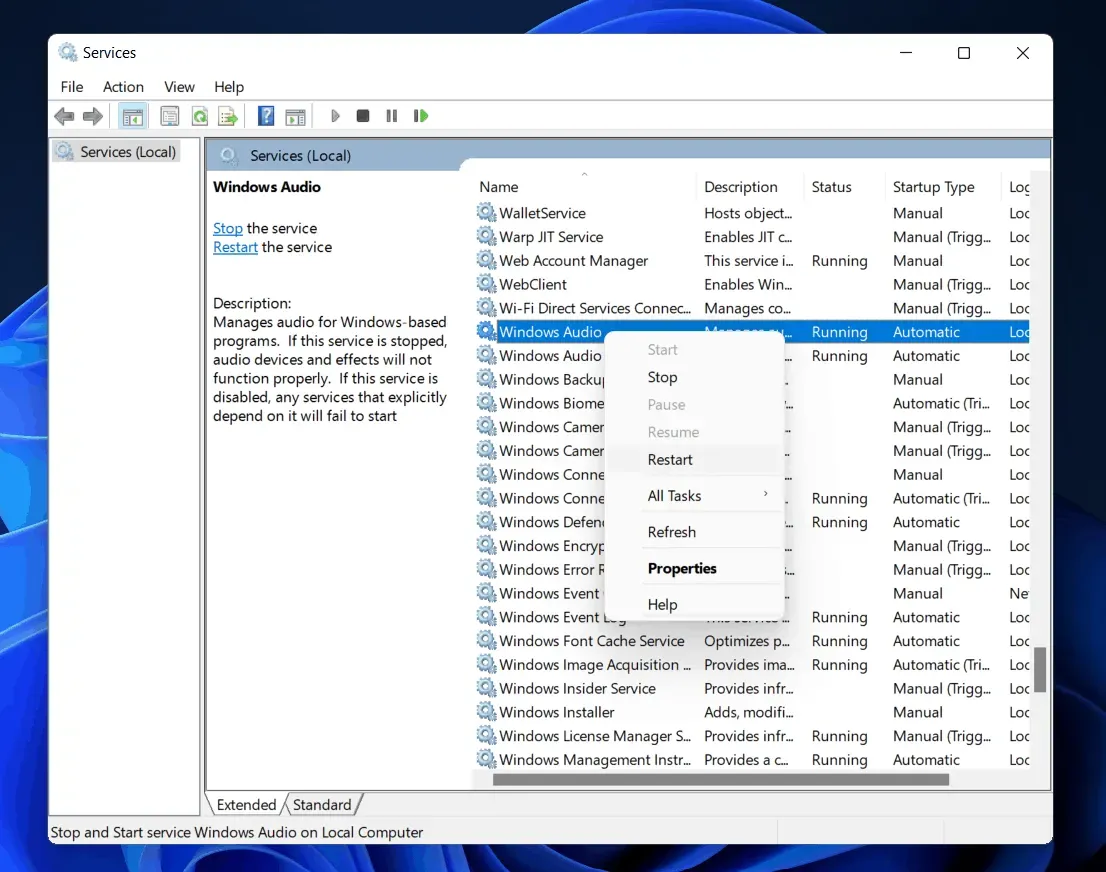
- Pēc tam restartējiet Windows Audio Endpoint Builder un RPC.
Tas palīdzēs atrisināt Windows 11 skaņas nedarbošanās problēmu.
Pārbaudiet, vai jūsu audio ierīce darbojas vai ne
Daudzos gadījumos šīs problēmas cēlonis var būt arī problēma ar audio ierīci. Ja izmantojat Bluetooth skaļruni vai austiņas, varat mēģināt tās izmantot mobilajā vai citā ierīcē. Ja tie darbojas labi, iespējams, ir kāda problēma ar datoru. Ja tie nedarbojas pareizi, audio ierīce ir bojāta.
Ja izmantojat vadu austiņas, pārbaudiet audio ligzdu. Varat mēģināt izmantot citas austiņas. Ja tie darbojas labi, iespējams, ka audio ligzda ir bojāta.
Tomēr, ja visas jūsu audio ierīces darbojas labi citās ierīcēs, jums jāpārbauda dators. Lai to labotu, varat doties uz servisa centru.
Nobeiguma vārdi
Šie bija daži no iespējamiem labojumiem, lai palīdzētu novērst skaņas nedarbošanās problēmu sistēmā Windows 11. Mēs ceram, ka šis raksts ir palīdzējis atrisināt radušos problēmu.



Atbildēt