10 oplossingen: Apple Pay werkt niet op iPhone
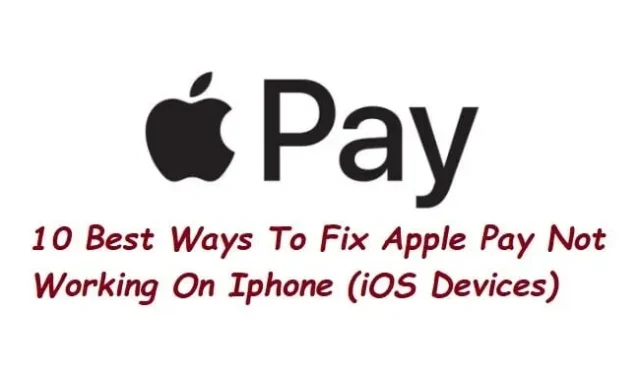
Met Apple Pay kunt u de portemonnee-app of NFC-scanning gebruiken om digitale betalingen te doen bij deelnemende handelaars. Hetzelfde kan worden gebruikt om online te winkelen, waardoor de behoefte aan kaarten en contant geld wordt verminderd.
Problemen met Apple Pay hebben ertoe geleid dat Apple Pay voor sommige klanten niet werkt op uw iphone; zo ja, probeer dan alle onderstaande oplossingen om het probleem op te lossen.
Redenen waarom Apple Pay niet werkt op iPhone?
- De twee meest voorkomende redenen waarom Apple Pay niet werkt, zijn dat de batterij van de telefoon leeg is of dat de instelling Apple Pay niet kan accepteren.
- Wanneer Apple Pay niet werkt, kan het frustrerend zijn om ermee om te gaan als u normaal gesproken geen contant geld bij u heeft.
- Apple Pay-servers, een problematische digitale betaalterminal of een specifieke bankpas of creditcard kunnen de oorzaak zijn.
- Bijkomende redenen zijn onder meer
- Controleer of de terminal Apple Pay accepteert.
- Gebrek aan Apple Pay
- Probleem met je telefoon
- Wallet-app heeft een bug
Beste manieren om te repareren dat Apple Pay niet goed werkt Fout
- Start je iPhone opnieuw op
- Stel Face ID of Touch ID in op uw Apple-account
- Verwijder de kaart uit de Wallet-app en voeg een nieuwe kaart toe.
- Zorg ervoor dat Apple Pay niet is uitgeschakeld
- Zorg ervoor dat Apple Pay is ingelogd bij iCloud (iOS)
- Meld u af en weer aan
- Selecteer handmatig een kaart
- Controleer op software-updates op de iPhone
- Reset Apple-telefoon
- Neem contact op met Apple Pay-ondersteuning
1. Start je iPhone opnieuw op
Gewoon je telefoon herstarten is de gemakkelijkste optie. De eerste aanpak werkte over het algemeen. U kunt nog een paar stappen ondernemen als u het gebruikt om online te winkelen en niet in een winkel.
Mensen gaan er vaak van uit dat zo’n simpele behandeling nooit zal lukken. Wanneer u uw telefoon opnieuw opstart, worden sommige statistieken en gegevens gereset. Een herstart zou eventuele Apple Pay-problemen moeten oplossen.
2. Stel Face ID of Touch ID in op uw Apple-account.
Als u Apple Pay gebruikt op een iPhone met Touch ID, controleer dan uw pincode en vingerafdrukinstellingen. Zorg ervoor dat Face ID correct is ingesteld als u Apple Pay gebruikt op een iPhone met Face ID. Deze kleine dingen veroorzaken ook het probleem Apple Pay werkt niet in Apple Pay.
- Open op een iPad Pro of iPhone de app Instellingen.
- Tik op Face ID & Passcode nadat je naar beneden hebt gescrolld.
- Voer uw iPhone-toegangscode in wanneer daarom wordt gevraagd.
- Klik vervolgens op Face ID en toegangscode instellen.
- Zet daarna je gezicht in het frame.
- Maak de cirkel rond door langzaam je hoofd te schudden.
- Selecteer Doorgaan. Draai nu voorzichtig uw hoofd om de tweede en laatste scan uit te voeren. Selecteer vervolgens Gereed.
3. Verwijder de kaart uit de Wallet-app en voeg een nieuwe kaart toe.
- Selecteer Wallet en Apple Pay.
- Wallet- en Apple Pay-instellingen staan in Instellingen.
- Klik op “Kaart verwijderen” nadat u de kaart hebt geselecteerd die u wilt verwijderen.
- Klik op Toevoegen om een creditcard of betaalpas toe te voegen.
- Volg de instructies op het scherm en probeer Apple Pay opnieuw.
4. Zorg ervoor dat Apple Pay niet is uitgeschakeld
Apple-services zijn over het algemeen betrouwbaar. Soms crasht het systeem echter nog steeds. Controleer de Apple-systeemstatuspagina om te zien of uw Apple Pay-fout wordt veroorzaakt door een bedrijfsfout.
Er moet een groene cirkel naast Apple Pay & Wallet staan om aan te geven dat het actief is. De oorzaak kan downtime zijn voor de Apple Pay-webservice. In deze situatie hoef je alleen maar te wachten tot de dienst weer online is.
5. Zorg ervoor dat u bent ingelogd bij iCloud (iOS) in de Apple Pay-app.
Om Apple Pay te laten werken, moet u op uw apparaat zijn ingelogd bij iCloud. Alle kaarten worden van uw apparaat verwijderd als u uitlogt bij iCloud of uw wachtwoord wijzigt, waardoor het onmogelijk wordt om de Apple Pay-app te gebruiken. Zorg ervoor dat iCloud bij u is geregistreerd.
- Open de Instellingen-app op je iPhone.
- Tik op de blauwe tekst ‘Log in op je iPhone’. Je naam en gegevens verschijnen hier als je al bent ingelogd bij iCloud.
- Gebruik uw Apple ID om in te loggen. Het e-mailadres dient als uw gebruikersnaam.
- Voer desgevraagd de viercijferige toegangscode van uw iPhone in.
- Je naam verschijnt nu in het gedeelte Apple ID, iCloud, iTunes & App Store bovenaan de app Instellingen. Raak het aan.
- Daarna wordt u naar een scherm gebracht met de tekst “Apple ID”. Klik op iCloud.
6. Meld u af en weer aan
Volg deze stappen om uit te loggen bij uw Apple ID en Apple Pay weer op te halen:
- Klik op uw apparaat op Instellingen.
- Klik op Apple ID.
- “Exit” is te vinden door naar beneden te scrollen.
- Bevestig uw wens om te vertrekken. Vink de juiste vakjes aan als u een kopie van uw gegevens op het apparaat wilt bewaren.
- Alles wat je in iCloud hebt opgeslagen, is er nog steeds.
- Ga terug naar “Instellingen” en klik op de knop “Inloggen op uw iPhone/iPad” in de rechterbovenhoek om opnieuw in te loggen.
- Klik op “Apple-menu -> Systeemvoorkeuren -> iCloud -> Afmelden” als u een Mac gebruikt. Log nu opnieuw in.
7. Selecteer handmatig een kaart
U kunt problemen tegenkomen omdat uw standaardkaart niet is wat u dacht dat het zou zijn. Meld u aan bij de Wallet-app en selecteer handmatig de kaart die u wilt gebruiken. Tik er gewoon op en als alles in orde is, zou je een melding “[CARD NAME] Ready for Apple Pay” moeten zien.
- Ga op je iPhone naar de Wallet-app.
- Selecteer de kaart die u nu wilt gebruiken.
- Houd de iPhone dicht bij een creditcardlezer.
- Gebruik Face ID of Touch ID om uw identiteit te verifiëren wanneer daarom wordt gevraagd.
- Controleer of u het probleem met Apple Pay niet kunt oplossen of niet.
8. Controleer op software-updates op de iPhone
Bij elke softwareversie worden nieuwe functies en bugfixes meegeleverd. Controleer of er software-updates in behandeling zijn voor uw apparaat als u problemen ondervindt met Apple Pay. Zo voorkom je in de toekomst problemen met Apple Pay.
- Tik op “Algemeen” na het openen van de app “Instellingen”.
- Klik op Software-update op de pagina Algemeen. Als er een update beschikbaar is, controleert uw telefoon deze.
- Klik op Downloaden en installeren om alle beschikbare updates te installeren. Accepteer de voorwaarden en wacht terwijl je telefoon de update downloadt.
- Klik aan het einde op “Installeren” om de update te voltooien.
- Controleer na het updaten van de software of het probleem met Apple Pay is verholpen.
9. Reset je Apple-telefoon
Probeer alle instellingen opnieuw in te stellen als u nog steeds problemen ondervindt om Apple Pay aan de praat te krijgen. Conflicten op uw apparaat kunnen worden veroorzaakt doordat de instellingen van iOS 14 niet overeenkomen. Om het probleem op te lossen:
- Open de app Instellingen
- Klik op “Algemeen” nadat u er naar beneden bent gescrolld.
- Reset je iPhone door op Overzetten of fabrieksinstellingen terugzetten te klikken.
- Klik op Opnieuw instellen.
- Kies “Reset alle instellingen” om je iPhone te wissen.
- U moet uw wachtwoord invoeren om de actie te bevestigen voordat de instellingen kunnen worden gereset.
10. Neem contact op met Apple Pay-ondersteuning
Uw kaart kan een probleem zijn of er zijn technische problemen. De fysieke kaart kan in de winkel worden getest om te controleren of deze werkt. Neem contact op met uw bank of Apple Pay-ondersteuning . Soms leidt het gebruik van creditcards en betaalpassen in mobiele portemonnees of het fysiek lezen ervan tot fouten en storingen.
Mogelijk hebt u een nieuwe kaart nodig die uw bank voor u zal uitgeven. Het is ook mogelijk dat bepaalde soorten kaarten niet goed werken met winkelkaartlezers. Het probleem kan worden opgelost door Apple Support en andere bankklanten.
Conclusie
Het uitstellen van een aankoop is ontzettend vervelend en kan je zelfs in een impasse brengen. Er zijn verschillende methoden voor probleemoplossing die u kunt proberen wanneer u het probleem “Apple Pay werkt niet” tegenkomt. Gebruik de bovenstaande procedures om dit probleem met “Apple Pay werkt niet” op te lossen.
FAQ
Waarom werkt mijn Apple Pay-betaling niet?
Zorg ervoor dat de terminal Apple Pay ondersteunt als Apple Pay niet werkt op uw iPhone. Probeer dan handmatig een creditcard te selecteren in de Wallet-app. De andere twee suggesties zijn om uw creditcard in de Wallet-app te wijzigen, uit te loggen en weer in te loggen met uw Apple ID.
Hoe Apple Pay resetten?
Werk uw postadres, e-mailadres en telefoonnummer bij in de Standaard transactie-instellingen door naar Instellingen > Wallet & Apple Pay te gaan > naar beneden scrollen. Werk uw verzendadres, e-mailadres en telefoonnummer bij in het gedeelte Standaardtransacties van het gedeelte Wallet & Apple Pay van de Apple Watch-app op iPhone.
Hoe Apple Pay te laten werken?
Apple Pay is eenvoudig in te stellen. U kunt aan de slag door uw creditcard of betaalpas toe te voegen aan de Wallet-app op iPhone. U krijgt nog steeds alle beloningen en voordelen die bij uw kaart horen, zodat u uw zuurverdiende mijlen of punten niet verliest. Apple Pay is nu op uw apparaat geïnstalleerd.
Kan ik Apple Wallet verwijderen en opnieuw installeren?
U kunt de Wallet-app niet opnieuw downloaden of opnieuw installeren op uw smartphone, aangezien het een standaard iOS-app is. In tegenstelling tot verschillende andere vooraf geladen iOS-apps, kan de Wallet-app niet worden verwijderd of verwijderd, zoals de telefoon- en berichten-apps.



Geef een reactie