10 oplossingen: e-mail blijft stoppen of crashen
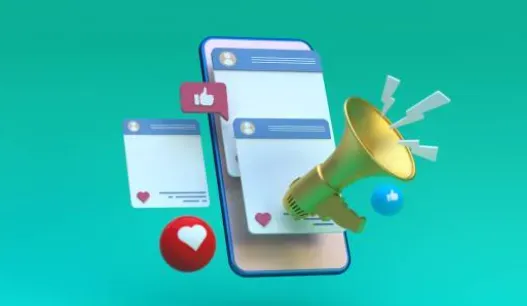
Veel mensen hebben twee of meer e-mailapps op hun Android-apparaten geïnstalleerd. Android-gebruikers zijn al in de minderheid dan desktop-e-mailgebruikers bij het controleren van hun e-mail op hun mobiele apparaten. Uw inbox controleren op uw telefoon is sneller, gemakkelijker en handiger.
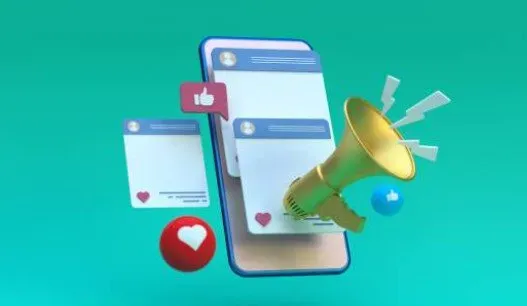
De e-mailtoepassing kan op elk moment stoppen met werken. Het programma reageert niet meer of geeft fouttekens weer. Hier zijn tien beste manieren om “e-mail die steeds stopt of crasht” op te lossen in e-mailapps voor Android en iPhone.
Methoden om e-mail te repareren die constant stopt of crasht op Android en iPhone
- Forceer de toepassing
- Meld u af bij uw account en wis uw cache
- Start uw apparaat opnieuw op
- App bijwerken
- Verwijder Android System Webview-updates
- App verwijderen
- Gegevens van e-mailapp wissen
- Maak een back-up van uw bestanden en start uw telefoon opnieuw op
- Start uw apparaat op in de veilige modus
- Wis de cachepartitie
1. Stop de e-mailtoepassing geforceerd
androïde
Applicatie stoppen
- Als u een app wilt sluiten, kunt u deze het beste van het multitasking-scherm op Android vegen .
- Dit proces kan aanzienlijk variëren, afhankelijk van uw Android-versie en smartphonefabrikant.
- Veeg omhoog vanaf de onderkant van het scherm naar het midden van het scherm om te navigeren met een enkele horizontale lijn en het mechanisme voor veegbewegingen.
- Veeg omhoog en weg van de app die u wilt sluiten.
- Controleer nu of het probleem “E-mail blijft stoppen of crashen” is opgelost.
Forceer de toepassing
Het programma weigert normaal te sluiten of laat andere services op de achtergrond draaien. In sommige gevallen kunt u de app Android-instellingen gebruiken om het programma volledig af te sluiten. Op de meeste Android-apparaten kunt u een app als volgt geforceerd sluiten:
- Open de Instellingen-apps op je telefoon.
- Selecteer “Apps” of “Apps en meldingen” in het vervolgkeuzemenu.

- Als u alle geopende apps wilt zien, moet u mogelijk Alle apps bekijken selecteren.
- Als u een app geforceerd wilt sluiten, tikt u erop.
- Selecteer Forceer stop in het vervolgkeuzemenu.
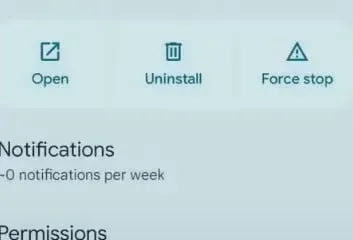
- Selecteer OK om uw beslissing te bevestigen.
- Controleer nu of het probleem “E-mail blijft stoppen of crashen” is opgelost.
iOS-apparaten
Sluit apps af met de homeknop
- De iPhone heeft een functie waarmee je apps kunt sluiten. De Home-knop gebruiken
- Dubbeltik op de startknop om uw meest recent gebruikte apps te bekijken.
- Veeg naar links of rechts om de app te vinden die u wilt sluiten.
- Veeg omhoog op de voorbeeldkaart om de app te sluiten.
- Controleer nu of het probleem “E-mail blijft stoppen of crashen” is opgelost.
iPhone sluit apps zonder homeknop
- Een iPhone zonder startknop gebruikt een aparte reeks gebaren, waaronder een app-switcher en manieren om apps te openen en te sluiten.
- Veeg omhoog vanaf de onderkant van het scherm op het startscherm van de iPhone, pauzeer even terwijl je op het scherm blijft drukken en laat dan los wanneer de app-kiezer verschijnt.
- Veeg naar links en rechts over de verschillende app-kaarten om de app te vinden die u wilt sluiten.
- Sluit de app door snel omhoog te vegen.
- Controleer nu of het probleem “E-mail blijft stoppen of crashen” is opgelost.
2. Meld u af bij uw account en wis de cache van de app.
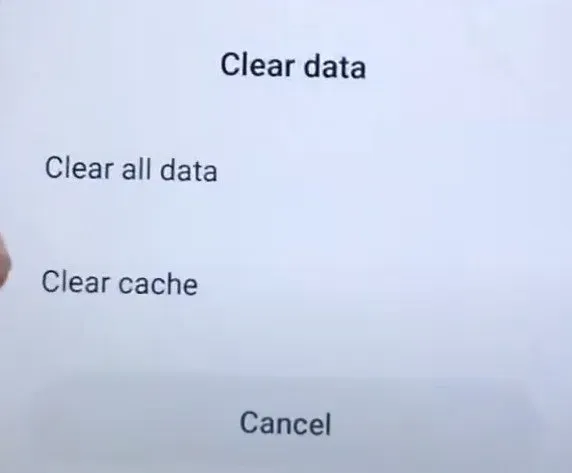
Als uw Android-e-mail blijft bevriezen, moet u de cache en gegevens in de e-mailapp verwijderen. Hiermee worden alle beschadigde gegevens in uw e-mailtoepassing opgeschoond en wordt deze soepeler uitgevoerd.
Volg deze stappen om de cache en gegevens van uw e-mailapp te verwijderen.
- Selecteer “Opslag” in het menu “Instellingen”.
- Tik op het item Apps in de volgende lijst (Andere apps op Android 11 en eerder). Hierdoor wordt de lijst met geïnstalleerde apps op je telefoon geopend.
- Selecteer de cache van de app die u wilt verwijderen. Selecteer ‘Sorteren op grootte’ in het menu met drie stippen in de rechterbovenhoek om te zien welke apps de meeste ruimte innemen.
- Tik op de optie “Cache wissen” op de informatiepagina van de app.
- Controleer nu of het probleem “E-mail blijft stoppen of crashen” is opgelost.
3. Start uw apparaat opnieuw op
We weten allemaal dat het herstarten van een Android-telefoon veel problemen oplost. Het kan ook e-mail repareren die steeds wordt onderbroken vanwege een Android-probleem.
- Om het probleem op te lossen, volgt u de onderstaande instructies om uw Android-smartphone opnieuw op te starten.
- Houd de aan/uit-knop op uw apparaat ingedrukt totdat het menu Uitschakelen op het scherm verschijnt.
- Selecteer vanaf hier Opnieuw opstarten.
- Bevestig de procedure om uw smartphone opnieuw op te starten.
- Controleer nu of het probleem “E-mail blijft stoppen of crashen” is opgelost.
4. Werk uw e-mailapp bij
androïde
Werk de app handmatig bij
- Start de Google Play Store-app. Google Play is een zoekmachine waarmee u kunt zoeken
- Tik op het profielpictogram in de rechterbovenhoek.
- Selecteer App- en apparaatbeheer in het vervolgkeuzemenu. “Update beschikbaar” verschijnt naast apps waarvoor een update beschikbaar is.
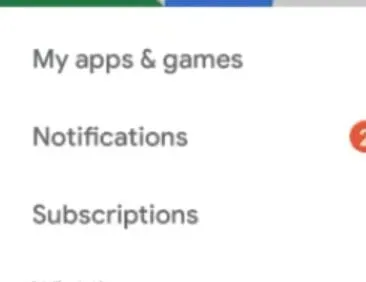
- Update door op de knop “Update” te klikken.
- Controleer nu of het probleem “E-mail blijft stoppen of crashen” is opgelost.
Update de app automatisch

- Start de Google Play Store-app. Google Play is een zoekmachine waarmee u kunt zoeken
- Tik op het profielpictogram in de rechterbovenhoek.
- Selecteer App- en apparaatbeheer in het vervolgkeuzemenu.
- Tik op Beheren en zoek de app die je automatisch wilt updaten.
- Tik op een app om naar de pagina Details te gaan.
- Klik op “Meer” op het tabblad “Details” van de toepassing.
- Schakel automatisch bijwerken in door het vakje aan te vinken.
- Controleer nu of het probleem “E-mail blijft stoppen of crashen” is opgelost.
Apple iOS-apparaten
Werk de apps handmatig bij op uw iPhone of iPad.
- Begin met een bezoek aan de App Store.
- Tik bovenaan het scherm op je profielpictogram.
- Scroll naar beneden om openstaande updates en release-opmerkingen te zien. Klik op “Update After App” om deze app afzonderlijk bij te werken of op “Update All” om alle apps bij te werken.
- iPhone toont een lijst met beschikbare updates voor vijf afzonderlijke apps.
- Lees wat u moet doen als een app op uw iPhone of iPad niet wordt bijgewerkt.
- Controleer nu of het probleem met het stoppen met e-mail is opgelost.
Werk uw Apple iPhone-software handmatig bij.
- Begin met een bezoek aan de App Store.
- Klik op “Updates” in de zijbalk.
- Als u alleen dit programma wilt bijwerken, klikt u op Bijwerken ernaast of klikt u op Alles bijwerken.
- Op een Mac wordt een lijst met beschikbare updates voor drie afzonderlijke apps weergegeven.
- Neem contact op met de app-ontwikkelaar als je de app niet hebt gedownload uit de App Store en hulp nodig hebt met updates.
- Controleer nu of het probleem “E-mail blijft stoppen of crashen” is opgelost.
5. Verwijder Android System Webview-updates.
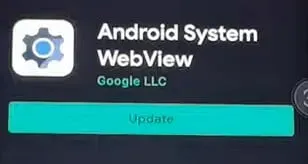
Het Android WebView-besturingssysteem is een uitgeklede versie van Chrome waarmee u links in uw app kunt openen in plaats van deze te verlaten. Dit betekent dat wanneer u op een koppeling in de toepassing klikt, de WebView wordt geopend alsof het de ingebouwde browser van de toepassing is.
Mogelijk ondersteunen niet alle toepassingen dit. Dit is de reden waarom sommige app-links openen in Chrome (of een andere browser) en niet in de app zelf.
- Aangezien het verwijderingsproces afhankelijk is van uw telefoon en Android-versie, is er geen eenduidig antwoord op deze vraag.
- Er zijn echter verschillende manieren om Android System Webview op verschillende apparaten te verwijderen.
- Op Android-telefoons en -tablets met Android 6.0 of hoger.
- Ga naar “Instellingen”-> “Applicatiebeheer”-> “Applicatie-informatie”-> “Android-systeem WebView”.
- Selecteer Verwijderen uit de drie regels linksboven in het scherm.
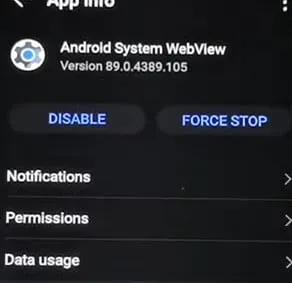
- Controleer nu of het probleem “E-mail blijft stoppen of crashen” is opgelost.
6. Verwijder de app
Apps die op uw telefoon zijn geïnstalleerd, kunnen worden verwijderd. Als u een betaald programma verwijdert, kunt u het later opnieuw installeren zonder er opnieuw voor te betalen. U kunt ook vooraf geïnstalleerde systeem-apps uitschakelen.
androïde
- Verwijder alle geïnstalleerde programma’s.
- Ga naar Google Play en open de Google Play Store-app.
- Tik op het profielpictogram in de rechterbovenhoek.
- Selecteer vervolgens Apps en apparaten beheren in het vervolgkeuzemenu.
- Selecteer de app die u wilt verwijderen door de naam aan te raken.
- Selecteer Verwijderen in het menu.
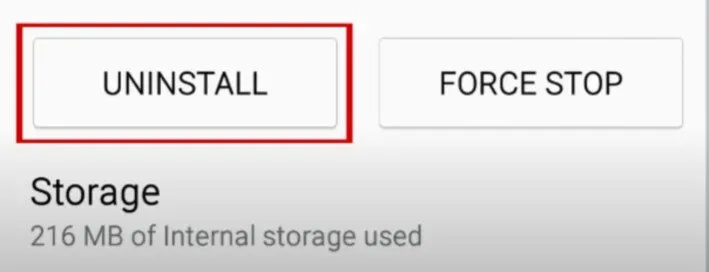
- U kunt een app opnieuw installeren nadat deze is verwijderd of uitgeschakeld.
- U kunt een reeds gekochte applicatie opnieuw installeren zonder er opnieuw voor te betalen.
- Controleer nu of het probleem “E-mail blijft stoppen of crashen” is opgelost.
Apple iPhone-apparaat
Verwijder de app van het startscherm
- Tik op App verwijderen door een app op het startscherm aan te raken en vast te houden.
- Verwijder het van het startscherm om het op te slaan in uw app-bibliotheek, of klik op App verwijderen om het van uw iPhone te verwijderen.
- Controleer nu of het probleem “E-mail blijft stoppen of crashen” is opgelost.
Verwijder de app uit de App Store en het startscherm.
- Houd in de app-bibliotheek een app ingedrukt.
- Selecteer vervolgens Toepassing verwijderen in het vervolgkeuzemenu.
7. Wis e-mailapp-gegevens
Als niets werkt na het wissen van de cache van de e-mailapp, moet u ook uw gegevens wissen. De procedures zijn identiek, met als enige verschil dat pure gegevens worden geselecteerd in plaats van pure cache.
- Als uw Android-e-mail blijft bevriezen, moet u de cache en gegevens in de e-mailapp verwijderen. Hiermee worden alle beschadigde gegevens in uw e-mailtoepassing opgeschoond en wordt deze soepeler uitgevoerd.
- Volg deze stappen om de cache en gegevens van uw e-mailapp te verwijderen.
- Ga naar “Applicatiebeheer” of “Apps” in de app “Instellingen” op uw telefoon.
- Zoek nu de e-mailapp en open deze.
- Selecteer daarna “Opslag”.
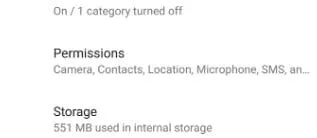
- Klik vervolgens op “Gegevens wissen” en “Cache wissen” om de cache te wissen.
- Druk ten slotte op de OK-toets.
- Controleer nu of het probleem “E-mail blijft stoppen of crashen” is opgelost.
8. Maak een back-up van uw bestanden en start uw telefoon opnieuw op
Normale modus
In het menu “Instellingen” kunt u de fabrieksinstellingen herstellen. De procedure is voor alle fabrikanten hetzelfde, aangezien de formulering op Android-telefoons enigszins kan variëren.
- Het eerste dat u hoeft te doen, is naar het instellingenmenu gaan.
- Veeg één of twee keer omlaag vanaf de bovenkant van het scherm en tik vervolgens op het tandwielpictogram in het meldingenpaneel.
- Blader omlaag naar “Systeem” in het menu “Instellingen”. Zoek naar “Algemeen beheer” als je een Samsung hebt.
- Vouw het gedeelte Geavanceerd uit en klik op Opties opnieuw instellen. “Reset” verschijnt voor Samsung-gebruikers.
- Zoek naar “Wis alle gegevens (fabrieksinstellingen herstellen)” of “Herstel fabrieksgegevens”.
- U krijgt een waarschuwing dat deze handeling alle gegevens in het interne geheugen van uw Android-telefoon of -tablet zal wissen. De knop “Wis alle gegevens” of “Reset” moet worden ingedrukt.
- Om te bevestigen dat u uw telefoon opnieuw wilt instellen, voert u uw vergrendelingspatroon, pincode of wachtwoord in en drukt u nogmaals op de knop om het proces te voltooien.
- Het apparaat start onmiddellijk opnieuw op en er verschijnt een “wissen” -animatie.
- Uw Android-telefoon of -tablet wordt opnieuw opgestart en u wordt gevraagd het installatieproces te voltooien.
- Controleer nu of het probleem “E-mail blijft stoppen of crashen” is opgelost.
herstelmodus
- Zorg ervoor dat je telefoon is uitgeschakeld.
- Houd de aan / uit-toets en de volume-omlaagtoets tegelijkertijd ingedrukt.
- Druk er keer op keer op totdat het scherm verschijnt.
- Er verschijnt een scherm met het woord “Start”, wijzend naar de aan / uit-knop, tekst en navigatie-instructies.
- U kunt nu navigeren met de volumetoetsen en selecties maken met de aan/uit-knop.
- Houd de knop Volume omlaag ingedrukt totdat de herstelmodus verschijnt.
- Om het te selecteren, drukt u op de aan/uit-knop.
- Wanneer de telefoon opnieuw wordt opgestart, wordt een Android-robot in nood weergegeven.
- Houd de aan / uit-knop ingedrukt en houd vervolgens tegelijkertijd de knop Volume omhoog ingedrukt.
- Gegevens wissen / fabrieksinstellingen herstellen moet worden gemarkeerd met volumeknoppen.
- Druk op de aan/uit-knop om een optie te selecteren.
- Selecteer Factory Data Reset om te bevestigen en laat de telefoon zijn werk doen.
- Selecteer “Systeem nu opnieuw opstarten” als u klaar bent.
- Controleer nu of het probleem “E-mail blijft stoppen of crashen” is opgelost.
9. Start uw apparaat op in de veilige modus
Als er een bug in het geïnstalleerde programma zit, kan dit ertoe leiden dat er een foutmelding verschijnt of dat het e-mailaccount onbruikbaar wordt. Door uw apparaat in de veilige modus te houden, kunt u de app identificeren die het probleem veroorzaakt.
Veilige modus schakelt alle apps van derden uit, behalve de e-mailaccount-app, die vooraf is geïnstalleerd. Volg deze stappen om uw apparaat in de veilige modus te zetten:
- Houd binnen een paar seconden de aan/uit-knop en de volume-omlaagknop ingedrukt totdat het telefoonlogo op het scherm verschijnt.
- Laat de aan / uit-knop los, maar houd de knop Volume zachter ingedrukt.
- Uw apparaat start dan op in de veilige modus en u wordt gevraagd het te ontgrendelen.
- Zoek naar “Veilige modus” in de linkerbenedenhoek van het scherm om te zien of deze is ingeschakeld.
- Open de app E-mail om te zien of het probleem is opgelost. Als het probleem is opgelost, is er hoogstwaarschijnlijk een bug in de geïnstalleerde applicatie.
- Noteer het programma dat u zojuist hebt geïnstalleerd en verwijder het onmiddellijk.
- Controleer nu of het probleem “E-mail blijft stoppen of crashen” is opgelost.
10. Wis de cachepartitie
Android gebruikt de systeemcache om apps snel te laden, die is opgeslagen in de cachepartitie. Deze cache kan onder andere beschadigd raken tijdens en na een update. Hoewel het in eerste instantie onschuldig lijkt, kan een beschadigde cache leiden tot snelheidsproblemen en een aantal andere kleine ergernissen.
Als de systeemcache beschadigd is, kan dit ook het gevolg zijn van een foutmelding of een probleem met het openen van een e-mail. Het verwijderen van de systeemcache kan de prestaties van uw Android-telefoon verbeteren.
- Volg deze stappen om de cachepartitie te wissen.
- Zet je telefoon uit.
- Houd de toetsen Volume omhoog, Power en Home tegelijkertijd ingedrukt.
- Wanneer uw apparaat trilt, laat u de aan/uit-knop los, maar houdt u de andere twee knoppen ingedrukt.
- Schakel de optie “cachepartitie wissen” in met de knoppen Volume omhoog en omlaag.
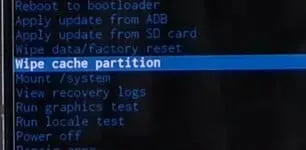
- Druk op de aan/uit-knop om een optie te selecteren.
- Selecteer na het voltooien van de vorige stappen “Systeem onmiddellijk opnieuw opstarten” en druk op de aan / uit-knop om uw smartphone opnieuw op te starten.
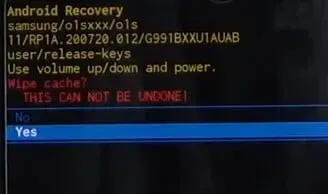
- Controleer of de foutmelding “Helaas is e-mail gestopt” verdwenen is.
- Controleer nu of het probleem “E-mail blijft stoppen of crashen” is opgelost.
Conclusie
Je krijgt een signaal dat je een e-mail hebt ontvangen, maar wanneer je de app opent om deze te bekijken, wordt je begroet met het bericht ‘Sorry, Gmail is gestopt’. U weet niet wat u moet doen na een crash van een applicatie.
Als uw Android-mailapp steeds wordt afgesloten, sluit u deze geforceerd af en start u uw apparaat opnieuw op. Wis vervolgens de cache en installeer het programma opnieuw. Ik heb in totaal tien oplossingen aangedragen; probeer ze allemaal en kijk welke het beste bij je past.
FAQ
Waarom blijft mijn e-mail zeggen “Stoppen”?
Het probleembericht ‘E-mail blijft stoppen’ kan worden veroorzaakt door verouderde softwareversies die verschillende fouten en crashes kunnen veroorzaken. Start de Google Play Store-app, typ ‘mail’ in de zoekbalk en klik vervolgens op de knop ‘Bijwerken’. Start de toepassing opnieuw en kijk of het probleem is opgelost door de nieuwste updates te installeren.
Waarom wordt mijn e-mailaccount stopgezet?
Er zijn verschillende redenen waarom e-mail mogelijk niet meer werkt (onjuiste e-mailinstellingen, onjuiste e-mailwachtwoorden, enz.). De eerste stap bij het identificeren van een probleem met uw e-mail is echter het bekijken van eventuele foutmeldingen die u ontvangt.
Waarom werkt mijn e-mail niet meer op mijn Samsung?
U kunt de app-cache wissen door naar “Instellingen” te gaan en op “Toepassingen” te tikken. Klik vervolgens op “Opslag” nadat u de e-mailtoepassing hebt geselecteerd. Wis de cache door erop te klikken. Ga naar Instellingen en vervolgens Apps om app-gegevens te wissen.
Waarom werkt mijn mail-app niet meer?
Als de e-mailapp op je Android-telefoon plotseling niet meer wordt bijgewerkt, heb je hoogstwaarschijnlijk een probleem met je internetverbinding of met je telefooninstellingen. Als het programma blijft crashen, heb je mogelijk een te restrictieve taakbeheerder of een bug waardoor je de app-cache moet wissen en je apparaat opnieuw moet opstarten.



Geef een reactie