10-oplossingen als het scherm op uw apparaat flikkert
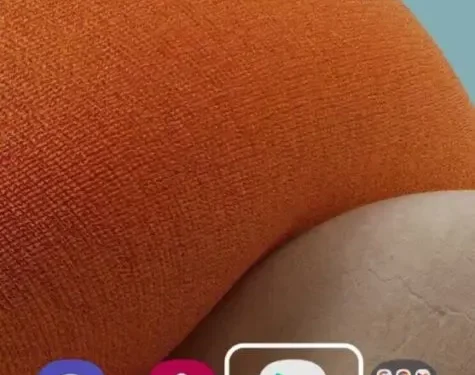
Het is frustrerend als het scherm van je telefoon de hele tijd begint te flikkeren. Het onderbreekt veel werk. Er kunnen verschillende redenen zijn voor telefoonstoringen en bugs die dit veroorzaken.
In dit artikel zullen we het hebben over oplossingen voor het probleem met schermflikkering op uw apparaat. Deze oplossingen kunnen worden toegepast wanneer het scherm groen flikkert.
Ook wordt de telefoon in- en uitgeschakeld wanneer deze omhoog of omlaag knippert.
Redenen voor schermflikkering in Android
Niemand van ons houdt van flikkerende of trillende telefoonschermen. Dit belemmert niet alleen het werk, maar kan ook uw gezichtsvermogen schaden. Er zijn veel redenen voor het flikkeren van het scherm.
De meest voorkomende hiervan is het falen van het besturingssysteem. Systemen maken soms geen onderscheid tussen software en hardware. Andere redenen kunnen zijn:
- Wanneer de telefoon schakelt tussen grafische verwerkingseenheid (GPU) en centrale verwerkingseenheid (CPU).
- Schermstoringen kunnen worden veroorzaakt door hardwarestoringen. Dit kan te maken hebben met het gebruikte LCD-scherm.
- Wanneer uw mobiele applicaties een hogere schermresolutie nodig hebben dan de GPU kan bieden.
- Als de apps die op uw telefoon zijn geïnstalleerd, verouderd zijn.
- Het besturingssysteem dat u gebruikt op uw Android-telefoon is verouderd.
- Als je te veel cache hebt opgeslagen.
- Wanneer apps van derden conflicteren met de telefoon en andere functies.
- Fysieke bronnen kunnen ook de oorzaak zijn van het flikkeren of glitchen van het scherm van een mobiele telefoon, zoals:
- waterschade
- Telefoon laten vallen
- Probleem met voeding of oplaadkabel
Oplossingen om op te lossen als het scherm op uw apparaat flikkert
Dit zijn de beschikbare methoden die u kunt gebruiken om flikkerende of crashende problemen op te lossen:
- Zorg ervoor dat alle apps up-to-date zijn
- Apparaatcache wissen
- Internet snelheidstest
- Schakel hardware-overlays uit
- Start uw apparaat opnieuw op
- Start het apparaat op in de veilige modus
- Controleer op Android OS-updates
- Verwijder per ongeluk een app
- Schakel de adaptieve helderheidsoptie uit
- Voer een harde reset uit op uw telefoon
1. Zorg dat alle apps up-to-date zijn
Ook het besturingssysteem en uw applicaties moeten van tijd tot tijd worden geüpdatet. Dit wordt gedaan om schermproblemen of andere problemen te voorkomen.
Om dit te doen, moet u de gegeven instructies volgen om al uw applicaties bij te werken.
- Ga naar de Google Play Store.
- Klik op het profielpictogram in de rechterbovenhoek van het scherm.
- Navigeer naar de optie voor app- en apparaatbeheer.
- Navigeer naar beschikbare updates waar u alle apps kunt zien die een update nodig hebben.
- U kunt alle apps samen bijwerken door op de knop “Alles bijwerken” te klikken.
- Of werk een specifieke app bij door op de updateknop naast die specifieke app te klikken.
2. Wis de cache van het apparaat
Het wissen van de apparaatcache kan het probleem met het flikkeren van het scherm oplossen. Op dezelfde manier waarop cachegeheugen wordt opgeslagen in uw applicatie, worden cachebestanden ook opgeslagen in uw telefoon. Dit is nodig om de telefoon veilig te laten werken en op te starten.
Als om de een of andere reden de cachebestanden beschadigd zijn in de GPU. Dan treedt het probleem met het flikkeren van het scherm op uw apparaat op.
Om dit op te lossen, hoef je alleen maar je cache leeg te maken en je bent klaar om te gaan. Volg hiervoor de onderstaande aanbevelingen:
- Zet je telefoon uit.
- Druk op de volumetoets en de aan/uit-knop om het apparaat in te schakelen. Als deze overeenkomst niet werkt, controleer dan de juiste sneltoets.
- Voer nu uw pincode of wachtwoord voor het vergrendelscherm in om uw telefoon te ontgrendelen.
- Zoek nu naar de optie om de cache te wissen of de cache te wissen.
- Wis de cache uit de herstelmodus.
- Nu zult u zien hoe u de beslissing snel kunt bevestigen. Zodra u bevestigt, wordt de cache gewist omdat het een onomkeerbaar proces is.
- Navigeer nu naar de herstartoptie op het herstelmodusscherm en schakel uw apparaat in op het Android-startscherm.
- Als dat het probleem oplost, is dat goed. Gebruik anders de volgende oplossing om het probleem met schermflikkering op te lossen.
3. Internetsnelheidstest
Als je scherm flikkert tijdens een videogesprek, kan dit komen door een trage internetverbinding. Als uw internetverbinding een goede snelheid heeft.
Maar de ontvanger aan de andere kant van het gesprek heeft geen goede internetverbinding. U zult opnieuw met hetzelfde probleem worden geconfronteerd.
Als een van jullie een slecht internetsignaal heeft, veroorzaakt dit storing in de gegevensoverdracht. Om deze reden flikkert de GPU op het scherm.
Neem contact op met uw serviceprovider. Om dit probleem op te lossen en het probleem met de trage internetverbinding op te lossen. Controleer nu of het probleem met de schermglitch in Android is opgelost.
4. Schakel hardware-overlays uit
Wanneer uw telefoon afbeeldingen weergeeft, bepaalt deze dynamisch wie het werk zal doen. CPU of GPU. Wanneer de overgang meestal soepel verloopt.
Een beschadigde of oude telefoon kan problemen hebben met de schermindeling (beeldoverlay).
Als er niets te zien is op de telefoon, is er een kleine vertraging tussen de taken. Vandaar de flikkering. Maar het uitschakelen van hardware-overlays kan helpen. Om dit te doen, moet u eerst ontwikkelaarsopties inschakelen.
U moet de gegeven stappen volgen om ontwikkelaarsopties op Android te ontgrendelen:
- Ga naar instellingen > systeem > over telefoon.
- Ga op je Samsung-telefoon naar de software-informatie.
- Druk meerdere keren op het buildnummer. Het zou bijna zeven klikken kosten. Doe dit totdat er een bericht verschijnt. Je bent nu een ontwikkelaar!
Zodra je in de ontwikkelaarsmodus bent, ga je terug naar de instellingen van je telefoon. En scroll naar beneden tot je opties voor ontwikkelaars vindt.
Blader vervolgens naar beneden om HW-overlays uit te schakelen en in te schakelen. Houd er rekening mee dat dit extra stroom zal verbruiken. Omdat het uitschakelen van overlays de telefoon dwingt om GPU-rendering te gebruiken.
5. Start uw apparaat opnieuw op
Net als bij andere problemen is het herstarten van je telefoon de eerste en gemakkelijkste oplossing. U kunt het toepassen om het probleem met het flikkeren van het Android-scherm op te lossen.
Door uw apparaat opnieuw op te starten, worden veel softwaregerelateerde problemen opgelost. En het kost je niet veel tijd.
Dus als het flikkerende scherm een tijdelijk probleem is, kan dit eenvoudig worden opgelost door het apparaat opnieuw op te starten. Dus herstart het vanaf de eerste vorige oplossing.
Uw telefoon opnieuw opstarten:
- Schakel eerst de telefoon uit door lang op de aan/uit-knop te drukken.
- Wacht 2-3 minuten totdat het apparaat volledig is uitgeschakeld.
- Start vervolgens uw telefoon opnieuw op.
6. Start uw apparaat op in de veilige modus
Wat als u op zoek bent naar hoe u het flikkeren van het Android-scherm kunt oplossen? Mogelijk hebt u de app met de verkeerde codes geïnstalleerd.
Dit kan de oorzaak zijn van het knipperende scherm op uw Android-telefoon. Het kan regelmatig enkele kleuren op uw scherm tekenen.
Je hebt een snelle manier om dit te controleren en te voorkomen dat je Android-telefoonscherm flikkert. Doe dit door uw apparaat op te starten in de veilige modus.
Zoals u weet, worden alleen systeem-apps geladen wanneer u uw telefoon opstart in de veilige modus. En het zal alle apps van derden op je telefoon pauzeren.
U kunt dus zonder veel moeite een diagnose stellen. Als de app die u eerder hebt geïnstalleerd ervoor zorgt dat het scherm van uw Android-telefoon of -tablet aan en uit knippert.
Om het u gemakkelijker te maken, volgt u deze stappen om uw telefoon op te starten in de veilige modus:
- Houd de aan/uit-knop op het scherm van de mobiele telefoon ingedrukt om het aan/uit-menu te openen.
- Houd vanaf hier de aan / uit-knop op het scherm ingedrukt totdat u een pop-up ziet.
- U ziet dan een prompt om uw apparaat opnieuw op te starten in de veilige modus. Klik gewoon op OK om de actie te bevestigen en wacht tot het apparaat opnieuw is opgestart.
- Controleer uw telefoon na het opnieuw opstarten in de veilige modus. En kijk of het probleem met het flikkeren van het scherm is opgelost.
- Als je nu niets als schermflikkering ziet, heb je al een probleem. Start uw telefoon handmatig opnieuw op om de veilige modus te verlaten.
- Nu heb je het punt bereikt waarop je moet werken. Bekijk onlangs geïnstalleerde apps. En begin ze een voor een te verwijderen totdat je het flikkerende schermprobleem hebt opgelost.
- In de instellingen kun je zien welke apps op je scherm mogen tekenen. Selecteer Apps en ga vervolgens naar Speciale toegang voor apps. Selecteer vervolgens weergave boven apps en begin met het verwijderen van de rare.
7. Controleer op Android OS-updates
In het geval van een flikkerend schermprobleem, moet u mogelijk naar het besturingssysteem kijken. Mogelijk bent u een softwareprobleem tegengekomen vanwege een verouderd besturingssysteem.
Als dit de reden is, moet u controleren of er nieuwe updates beschikbaar zijn op uw telefoon.
Het bijwerken van het besturingssysteem kan het probleem oplossen. En je zult schermflikkering op je Android-apparaat verwijderen.
Volg de onderstaande gids om uw besturingssysteem bij te werken:
- Open de instellingen van je telefoon
- Ga naar Over de telefoon > Systeemupdate.
- Als er een update beschikbaar is voor je Android-telefoon, wordt je gevraagd om de update-optie > tik op de update-knop.
- Wacht nu tot de taak is voltooid en uw telefoon wordt bijgewerkt.
8. Verwijder elke applicatie met een bug
U kunt last krijgen van schermflikkeringen als gevolg van sommige incompatibele apps met Windows 10 of 11.
Kijk eerst of je nieuwe software hebt geïnstalleerd. Is dit gedaan voorafgaand aan het probleem met het flikkerende scherm of is een app onlangs bijgewerkt? In het verleden waren de drie problematische apps Norton Antivirus, iCloud en IDT-audio.
Controleer al uw toepassingen grondig en zorg ervoor dat u de nieuwste versies hebt geïnstalleerd. Werk vervolgens de app zelf bij of ga naar de respectieve officiële websites.
En download de laatste versie. Bekijk aan de andere kant de ondersteuningspagina voor ontwikkelaars. Zoek naar recent bijgewerkte apps om te zien of schermflikkering een recente bug is.
U moet het programma verwijderen om het probleem op te lossen als het niet werkt. Voor deze:
- Druk op Windows-toets + I en open Instellingen
- Ga naar Apps > Apps en functies.
- Klik op “Sorteren op” en selecteer een installatiedatum.
- Klik op de problematische toepassing en klik op Verwijderen.
- U moet uw systeem opnieuw opstarten om de wijzigingen door te voeren.
9. Schakel de adaptieve helderheidsoptie uit.
Vaak flikkert het scherm van een Android of tablet aan en uit vanwege de adaptieve helderheidsfunctie in je telefoon.
Adaptieve helderheid, ook wel automatische helderheid genoemd, past de helderheid van het scherm aan bij verschillende lichtomstandigheden. Maar soms kunnen softwareproblemen flikkerende problemen veroorzaken.
Op de meeste Android-telefoons zou je een schakelaar voor adaptieve helderheid moeten vinden.
Het staat rechts van de schuifregelaar voor helderheid op de meldingsbalk. Tik gewoon op de schakelaar om de adaptieve helderheidsfunctie uit te schakelen.
U kunt dit ook doen door naar Instellingen > Weergave > Adaptieve helderheid te gaan om dit op uw telefoon uit te schakelen.
Het probleem met schermflikkering in verband met adaptieve helderheid is meer tijdelijk dan onmiddellijk. Als hiermee het probleem met het flikkeren van het scherm niet is opgelost, gaat u verder met de volgende oplossing.
10. Voer een harde reset uit op uw telefoon
Een belangrijk hulpmiddel voor het oplossen van problemen is het opnieuw opstarten van uw apparaat. Daarom is het de oplossing voor alle problemen.
Weergaveproblemen zoals flikkering, enz. worden er mogelijk niet mee opgelost, maar het zal je telefoon vernietigen met een harde reset.
Daarna wordt de telefoon teruggezet naar de fabrieksinstellingen met nul cache. Een harde reset zal alles wissen als vage gegevens de telefoon storen. Zorg ervoor dat u een back-up van uw gegevens maakt voordat u dit op uw Android of iPhone doet.
Voor een Samsung-telefoon is een Microsoft-account vereist, dus het maken van een back-up is een beetje anders.
Volg deze stappen om uw telefoon opnieuw op te starten:
- Ga naar Instellingen > Systeem > Geavanceerd.
- Mogelijk bent u op zoek naar een resetoptie.
- Klik op “Reset” en wis alle gegevens (fabrieksinstellingen herstellen).
- Selecteer Reset telefooninstellingen. Voer eventueel een pincode in.
- Alles wordt gewist en de telefoon wordt teruggezet naar de fabrieksinstellingen.
- Voor Samsung-gebruikers volgt u dezelfde stappen om uw Samsung-telefoon terug te zetten naar de fabrieksinstellingen.
Voor Apple-apparaten moeten iOS-gebruikers deze stappen volgen:
- Ga naar Instellingen > Algemeen > iPhone overzetten of resetten.
- Klik op Alle inhoud en instellingen verwijderen.
Het resetten van je telefoon duurt enkele minuten, afhankelijk van de opgeslagen gegevens.
Bestanden herstellen als uw telefoonscherm blijft flikkeren
Wanneer uw telefoonscherm flikkert, moet u bestanden opslaan om te voorkomen dat u ze opent wanneer het scherm flikkert.
Veel Android-apps voor gegevensherstel kunnen helpen bij het herstellen van bestanden op uw telefoon. Wanneer u het scherm niet kunt aanraken om het te bedienen.
- Wanneer u Android-software voor gegevensherstel hebt gedownload. Open het, ga naar Android Corrupt Data Recovery en selecteer de bestanden die u wilt herstellen.
- U moet dan uw telefoonmodel, bestandstype en fouttype selecteren om de gegevens op te halen.
- Het programma analyseert vervolgens uw apparaat.
- Het programma begint dan met het uitpakken van de bestanden. En hun weergavenaam kan door uzelf worden gezien. Details omvatten grootte, artiesten, album, etc. Muzikaal beeldformaat.
Er is niet slechts één manier om een back-up van uw Android-apparaten te maken. Er zijn veel opties beschikbaar en u moet op de hoogte zijn van al deze opties.
Bekijk onze gids over het maken van een back-up van uw Android-apparaat, zodat u alle opties op tafel heeft.
Sommige dingen zijn frustrerender dan een Android-apparaat als het niet werkt. Maar het probleem van schermflikkering op het apparaat is niet het einde van de wereld.
Controleer de sensoren wanneer u defecte apps opmerkt. En controleer het indien nodig bij het dichtstbijzijnde servicecentrum; je lost het in een mum van tijd op.
Ondertussen, met behulp van het proces en in de hoop dat Android een permanente oplossing zal uitbrengen. Dit is om gegevens te krijgen en het probleem met het flikkeren van het scherm op te lossen. Deze oplossing werkt meestal op Android-apparaten.
Conclusie
Helaas is er geen garantie dat deze stappen altijd voor u zullen werken. Soms is het een hardwareprobleem. En de storing zorgt ervoor dat het scherm flikkert.
Als u al deze mogelijke oplossingen hebt geprobeerd en het probleem blijft bestaan. Dan is het tijd om uw Android-telefoon naar een professional te brengen, omdat u mogelijk met een moeilijker probleem wordt geconfronteerd.
Omdat onze telefoon een belangrijke rol speelt in ons leven. Het kan enkele belangrijke en delicate componenten bevatten die we niet kunnen verliezen.
Dus probeer al deze methoden hierboven om het probleem met schermflikkering op te lossen. Omdat het soms een softwareprobleem is.
En het kan op een van deze manieren worden opgelost. En het kan u geld besparen bij het kopen van een nieuwe telefoon.
FAQ
Hoe zich te ontdoen van flikkering van mobiele telefoons?
Dit zijn de beschikbare methoden die u kunt gebruiken om het flikkeren van het scherm van uw mobiele telefoon te verhelpen: Zorg ervoor dat alle apps up-to-date zijn Cache van apparaat wissen Controleer internetsnelheid Schakel hardware-overlays uit Apparaat opnieuw opstarten Apparaat opstarten in veilige modus Controleren op Android OS-updates Verwijder elke app wanneer deze crasht Optie adaptieve helderheid uitschakelen Voer een harde reset uit op jouw telefoon
Waarom flikkert het scherm op mijn telefoon?
Schermstoringen in een Android-telefoon kunnen worden veroorzaakt door een hardwarestoring. Dit kan te wijten zijn aan het LCD-paneel dat erin is gebruikt. Bovendien, als de applicaties die op de telefoon zijn geïnstalleerd, verouderd zijn. Wanneer het besturingssysteem dat u op uw Android-telefoon gebruikt verouderd is of als u te veel cache hebt opgeslagen. Wanneer apps van derden conflicteren met de telefoon en andere functies. Fysieke bronnen kunnen ook de oorzaak zijn van het flikkeren of glitches van het scherm van de mobiele telefoon.
Kun je een flikkerend telefoonscherm repareren?
Als het scherm van uw mobiele telefoon flikkert, controleer dan of het een hardware- of softwareprobleem is. Ga vervolgens verder met specifieke stappen. Bepaal of dit te wijten is aan software- of hardwareproblemen. Soms kan het flikkeren bijvoorbeeld worden veroorzaakt door programmacrashes of softwarefouten. De beste manier om uw apparaat te beschermen, is door ervoor te zorgen dat u het nieuwste besturingssysteem gebruikt. En de nieuwste beveiligingsupdates zijn geïnstalleerd.
Hoe het flikkeren van het telefoonscherm te stoppen?
U kunt de onderstaande stappen volgen om te voorkomen dat uw smartphonescherm flikkert: Start uw apparaat opnieuw op. Update het besturingssysteem op uw Android-apparaat. Controleer uw helderheidsinstellingen. Schakel elke blauwlichtfilter-app uit. Doe het nachtlampje uit. eventuele fysieke schade aan uw telefoon Probeer de fabrieksinstellingen te herstellen Neem contact op met ondersteuning als niets werkt



Geef een reactie