10 oplossingen: online inloggen bij Origin is nu niet beschikbaar
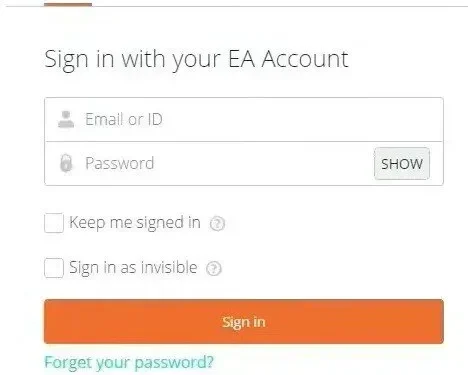
Dit probleem treedt op wanneer de gebruiker zich aanmeldt bij zijn oorspronkelijke account. Dit is erg frustrerend en gebruikers hebben geklaagd dat ze Origin niet kunnen spelen zonder in te loggen op hun account. We hebben alle mogelijke oplossingen en oorzaken van de fout in dit artikel gegeven.
Volg de oplossingen één voor één en controleer welke het probleem veroorzaakt. Ik hoop dat het probleem uiteindelijk wordt opgelost.
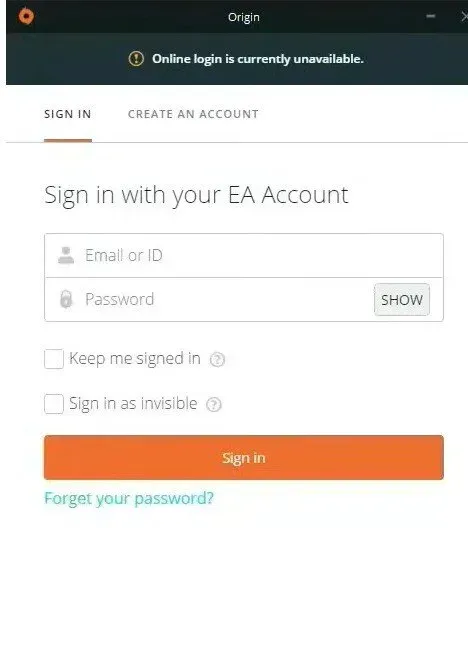
1. Verkeerde tijd en datum. Om veel online servers te gebruiken, moet u de datum en tijd correct instellen. Zelfs als er na een paar minuten een wijziging optreedt, werkt de server niet. Zorg ervoor dat uw systeem de juiste datum en tijd heeft.
2. Internet Explorer-instellingen. Voor sommige functies is het Origin-opstartprogramma afhankelijk van instellingen in de Internet Explorer-app. Als de instellingen onjuist zijn, zorg er dan voor dat je ze wijzigt om problemen te voorkomen bij het online inloggen op Origin.
3. Vragen met betrekking tot het netwerk. Dit zijn zeer moeilijke vragen. Soms is het voor de gebruiker moeilijk te begrijpen wat het probleem veroorzaakt. Het zou een goed idee zijn om Origin in Windows Firewall te deblokkeren en de host opnieuw in te stellen.
1. Controleer uw systeemdatum en -tijd
Als u veel online bronnen gebruikt, moet u ervoor zorgen dat de datum en tijd correct zijn ingesteld. Dit voorkomt beveiligingsproblemen, dus zorg ervoor dat je het goed instelt. Volg de onderstaande instructies om de datum en tijd correct in te stellen op uw systeem.
- Klik op het zoekpictogram en zoek naar de instellingen-app. De toetsencombinatie Windows + l zal ook hetzelfde openen.
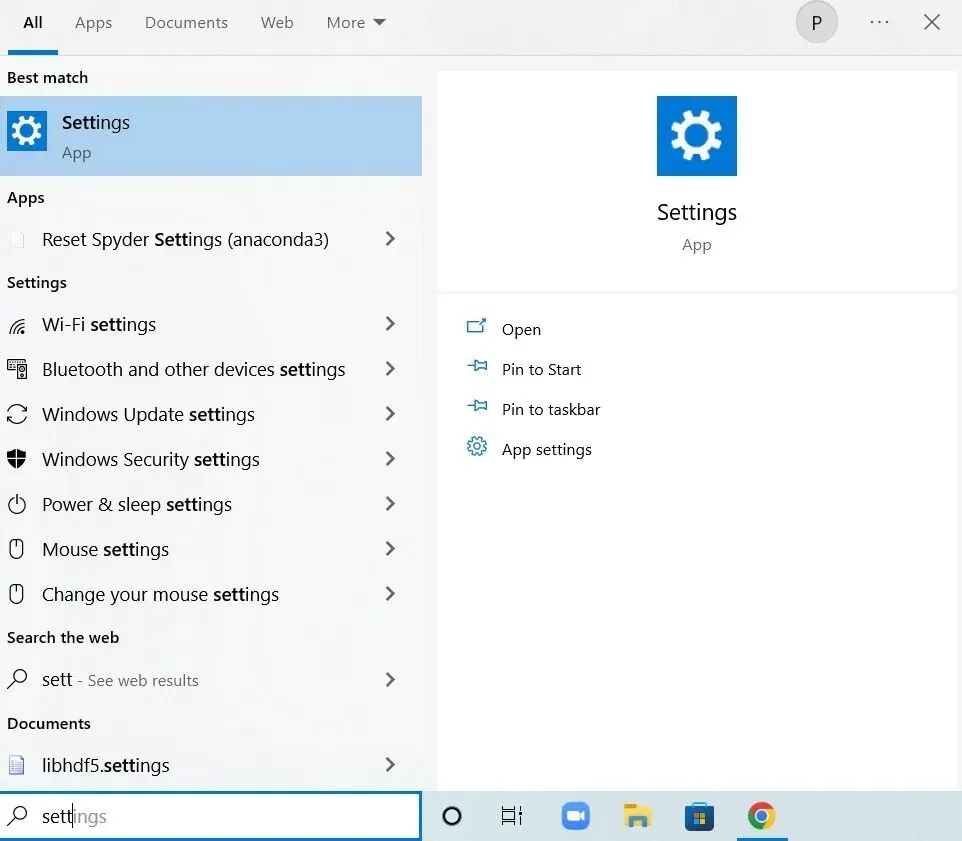
- Klik op Tijd en taal.
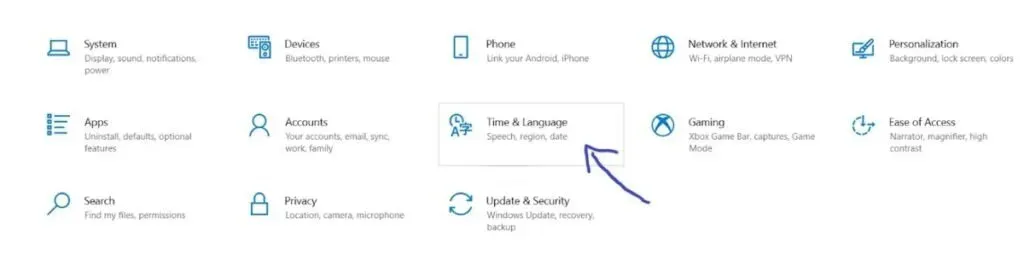
- U wordt doorgestuurd naar het tabblad Datum en tijd.
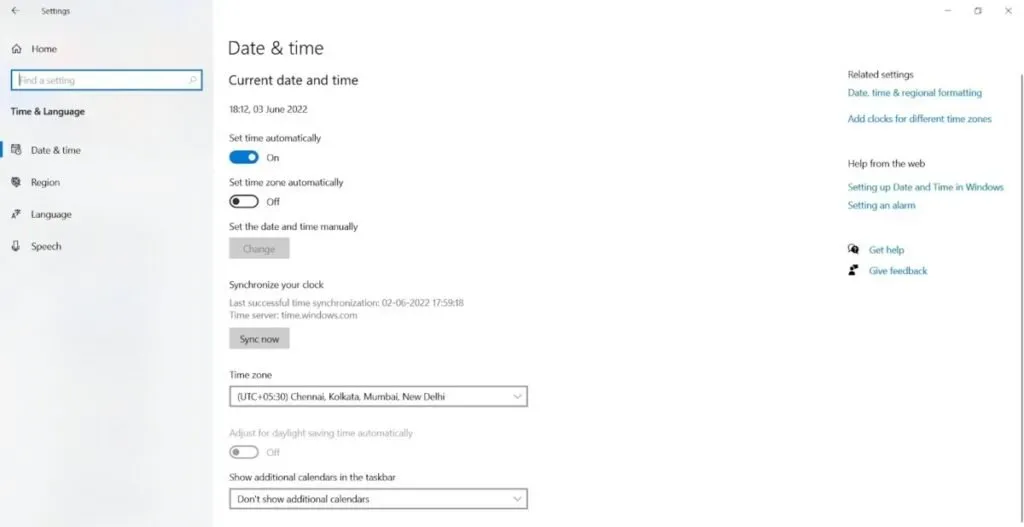
- Zorg er na de omleiding voor dat de datum en tijd correct zijn ingesteld. Als de datum en tijd niet correct zijn, zet u de automatische omschakelknop voor de ingestelde tijd aan.
- Klik onder de datum om de datum te wijzigen. Zoek in het vervolgkeuzemenu de huidige maand en huidige datum.
- Klik onder de tijd om de tijd te wijzigen. U kunt uren, minuten of seconden wijzigen. Verschuif de waarden totdat ze correct zijn vastgelegd voor uw locatie.
- Nadat u alle wijzigingen in de tijdinstellingen hebt aangebracht, klikt u op OK.
Alternatieve methode:
Als het probleem zich blijft voordoen, kunt u enkele wijzigingen aanbrengen in de app Configuratiescherm. Hoewel de instellingen vergelijkbaar zijn, moet u de tijd synchroniseren met internettiming. Volg de onderstaande instructies om de tijd te synchroniseren met internettiming.
- Klik op het zoekpictogram en zoek naar de configuratiescherm-app. Het kan ook worden geopend door op de toetsencombinatie Windows + r te drukken en control.exe in het open vak te typen.
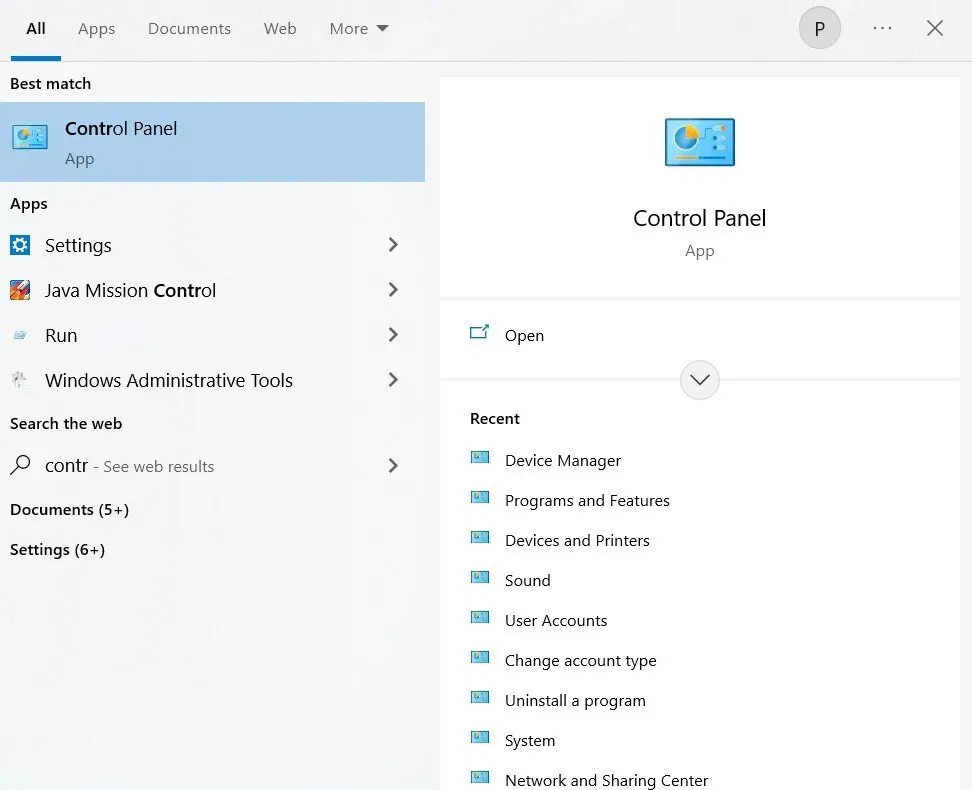
- Zodra het is geopend, verandert u de weergave in grote of kleine pictogrammen. Open de optie datum en tijd.
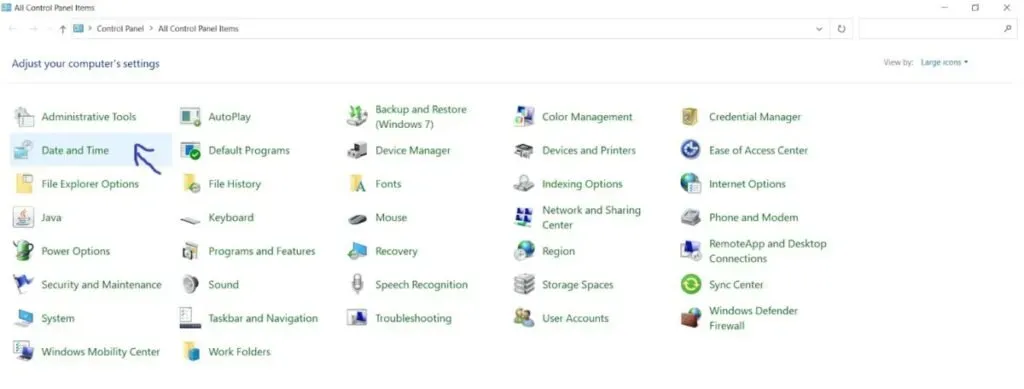
- Klik op de optie om de datum en tijd te wijzigen die bovenaan beschikbaar zullen zijn. Bovendien kunt u de tijd synchroniseren met een online server. Klik in het datum- en tijdvenster op Internettijd. Klik op instellingen wijzigen.
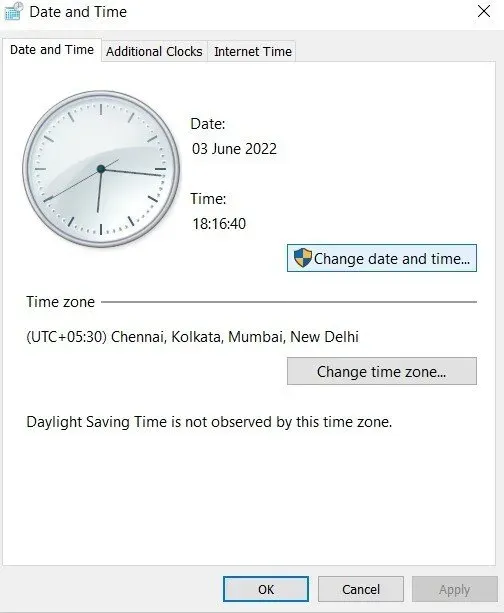
- U moet het vakje aanvinken naast de optie om te synchroniseren met een internettijdserver.
- Als u klaar bent, klikt u op de knop Nu bijwerken. Klik op “OK” en “Toepassen”.
- Sluit de applicatie van het bedieningspaneel.
- Zodra u de synchronisatiemethode volgt, wordt het probleem onmiddellijk opgelost.
2. Zet uw Internet Explorer-instellingen terug naar standaard
De meeste mensen denken dat Internet Explorer veel ruimte op uw systeem verspilt. Maar dat is niet altijd het geval. De instellingen voor de internetverbinding worden gemaakt met behulp van Internet Explorer.
Sommige gebruikers meldden dat ze deze fout hadden opgelost door hun instellingen opnieuw in te stellen. Volg deze stappen om uw Internet Explorer-instellingen terug te zetten naar hun standaardwaarden.
- Klik op het zoekpictogram en zoek naar de Internet Explorer-app.
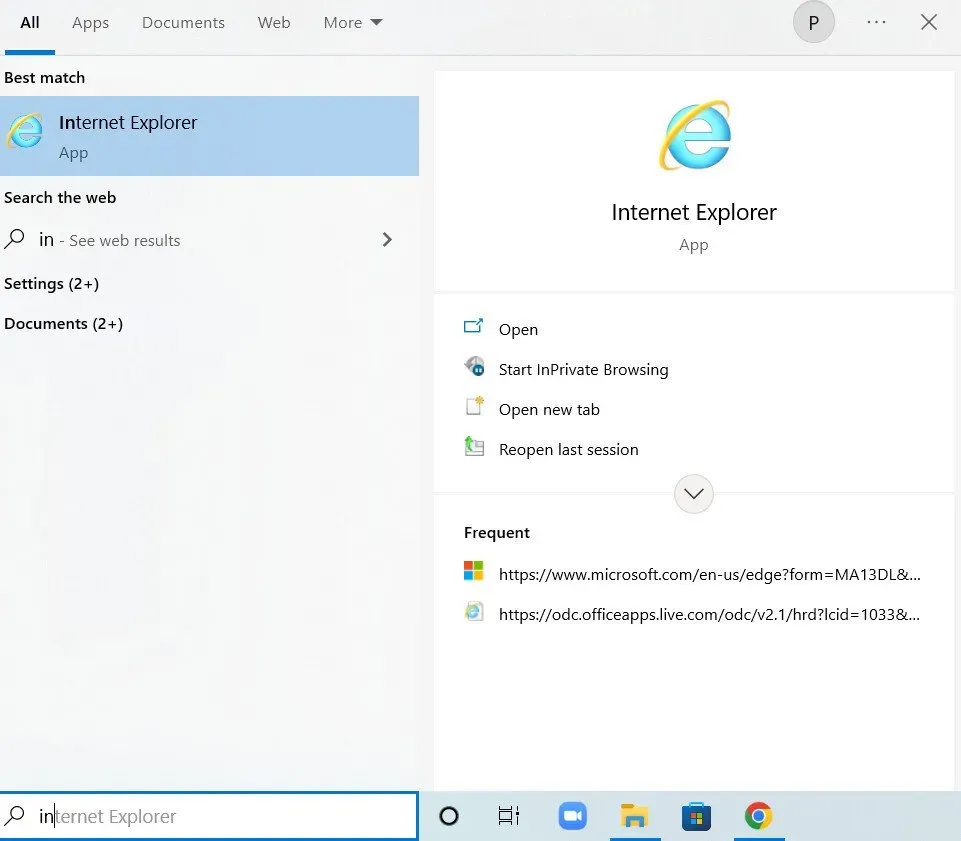
- Selecteer rechtsboven op de pagina de optie Tools. Selecteer internetopties.

- Als u dit niet kunt bereiken met Internet Explorer, kunt u dit doen met de app Configuratiescherm. Open de configuratiescherm-app en wijzig de weergave per optie in categorie. Klik in de lijst met opties op de knop Internetopties.
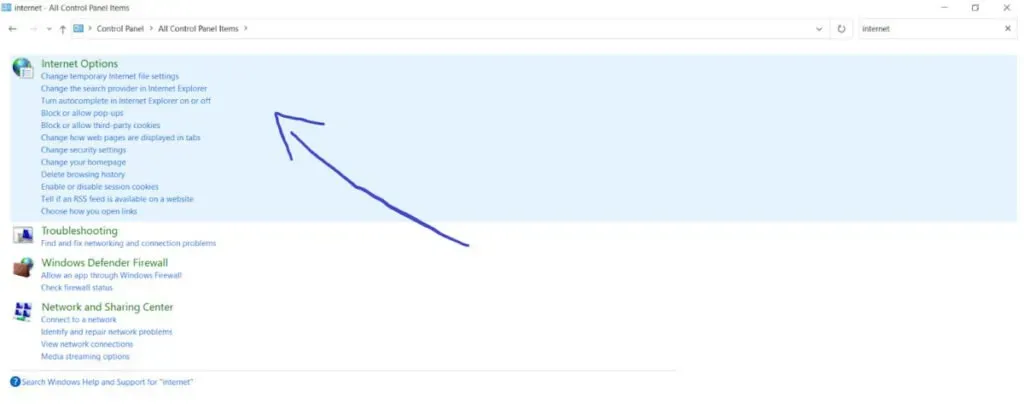
- Klik in het venster Internetinstellingen op de geavanceerde optie. Klik op de knop Opnieuw instellen.
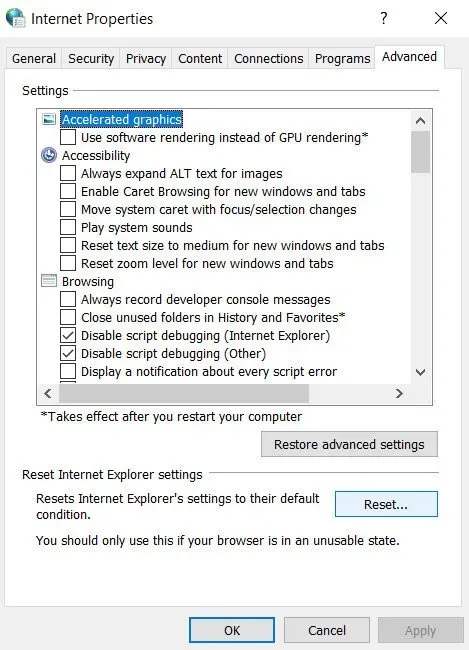
- Vink persoonlijke instellingen uit. Dit zou handig zijn voor het verwijderen van zoekmachines, startpagina’s, browsegeschiedenis, versnellers en InPrivate-filtergegevens. Selecteren of deselecteren is optioneel, het is jouw keuze.
- Wanneer u op Opnieuw instellen klikt, duurt het enige tijd voordat Internet Explorer alle standaardinstellingen toepast.
- Nadat u klaar bent met het toepassen van de standaardinstellingen, klikt u op “Sluiten” en “OK”.
Controleer nu of u zonder inconsistenties kunt inloggen op Origin.
3. Schakel de pop-upblokkering in Internet Explorer uit.
Deze methode werkt goed als u deze combineert met de bovenstaande oplossing. Je zou denken dat een pop-upblokkering zou helpen, maar in veel gevallen heeft het wonderen verricht. Volg de onderstaande instructies om de pop-upblokkering in Internet Explorer uit te schakelen.
- Klik op het zoekpictogram en zoek naar de Internet Explorer-app.
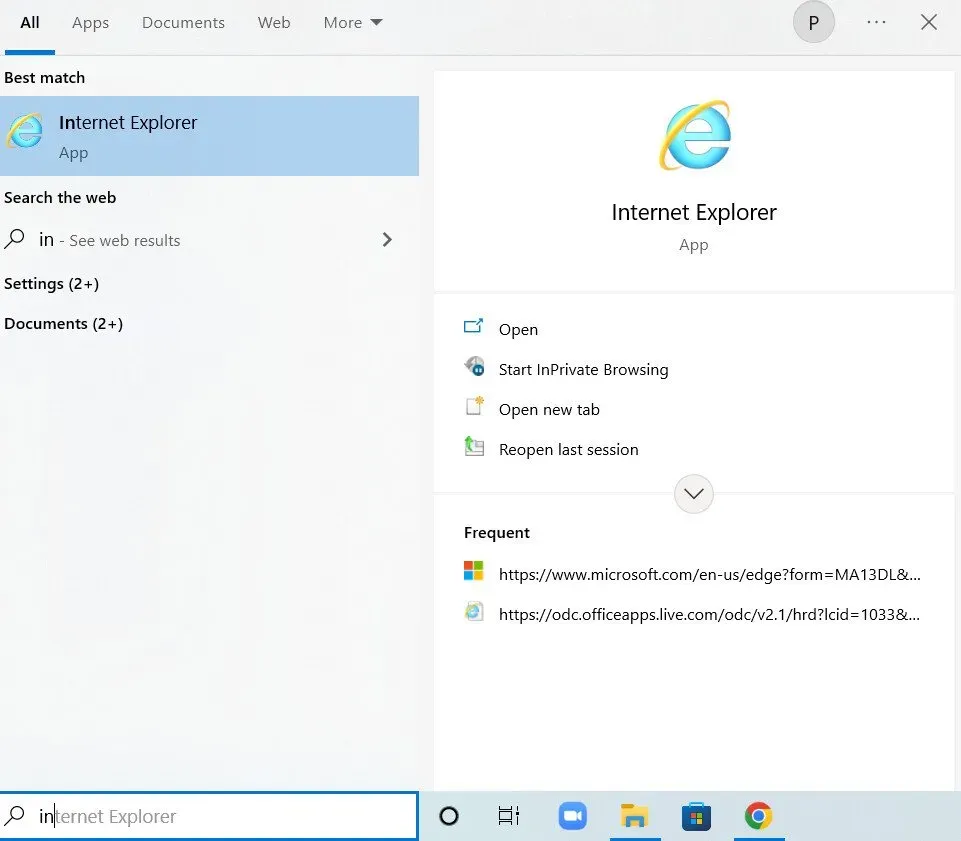
- Als u geen Internet Explorer heeft, kunt u dit doen via de app Configuratiescherm. Klik op het zoekpictogram en zoek naar de configuratiescherm-app. Het kan ook worden geopend door op de toetsencombinatie Windows + r te drukken en control.exe in het open vak te typen.
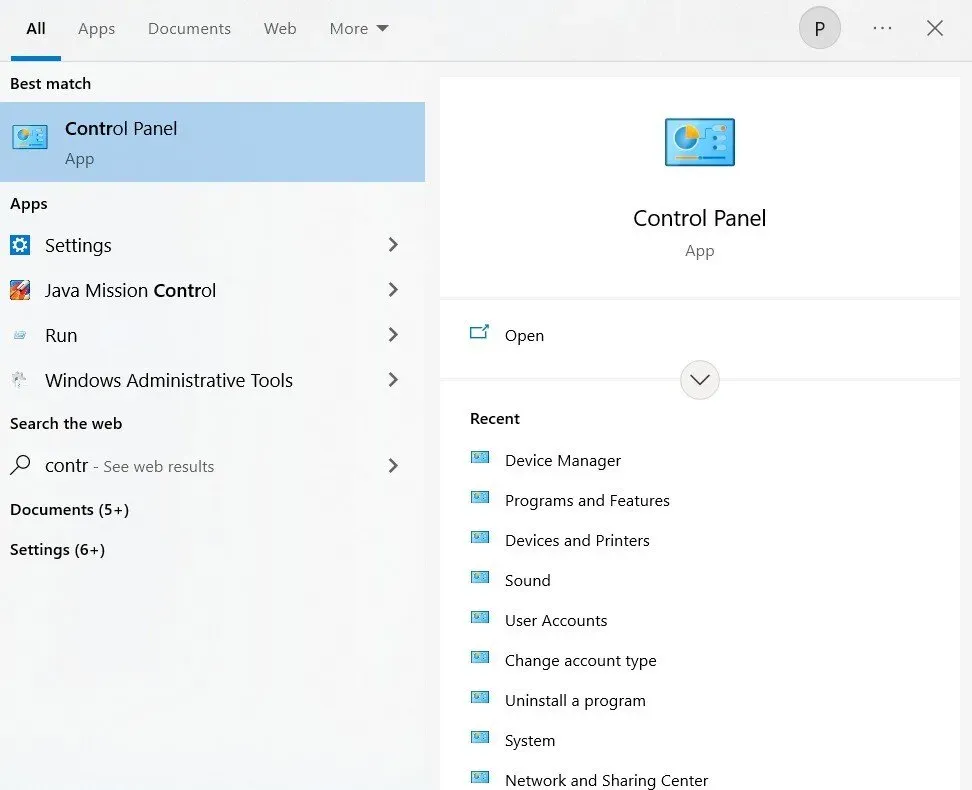
- Wanneer de app Configuratiescherm wordt geopend, selecteert u de categorieweergaveoptie. Klik op Netwerk en internet.
- Zodra dit venster is geopend, moet u op internetopties klikken. Dit zal u omleiden naar een Internet Explorer-venster.
- Klik in het venster Interneteigenschappen op de privacyoptie.
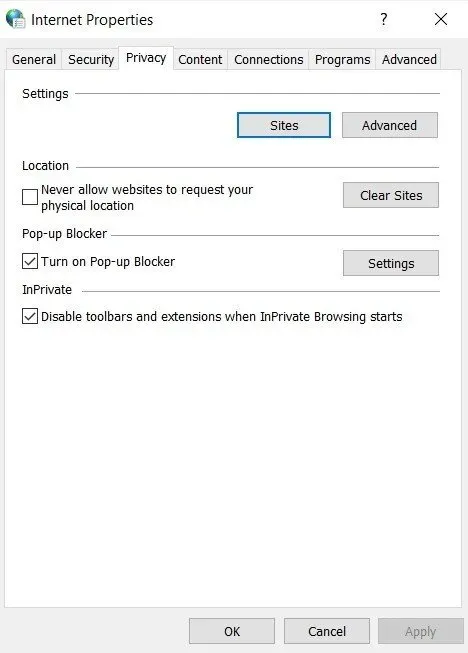
- Vink in het gedeelte “Blocker” het vakje “Pop-upblokkering” aan. Zodra u dit doet, verwijdert u het vinkje uit het vakje ernaast.
- Klik na het aanbrengen van wijzigingen op “Toepassen”.
Start uw systeem opnieuw op en controleer of u zonder problemen kunt inloggen.
4. Wis de cache die is gekoppeld aan Origin
Het wissen van de cache is erg handig bij het oplossen van veelvoorkomende problemen. Volg de onderstaande instructies om de cache van Origin te wissen.
- Open Windows Verkenner en klik op Deze pc. Omleiden naar de volgende locatie op uw systeem met behulp van het onderstaande pad.
C:\Gebruikers\GEBRUIKERSNAAM\AppData\Roaming\Origin
- Als u de map AppData niet kunt bekijken, schakelt u een weergave in die verborgen bestanden en mappen bevat.
- Klik op het tabblad “Weergave”.
- Klik op de verborgen items die beschikbaar zijn in de show- of bestandssectie.
- Verwijder de oorspronkelijke map in de zwervende map. Als het zegt dat het de map niet kan verwijderen omdat sommige bestanden in gebruik zijn, sluit dan Origin af. Beëindig het proces ook in Taakbeheer.
- Ga nu naar de map AppData en open de lokale map. Verwijder de Origin-map.
- Druk op de Windows-toets + r om het dialoogvenster Uitvoeren te openen. Typ %ProgramData% en druk op Enter.
- Zoek de originele map wanneer deze wordt geopend. Selecteer alle bestanden en mappen behalve de map LocalContent.
- Klik met de rechtermuisknop op deze gewenste map en selecteer de verwijderoptie in het contextmenu.
Hiermee wordt de Origin-cache gewist. Controleer nu of de online bronaanmelding werkt en als het probleem zich blijft voordoen, start u het systeem opnieuw op.
5. Hostbestand resetten
De hostbestanden bevinden zich in de map System32 in verschillende submappen. Wanneer de gebruiker verandert, kan dit problemen in het systeem veroorzaken. Het wordt meestal gebruikt om hostnamen toe te wijzen aan IP-adressen. Als de hostbestanden zijn gecompromitteerd of als je je niet kunt aanmelden bij Origin, volg je deze stappen om het hostbestand te resetten.
- Ga naar de map C en klik op Windows, System 32 en Drivers. U moet dit doen nadat u de Verkenner hebt geopend en er doorheen hebt genavigeerd.
- Klik op “Deze pc” of “Mijn computer” en open het lokale station C.
- Als u de map AppData niet kunt bekijken, schakelt u een weergave in die verborgen bestanden en mappen bevat.
- Klik op het tabblad “Weergave”.
- Klik op de verborgen items die beschikbaar zijn in de show- of bestandssectie.
- U moet de bestanden in de etc-map vinden. Open het met de Kladblok-app.
- Selecteer alle tekst, druk op “Verwijderen” of druk op de “Return”-toets om het te verwijderen.
- Als je dat hebt gedaan, plak je de volgende tekst erin.
# Copyright (c) 1993-2006 Microsoft Corp.
#
# This is a sample HOSTS file used by Microsoft TCP/IP for Windows.
#
# This file contains the mappings of IP addresses to hostnames. Each
# entry should be kept on an individual line. The IP address should
# be placed in the first column followed by the corresponding host name.
# The IP address and the host name should be separated by at least one
# space.
#
# Additionally, comments (such as these) may be inserted on individual
# lines or following the machine name denoted by a '#' symbol.
#
# For example:
#
# 102.54.94.97 rhino.acme.com # source server
# 38.25.63.10 x.acme.com # x client host
# localhost name resolution is handled within DNS itself.
# 127.0.0.1 localhost
# ::1 localhost
- Klik op het bestand en klik op Opslaan.
Sluit nu de Kladblok-toepassing af en start uw computer opnieuw op. Controleer of het probleem bestaat.
6. Sta Origin toe met Windows Defender Firewall
Als u zich niet online bij Origin kunt aanmelden, moet u Windows Defender Firewall toestaan. Volg deze stappen om Origin Windows Defender Firewall te laten gebruiken.
- Klik op het zoekpictogram en zoek naar de configuratiescherm-app.
- Wanneer de configuratiescherm-app wordt geopend, kunt u deze weergeven met grote of kleine pictogrammen. Scroll naar beneden en klik op de optie Windows Defender Firewall.
- Klik op “Een app of functie toestaan” in de lijst met opties via de firewall. Er wordt een lijst met geïnstalleerde toepassingen geopend. Klik in het bovenste scherm op de optie om instellingen te wijzigen om beheerdersrechten te verlenen.
- Probeer het uitvoerbare bestand te vinden. Als u het niet kunt vinden, klikt u op de knop “Een andere app toestaan”.
- Navigeer naar de locatie waar je de Origin-app hebt geïnstalleerd. Selecteer het uitvoerbare bestand of Origin.
- Bovenaan ziet u een knop ‘Netwerktypen’. Klik hier. Vink de vakjes aan naast privé- en openbare items.
- Klik op OK en klik op Toevoegen.
Start nu uw computer opnieuw op en controleer of u kunt inloggen of niet.
7. Koppel het USB-apparaat los
Origin heeft af en toe problemen met USB-apparaten zoals de Realtek USB 2.0-kaartlezer. Volg de onderstaande instructies om uw USB-apparaat los te koppelen.
- Druk op de Windows-toets + R om het dialoogvenster Uitvoeren te openen. Zodra het is geopend, typt u
devmgmt.mscen drukt u op Enter.
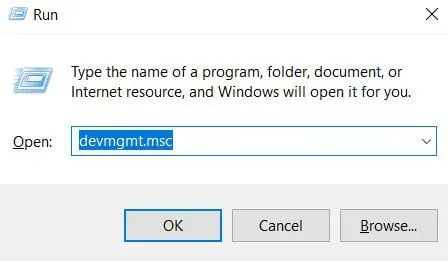
- Omleiden naar Universal Serial Bus-controller. Dubbelklik erop.
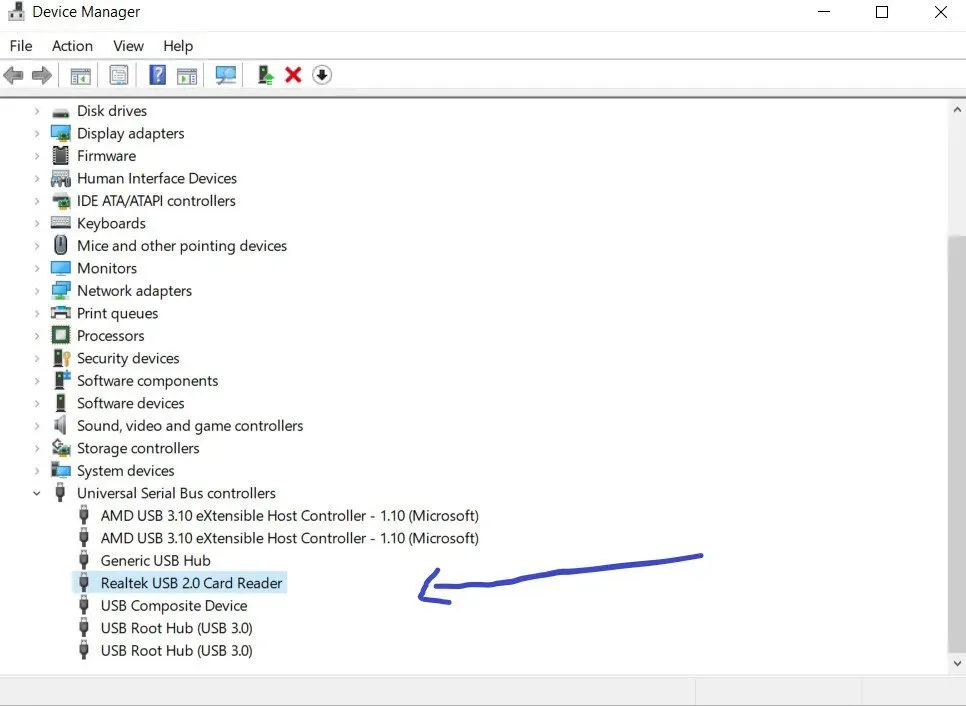
- Klik met de rechtermuisknop op Realtek USB 2.0-kaartlezer. Selecteer de optie Apparaat uitschakelen om het USB-apparaat volledig uit te schakelen.

Start nu opnieuw op en controleer of online inloggen op Origin werkt.
8. Herstart Origin
U moet het systeem opnieuw opstarten als u merkt dat de originele online login momenteel niet beschikbaar is. Klik met de rechtermuisknop op het bronpictogram en klik op Bron afsluiten. Start nu uw systeem opnieuw op, open Origin en log in op uw account.
9. Update apparaatstuurprogramma’s
Soms kunnen ontbrekende of verouderde stuurprogramma’s ervoor zorgen dat de online bronaanmelding op dit moment niet beschikbaar is. Om dit probleem op te lossen, moet u eerst controleren of de stuurprogramma’s op uw systeem up-to-date zijn of niet. Als ze niet up-to-date zijn, werk dan deze stuurprogramma’s bij.
Er zijn twee methoden om de nieuwste versie van uw stuurprogramma te vinden. U kunt het handmatig bij de fabrikant vinden, downloaden en op uw computer installeren. Maar het kost tijd en vereist veel computervaardigheden. Gebruik deze methode als u zeker bent van uw computervaardigheden.
De tweede manier wordt gedaan met behulp van Apparaatbeheer.
- Klik met de rechtermuisknop op het Windows-pictogram en selecteer Apparaatbeheer. U kunt er ook vanaf het bedieningspaneel komen.
- Klik op het zoekpictogram en zoek naar Configuratiescherm. Wanneer het Configuratiescherm wordt geopend, klikt u op Apparaatbeheer.
- Vouw het gedeelte Beeldschermadapters uit. Het toont de geïnstalleerde stuurprogramma’s. Klik met de rechtermuisknop op het stuurprogramma en selecteer Stuurprogramma bijwerken.
- U kunt het bijwerken met bestaande updates of automatisch naar updates zoeken.
10. Schakel uw firewall of antivirusprogramma uit
Probeer de antivirusbescherming van uw systeem tijdelijk uit te schakelen en controleer of het probleem is opgelost. Als u extra malwaredetectiesoftware installeert, kunt u geen verbinding maken met internet.
In dit geval moet u nadenken over het uitschakelen van antivirusbescherming. Als het probleem bij uw antivirusprogramma ligt, werk het dan bij of schakel over naar een nieuwere antivirussoftware.
Conclusie
Ik hoop dat de bovenstaande 10 oplossingen u zullen helpen de inlogfout op internet op te lossen. Probeer de oplossing één voor één te implementeren in plaats van willekeurig een oplossing te kiezen. Als geen van de bovenstaande oplossingen werkt, log dan in via de Origin-website in plaats van via de Origin-client.
FAQ
Hoe herstel ik een verlopen Origin-account?
Als je een verlopen Origin-account wilt herstellen, neem dan contact op met onze ondersteuningsadviseurs via livechat. Zij zullen stappen geven om uw verlopen account te herstellen. U kunt contact met hen opnemen in het helpcentrumgedeelte van de Origin-website.
Verwijdert Origin inactieve accounts?
In de algemene voorwaarden van Origin staat dat een account wordt verwijderd als het lange tijd inactief blijft. Maar dit is niet het geval. Accounts met games worden niet verwijderd. Alleen accounts die kwaadwillig inactief zijn gelaten, worden verwijderd.
Wat te doen als Origin niet werkt?
Er zijn veel oplossingen beschikbaar, zoals het controleren van de systeemdatum en -tijd, het resetten van de instellingen van Internet Explorer naar de standaardwaarden, het uitschakelen van firewall- of antivirussoftware, het herstarten van de oorspronkelijke toepassing en het resetten van hostbestanden.
Waarom kan ik niet inloggen met mijn Origin-account?
Als je niet kunt inloggen, controleer dan of UAC is ingeschakeld en ingesteld om te melden. Controleer of je de nieuwste versie van Origin hebt geïnstalleerd. Zo niet, installeer dan de nieuwste versie. Wanneer u Origin start, voert u het uit in de beheerdersmodus.



Geef een reactie