10 oplossingen voor de fout “Scratch Disks Full” in Photoshop

Photoshop’s “scratch disks full”-probleem doet zich meestal voor wanneer het geheugen van uw computer niet groot genoeg is om tijdelijke Photoshop-bestanden op te slaan. Wanneer deze fout optreedt, wordt Photoshop niet of helemaal niet geladen.
Het wissen van “krasschijven vol” op je Mac is geen probleem dat je vaak zult tegenkomen, maar mensen die met tools zoals Photoshop werken, zouden moeten weten hoe ze ermee om moeten gaan als dat zo is. Dit probleem doet zich vaak voor in intensieve programma’s zoals Photoshop, Premiere Pro en Final Cut Pro, wat verwarrend kan zijn.
Ik zal u laten zien hoe u de fout “scratch disks full” op uw Mac kunt oplossen en waarom de scratch-disks van Photoshop vol zijn. Hoe u het geheugen het beste kunt beheren om de frequentie van deze pop-ups te verminderen of te elimineren.
Wat is de fout “Krasschijven vol”?
Virtueel geheugen, ook wel cachegeheugen genoemd, is vereist bij het uitvoeren van Photoshop of Final Cut Pro. Hier vindt en opent u tijdelijke projectbestanden.
Wanneer er niet genoeg RAM is om een taak te voltooien, gebruikt Photoshop vrije schijfruimte als virtueel geheugen. Met Photoshop kunt u meerdere werkschijven toewijzen, waardoor u meer ruimte krijgt om mee te werken.
Photoshop neemt stiekem ruimte op de harde schijf in beslag wanneer u met grote foto’s en meerdere lagen werkt, waardoor er snel een berg tijdelijke projectbestanden ontstaat. Het is vermeldenswaard dat wanneer u Photoshop voor de eerste keer installeert, u de mogelijkheid heeft om scratch-cd’s toe te wijzen aan elk gewenst station.
Waarom zijn de momenteel geselecteerde werkschijven vol?
De meest voorkomende oorzaak van het “scratch disks full”-probleem zijn tijdelijke bestanden. Ze verzamelen zich vaak op uw schijf en laten geen spoor van hun bestaan achter.
Als u Photoshop regelmatig geforceerd sluit, heeft u mogelijk veel tijdelijke bestanden op uw computer. Photoshop slaat dergelijke bestanden op uw computer op omdat het niet alle projecten adequaat kan sluiten nadat u het zo snel hebt afgesloten.
Hier zijn nog een paar mogelijke oorzaken voor het hierboven genoemde bericht:
- Er is onvoldoende ruimte in de drive om de werkschijf op te slaan.
- De schijfpartitie die Photoshop gebruikt, is vol.
- Photoshop kon maar een beperkte hoeveelheid RAM gebruiken.
Wat te doen als werkschijven vol zijn?
Raak niet in paniek wanneer u het bericht “Photoshop-werkschijven zijn vol” ziet, raak niet in paniek. Mac-computers kunnen dit probleem niet oplossen. Het zal niet automatisch schijfruimte vrijmaken of een aparte partitie maken om dit probleem te voorkomen.
U moet zelf leren hoe u de werkschijf schoonmaakt.
Hoeveel schijfruimte heb ik nodig?
Er is geen standaard schijfruimte voor alle gebruikers. De hoeveelheid vrije ruimte die u nodig heeft, wordt bepaald door hoeveel u documenten in Photoshop wijzigt en hoeveel tijdelijke bestanden u in het geheugen bewaart.
Voor Photoshop heb je minimaal 1,5 GB vrije schijfruimte nodig (met standaard sjablonen, presets, penselen etc.). Mogelijk hebt u ook extra schijfruimte nodig die gelijk is aan twee keer de totale grootte van alle bestanden die u tegelijkertijd hebt geopend.
Als u een “zware” Photoshop-gebruiker bent, heeft u waarschijnlijk veel meer opslagruimte nodig dan de originele bestanden. Het laden van tientallen penselen of patronen verhoogt de hoeveelheid werkruimte die nodig is om uw Photoshop-toepassing uit te voeren.
Best practices voor het repareren van werkschijven – Volledige fout in Adobe Photoshop (Windows en Mac)
- Wijzig de werkschijf bij het opstarten
- Maak geheugenruimte vrij op uw computer
- Verwijder tijdelijke Photoshop-bestanden
- Verwijder Photoshop-cachebestanden
- Gereedschap Bijsnijden resetten
- Wijzig de werkschijf in Photoshop
- Schakel Autoreparatie uit in Photoshop
- Laat Photoshop RAM gebruiken
- Defragmenteer je harde schijf
- Reset Adobe Photoshop-voorkeuren
1. Verander de werkschijf bij het opstarten
Als de schijf bijna vol is, verplaatst u de map naar een map met meer ruimte. Wanneer u Photoshop start, drukt u op Command + Option om de locatie van de werkschijf te wijzigen.
Het vervangen van de werkschijf door een andere schijf op uw systeem kan een redelijke optie zijn. Als je geen andere schijf hebt, kun je er een kopen, waarbij een Solid State Drive (SSD) de beste optie is voor werkende Mac OS X-schijven.
Volg deze stappen om de werkschijf in Photoshop te vervangen:
- Selecteer Photoshop in de vervolgkeuzelijst.
- Werkschijf is te vinden onder Instellingen.
- Selecteer of verwijder een schijf als werkschijf door het vakje aan of uit te vinken.
- Klik OK.
- Start Photoshop indien nodig opnieuw.
2. Maak ruimte vrij op uw computer
Onderzoek de schijf om er zeker van te zijn dat je niets nodig hebt. Dit is meestal het geval, dus verwijder oude bestanden om ruimte vrij te maken.
U kunt ook eenvoudig bestanden kopiëren naar externe apparaten, dvd’s of cloudopslagdiensten zoals Dropbox en iCloud . Apple heeft extra tools toegevoegd om gebruikers te helpen schijfruimte te beheren in macOS Sierra.
Controleer in Windows uw opslag.
- Open de app Instellingen op uw apparaat.
- Selecteer Systeem in het volgende scherm.
- Ga naar het gedeelte Opslag om informatie over de opslagruimte op uw computer te bekijken.
- U kunt bijhouden wat hoeveel RAM gebruikt. Dit zal u helpen bepalen wat er moet worden opgelost.
Controleer de opslag van uw Mac
- Selecteer ‘Over deze Mac’ in het Apple-logo in de linkerbovenhoek.
- Selecteer bovenaan de pagina Opslag en vervolgens Beheren.
- Het laat u zien welke informatie hoeveel ruimte in beslag neemt en geeft u aanbevelingen over hoe u geheugen kunt vrijmaken.
3. Verwijder tijdelijke Photoshop-bestanden.
Photoshop maakt en bewaart tijdelijke bestanden op de harde schijf van uw computer. Zodra Photoshop is gesloten, kunnen deze bestanden veilig worden verwijderd. Hiermee kunt u wat geheugen vrijmaken.
- Om Run te starten, drukt u tegelijkertijd op de Windows + R-toetsen, typt u %temp% erin en drukt u op Enter.
- Zoek de Photoshop- of PST-bestanden wanneer de tijdelijke map wordt geopend.
- Selecteer “Verwijderen” in het contextmenu wanneer u met de rechtermuisknop op deze bestanden klikt.
- Leeg de Prullenbak op uw bureaublad door er met de rechtermuisknop op te klikken en Prullenbak leegmaken te selecteren.
- Gebruik Spotlight op een Mac om tijdelijke bestanden te vinden en te verwijderen.
4. Verwijder Photoshop-cachebestanden
Photoshop bevat een functie waarmee u afzonderlijke Photoshop-caches kunt verwijderen. Deze problematische caches kunnen groeien en veel ruimte innemen op uw werkende schijf als het programma ze niet automatisch verwijdert.
Om deze functie te gebruiken, opent u Photoshop op uw Mac en opent u een afbeelding:
- Selecteer Bewerken in de menubalk.
- Plaats de muisaanwijzer op “wissen” om vier opties te zien.
- Ongedaan maken, Klembord, Geschiedenis en Alles zijn allemaal opties. Als een item grijs wordt weergegeven, is het uit de lijst verwijderd.
- Om al uw caches te wissen, selecteert u “alles” en selecteert u het individuele item dat u wilt verwijderen.
- U wordt geïnformeerd dat het opschonen onomkeerbaar is, dus controleer nogmaals of u een oudere versie van een van uw projecten nodig heeft voordat u op OK klikt.
5. Reset waarden voor het gereedschap Bijsnijden
Met de tool Bijsnijden van Photoshop kunt u foto’s bijsnijden tot een bepaald formaat. Als u de grootte in de verkeerde eenheden opgeeft, zoals centimeters in plaats van pixels, krijgt u een ongelooflijk groot beeld.
De afbeelding neemt veel geheugen in beslag, wat resulteert in een “scratch disks full”-foutmelding in Photoshop.
- Gebruik in Photoshop het gereedschap Bijsnijden om eventuele waarden uit de opgegeven marges uit te sluiten.
- Gebruik bij het invoeren van waarden waar mogelijk pixels als maateenheid.
6. Wijzig de werkschijf in Photoshop
Als de werkschijven van uw apparaat vol zijn en Photoshop 2019 of eerder niet kan worden gestart, kunt u als volgt een nieuwe werkschijf maken:
- Houd tijdens het opstarten op macOS de toetsen Cmd + Option ingedrukt.
- Houd de Ctrl+Alt-toetsen ingedrukt tijdens het opstartproces van Windows.
U kunt de instellingen van de werkschijf in Photoshop ook als volgt wijzigen:
- Ga naar “Instellingen” en vervolgens “Scratch Disks” na het starten van Photoshop.
- Selecteer Bewerken, vervolgens Voorkeuren en vervolgens Werkschijven in Windows.
- Selecteer Photoshop, vervolgens Voorkeuren en vervolgens Werkschijven in macOS.
- Om de werkschijf in of uit te schakelen, schakelt u het actieve selectievakje in het dialoogvenster Voorkeuren uit of in.
- Klik op de pijlknoppen om de volgorde van werkschijven te wijzigen.
- Klik op OK om uw wijzigingen op te slaan.
- Start Photoshop opnieuw en controleer of de fout aanhoudt.
7. Schakel Autoreparatie uit in Photoshop
Als u Photoshop onverwachts afsluit, zal Photoshop in de meeste gevallen proberen uw project automatisch te herstellen. Dit kan resulteren in de fout “scratch disks full” van Photoshop.
U kunt automatisch herstel uitschakelen om geheugen te besparen door de grootte van tijdelijke bestanden op werkstations te verkleinen. Het is vermeldenswaard dat u het risico loopt niet te herstellen.
Op Windows-besturingssysteem,
- Open de Photoshop-app.
- Selecteer “Bewerken”, vervolgens “Instellingenbestanden verwerken”, “Herstelinformatie automatisch opslaan”.
- Procedure uitschakelen.
op Mac,
- Open de Photoshop-app.
- Selecteer “Bestandsafhandeling” in het menu “Instellingen” in Photoshop en sla vervolgens automatisch de herstelinformatie op.
8. Laat Photoshop RAM gebruiken
Photoshop toestaan om extra RAM te gebruiken, is een methode om problemen met de werkschijf op te lossen. Hierdoor kan het meer tijdelijke bestanden opslaan in het RAM-geheugen van uw werkende schijven.
- Start Photoshop op uw computer.
- Klik bovenaan het scherm op Photoshop, Voorkeuren en Prestaties.
- Een vak met de naam “Photoshop toestaan” is te zien in de rechterzijbalk.
- Voer in het vak naast deze optie de hoeveelheid RAM in die u in Photoshop wilt gebruiken. Klik vervolgens op OK.
- Hiermee wordt de fout Scratch Disks Full opgelost.
9. Defragmenteer je harde schijf
Het defragmenteren van Macs is niet vereist, en als je een moderne Mac met een SSD hebt, kan defragmenteren deze beschadigen. Macs met SSD’s slaan bestanden anders op dan Macs met HDD’s; dus defragmenteren kan schadelijk zijn.
Het is een goed idee om een back-up van uw bestanden te maken, want er zullen momenten zijn waarop het wissen van de app-cache of bestanden per ongeluk bestanden verwijdert of vernietigt die u wilt behouden. Het hebben van een reserveplan is als het hebben van een verzekeringspolis.
Gevonden in Windows. Het wordt aanbevolen om uw werkschijf in Windows te defragmenteren om geheugen vrij te maken voor Photoshop. Dit zou u moeten helpen het probleem met de werkschijven van de toepassing op te lossen.
- Defrag en Optimize Drives zijn te vinden door te zoeken naar “Defrag” in het Start-menu.
- Op het volgende scherm krijgt u een lijst met partities op uw harde schijf.
- Klik op de knop “Optimaliseren” naast degene die u gebruikt als uw werkstation.
- Hiermee wordt de fout Scratch Disks Full opgelost.
10. Stel de Adobe Photoshop-voorkeuren opnieuw in
Het vullen van werkschijven kan optreden als gevolg van een bug of een beschadigd instellingenbestand in Photoshop. Bij het opstarten kunt u de instellingen op dezelfde manier resetten als een werkstation.
- Houd CTRL+ALT+SHIFT (Windows) of CMD+OPTION+SHIFT ( Mac ) ingedrukt terwijl Photoshop begint met het resetten van uw voorkeuren.
- Hiermee worden de instellingen gereset; maak indien mogelijk een back-up van uw instellingen voordat u ze opnieuw instelt.
- Als u het Photoshop-voorkeurenbestand wilt verwijderen, wordt u hierom gevraagd. Selecteer Ja om bestanden te verwijderen.
- Zorg ervoor dat Photoshop voldoende RAM heeft om soepel te werken en werkschijven correct in te stellen.
- Alle Photoshop-gebruikers moeten de efficiëntie bijhouden en weten waar werkschijven zijn.
- Hiermee wordt de fout Scratch Disks Full opgelost.
Conclusie
Een van de typische problemen die zich voordoen bij het gebruik van Photoshop is de fout “Scratch Disks Full”. Verwijder regelmatig tijdelijke mappen op de schijf om soortgelijke situaties in de toekomst te voorkomen. Dit zorgt ervoor dat Photoshop voldoende schijfruimte heeft om zijn toepassingen uit te voeren. Alle bovenstaande methoden helpen bij het oplossen van de fout Scratch Disks Full.


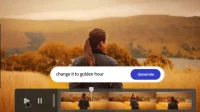
Geef een reactie