10 oplossingen: een webpagina vertraagt uw browser
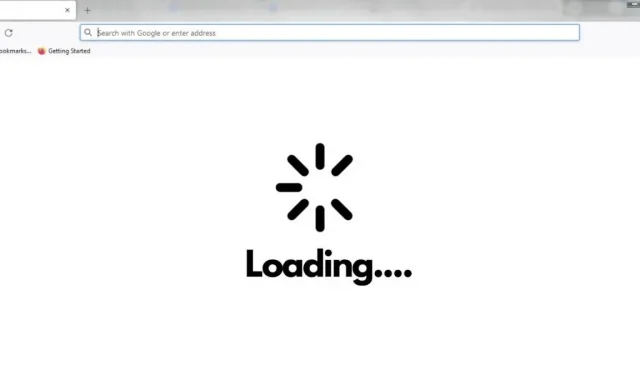
Mozilla Firefox is een van de meest populaire browsers ter wereld en veel mensen geven er de voorkeur aan; het heeft echter bepaalde nadelen. Als u Firefox al geruime tijd gebruikt, moet u op een gegeven moment browservertragingen hebben ervaren.
Vertraging van de browser gaat meestal gepaard met het volgende bericht De webpagina vertraagt de browser. Na dit bericht moeten gebruikers lang wachten tot de pagina is geladen of Firefox opnieuw opstarten.
Als de website die u bezoekt langzaam laadt, kan uw browser het probleem veroorzaken. Hier zijn enkele tips om het probleem snel te identificeren en op te lossen.
Een webpagina vertraagt uw browser: oplossingen om op te lossen
- Wis cookies en sitegegevens
- Wijzig enkele instellingen voor Firefox
- Werk het stuurprogramma van uw videokaart bij
- Gebruik de modus voor privé browsen
- Javascript uitschakelen
- Wijzig het beschermingsniveau voor volgen
- Schakel de beveiligde Adobe Flash-modus uit
- Installeer beschikbare updates
- Gebruik een andere browser
- YouTube-bugfix
1. Wis cookies en sitegegevens
Hoewel het doel van cachegegevens is om websites sneller te laten laden, kan een overmatige opeenhoping van deze gegevens uw browsersnelheid vertragen. Daarom kan het verwijderen van deze gegevens helpen om de snelheid van uw browser te verhogen. Volg deze stappen om cookies en sitegegevens te verwijderen:
- Klik op de drie regels in de rechterbovenhoek van de browser en selecteer “Geschiedenis”.
- Ga nu naar Recente geschiedenis wissen en selecteer alles in het tijdbereik om de sectie te wissen.
- Vink de vakjes aan voor de dingen die u wilt verwijderen en klik op OK om de gegevens te wissen.
- Start uw browser opnieuw en kijk of de browsersnelheid is verbeterd.
2. Wijzig enkele instellingen voor Firefox
- Kopieer en plak
about:configin de adresbalk en druk op Enter. Er wordt een waarschuwingspagina geopend. Klik op Ik accepteer het risico.
- Zoek op procesHang in de zoekbalk.
- Het scherm toont twee ingangen dom.ipc.processHangMonitor en dom.ipc.reportProcessHangs.
- Klik met de rechtermuisknop op beide vermeldingen en selecteer de optie Toggle van True naar False.
- Start uw browser opnieuw en kijk of het probleem hiermee is opgelost.
3. Werk het stuurprogramma van uw videokaart bij
Grafisch-intensieve websites verbruiken veel bronnen, wat de browser soms kan belasten, waardoor deze langzamer wordt. Het bijwerken van het stuurprogramma van uw grafische kaart kan dit probleem verhelpen. Volg deze stappen om het stuurprogramma van uw grafische kaart bij te werken:
- Druk op Windows+R om het dialoogvenster Uitvoeren te openen en voer de volgende opdracht in
devmgmt.msc. - Klik op OK en het venster Apparaatbeheer wordt geopend.
- Vouw de lijst met videoadapters uit door op de pijl aan de linkerkant te klikken.
- Klik nu met de rechtermuisknop op het stuurprogramma van uw grafische kaart en selecteer Stuurprogramma bijwerken.
- Start uw computer opnieuw op en controleer uw browser om te zien of de snelheid is verbeterd.
4. Gebruik de modus voor privé browsen
Sommige gebruikers hebben gemeld dat het gebruik van de browser in de privémodus nuttig kan zijn als u last heeft van lage browsersnelheden. Bijna elke browser biedt een modus voor privé browsen. Volg deze stappen om de modus voor privé browsen te gebruiken:
- Klik op de drie regels/menu’s in de rechterbovenhoek van de browser.
- Selecteer nu “Nieuw privévenster”.
- U kunt ook op Ctrl + Shift + P drukken om hetzelfde te doen.
5. Schakel Javascript uit
Het uitschakelen van Javascript kan ook handig zijn als u een trage browser heeft. Om dit te doen, moet u de onderstaande stappen volgen:
- Kopieer en plak
about:configin de zoekbalk in Firefox. - Klik op de knop “Accepteer het risico en ga door”.
- Voer
javascript.enabledin het zoekvak in. - Selecteer het keuzerondje rechts van javascript.
- JavaScript is uitgeschakeld in uw Firefox-browser.
6. Beschermingsniveau voor het volgen van wijzigingen
Firefox gebruikt standaard het standaard beveiligingsniveau. U kunt andere beschermingsniveaus proberen om te zien of dat het probleem oplost. Volg hiervoor deze stappen:
- Start de Firefox-browser op uw computer.
- Klik op de drie lijntjes in de rechterbovenhoek en selecteer “Instellingen”.
- Klik op het tabblad Privacy en beveiliging.
- Selecteer Strikt beveiligingsniveau.
- Start uw webbrowser opnieuw en controleer.
7. Schakel de beveiligde Adobe Flash-modus uit.
Als de bovenstaande stappen niet werken, kunt u proberen de Adobe Flash Protected Mode uit te schakelen. Volg deze stappen om hetzelfde te doen:
- Open de Firefox-browser en klik op de drie streepjes in de rechterbovenhoek.
- Selecteer nu “Add-ons” en ga naar de optie “Plug-ins”.
- Haal het vinkje weg bij “Adobe Flash Protected Mode inschakelen”.
Opmerking. Dit kan uw apparaat onveilig maken, dus doe dit alleen als dat nodig is.
8. Installeer beschikbare updates
Als uw browser lange tijd niet is bijgewerkt, kan dit ook tot dit probleem leiden. Probeer daarom uw browser bij te werken naar de nieuwste versie om te zien of dat helpt. Volg deze stappen om uw browser bij te werken:
- Klik op de drie balken in de rechterbovenhoek en ga naar instellingen.
- Scrol omlaag naar Firefox-updates.
- Klik nu op “Controleren op updates”.
9. Gebruik een andere browser
U kunt proberen een andere browser te gebruiken als niets voor u werkt. Enkele populaire opties in dit geval zijn Chrome en Safari.
10. YouTube-bugfix
Als je dit probleem met alleen YouTube ervaart, kan het zijn dat je de nieuwste versie ervan gebruikt, die een beetje fouten bevat. Om dit probleem op te lossen, kun je teruggaan naar een eerdere versie van YouTube.
Conclusie
Niet kunnen zien kan erg frustrerend zijn, vooral als je aan iets belangrijks werkt. De oplossingen die in dit artikel worden genoemd, zijn handig als de snelheid van uw browser is vertraagd. Probeer deze oplossingen dus zelf en kijk wat voor u werkt.
FAQ
Wat vertraagt mijn Firefox-browser?
Firefox gebruikt te veel CPU en RAM, wat uw browsesnelheid na verloop van tijd vertraagt. Als u dit probleem tegenkomt, moet u de cachegegevens verwijderen.
Hoe kan ik mijn Firefox-browser versnellen?
Er zijn verschillende dingen die uw Firefox-browser sneller kunnen maken: – Update Firefox – Schakel de animaties uit – Installeer een adblocker in Firefox – Schakel preloading uit – Schakel hardwareversnelling en WebGL in
Windows 10 vertraagt Firefox?
Windows 10 heeft niets te maken met het vertragen van Firefox. De echte reden voor het vertragen van een browser is het thema of de instellingen. Sommige toepassingen van derden kunnen er ook voor zorgen dat uw browser trager wordt.
Hoe kom ik erachter wat mijn site vertraagt?
Om erachter te komen wat uw website vertraagt, kunt u het beste de prestatietool van Google Chrome gebruiken of een prestatie-audit uitvoeren met Google PageSpeed Insights.
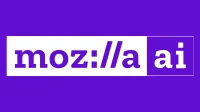


Geef een reactie