Top 10 oplossingen voor het probleem dat Origin niet opent

Origin is een online multiplayer-gamingplatform waarmee spelers online tegen andere spelers kunnen spelen. Het heeft ook de Origin Store, een digitaal distributieplatform. De Origin-client bevat nu een in-game overlay, cloudopslag en live gameplay-streaming.

Veel klanten melden dat de bron niet opent of start wanneer ze hun favoriete spel willen spelen. De software kan op de achtergrond worden uitgevoerd en worden weergegeven in Taakbeheer of worden geminimaliseerd in het systeemvak.
Oorzaken van het probleem “Origin gaat niet open”
Het probleem met het niet openen van Origin kan van alles zijn, van een fout in de Origin-cache tot een foutieve update. Hieronder staan de meest voorkomende scenario’s.
- Problemen met bronbestanden: er kunnen enkele problemen zijn met de belangrijkste werkbestanden van de client en de enige manier om deze op te lossen is door de volledige client opnieuw te installeren.
- Problemen met de Origin Updater: de Origin Updater werkt de Origin-client niet altijd bij. Terwijl de client op de achtergrond wordt bijgewerkt, reageert deze mogelijk niet meer.
- Beschadigde cachebestanden: een fout die ervoor zorgt dat de oorspronkelijke client niet meer reageert, kan worden veroorzaakt door beschadigde cachebestanden. De cache kan op de een of andere manier beschadigd zijn, wat tot het probleem kan leiden.
- Tijdelijke bestanden die zijn beschadigd: de oorspronkelijke client maakt tijdelijke bestanden om ervoor te zorgen dat deze na verloop van tijd correct werkt, maar deze bestanden kunnen beschadigd raken en ervoor zorgen dat de client niet meer reageert. Misschien herstelt het verwijderen van deze bestanden de Origin-functionaliteit.
Hoe het probleem “Origin start niet” op te lossen?
- Wis de DNS-cache van uw computer
- Reset hostbestanden voor Windows 10
- Verwijder tijdelijke oorsprongsbestanden
- Verwijder Origin-cachebestanden
- Controleer op updates voor de Origin-client
- Voer Origin uit in de compatibiliteitsmodus
- Voeg Origin toe als uitzondering in een antivirusprogramma van derden
- Schakel alle Origin in-game overlays uit
- Controleer en installeer de nieuwste Windows-updates
- Voer een schone start uit op uw computer
1. Wis de DNS-cache van uw computer
Het wissen van de DNS-cache van de computer is de eenvoudigste wijziging waarmee u Origin in een mum van tijd aan de praat krijgt.
Volg deze stappen om de DNS-cache leeg te maken:
- Open het dialoogvenster Uitvoeren met behulp van het zoekmenu of door tegelijkertijd op de Windows + R-toetsen te drukken.
- Voer de opdracht
ipconfig /flushdnsin het dialoogvenster in wanneer het vak Uitvoeren verschijnt en druk op Enter.
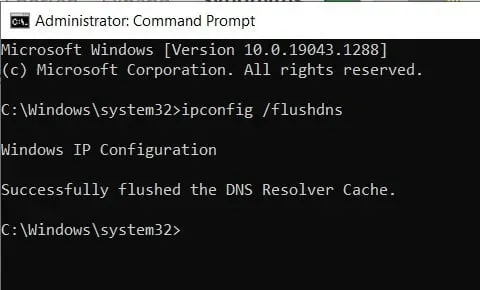
- Er verschijnt gedurende een fractie van een seconde een opdrachtvenster om aan te geven dat de DNS-cache van de computer is gewist.
- Controleer nu of het probleem “Origin wil niet openen” is opgelost.
2. Reset hostbestanden voor Windows 10
Elke Windows-installatie bevat een hostbestand waarmee u websites kunt omleiden naar hun IP-adressen. Dit bestand kan echter geïnfecteerd of beschadigd zijn of onjuiste gegevens bevatten. Dit resulteert in internetproblemen, zoals het onvermogen om apps zoals Origin te gebruiken.
In de meeste gevallen mag het hostbestand niet worden bewerkt of gewijzigd. Als u wijzigingen in het hostbestand opmerkt, kunt u dit als volgt herstellen:
- Om aan de slag te gaan, opent u Verkenner en navigeert u naar deze locatie:
- C:\Windows\System32\drivers\etc
- Zoek nu het hostbestand in de map en hernoem het naar host.bak.
- Maak een nieuw kladblokbestand met de naam Hosts en plak de volgende tekst erin:
- # Auteursrecht (c) 1993-2009 Microsoft Corp.
- ## Dit is een voorbeeld van een HOSTS-bestand dat wordt gebruikt door Microsoft TCP/IP voor Windows.
- ## Dit bestand bevat toewijzingen van IP-adressen aan hostnamen. Elk
- # invoer moet op een aparte regel worden opgeslagen. Het IP-adres moet
- # wordt in de eerste kolom geplaatst, gevolgd door de bijbehorende hostnaam.
- # Het IP-adres en de hostnaam moeten worden gescheiden door ten minste één spatie.
- ## Opmerkingen (zoals deze) kunnen ook apart worden ingevoegd
- # regels of achter de machinenaam, aangegeven met ‘#’.
- Sla dit kladblokbestand nu op de volgende locatie op: C:WindowsSystem32drivesetc.
- Nu zou uw hostbestand moeten zijn zoals het zou moeten zijn. Het wordt echter aanbevolen om een back-uphostbestand te maken, zodat u het indien nodig kunt vervangen.
- Bewaar een reservekopie van het vorige hostbestand en plaats dit naast het origineel in de drivermap.
- Controleer nu of het probleem “Origin wil niet openen” is opgelost.
3. Verwijder tijdelijke bronbestanden
Sommige tijdelijke bestanden bevinden zich in de map AppData wanneer u Origin op Windows 10 start. Deze map kan enkele gevaarlijke bestanden bevatten. En het verwijderen van dergelijke bestanden is nodig om Origin te starten.
Volg deze stappen om tijdelijke bestanden in Origin te wissen:
- Door tegelijkertijd op Windows + R te drukken, verschijnt het dialoogvenster Uitvoeren.
- Typ
%AppData%in het vak wanneer de run-vensters verschijnen en druk op Enter.
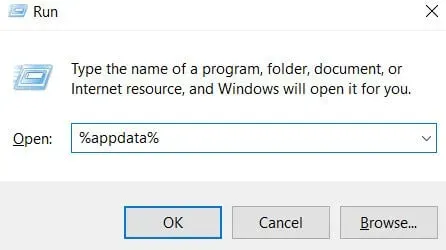
- Zoek de map die moet worden verplaatst in de map AppData.
- Klik met de rechtermuisknop op de map Origin in de zwervende map en selecteer “Verwijderen” in het vervolgkeuzemenu.
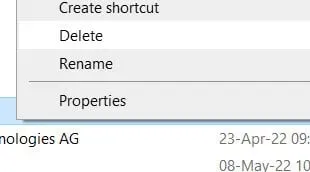
- Zoek vervolgens in de map AppData de map Origins. Verwijder ook deze map.
- Probeer de Origin-client opnieuw op te starten na het verwijderen van de bestanden.
- Start voor de beste resultaten uw computer opnieuw op en start de Origin-client om te controleren of het probleem zich nog steeds voordoet.
- Controleer nu of het probleem “Origin wil niet openen” is opgelost.
4. Verwijder Origin-cachebestanden
Als je Origin al een tijdje gebruikt, ben je waarschijnlijk bekend met de beperkte cachebestanden. Bovendien kunnen deze bestanden beschadigd of geïnfecteerd zijn, wat resulteert in de foutmelding “Origin kan niet worden geopend”. Deze cachebestanden moeten worden gewist om Origin correct te laten werken.
- Meld u eerst af bij de Origin-clienttoepassing.
- Druk op Windows + R om het dialoogvenster Uitvoeren te openen.
- Typ
%ProgramData%in het vak wanneer het venster Uitvoeren verschijnt en druk op Enter.
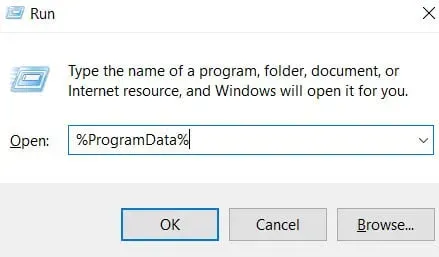
- U ziet nu een lijst met geïnstalleerde programma’s op uw computer. Zoek de map Origins in de weergegeven lijst en dubbelklik erop om deze te openen.
- Verwijder alle mappen behalve de map LocalContent (klik met de rechtermuisknop en selecteer “Verwijderen” in het menu).
- Verwijder de map met lokale inhoud niet, omdat hierdoor gegevens verloren gaan en sommige toepassingen niet meer werken.
- Hernoem ook Origin en verwijder origin.exe.
- Controleer nu of het probleem “Origin wil niet openen” is opgelost.
5. Controleer op updates voor de Origin-client
Veel gebruikers lijken te worden geconfronteerd met de foutmelding “Origin opent niet”. U kunt controleren op updates op de Origin-website of kijken of er een update beschikbaar is in de app.
- Je kunt sommige van deze updates handmatig downloaden als je ze niet kunt vinden in de app.
- Windows-updates bieden vaak deze wijzigingen, dus bekijk het eens.
- Klik met de rechtermuisknop op het menu Start en selecteer Taakbeheer in het optiemenu.
- U kunt Taakbeheer ook openen door tegelijkertijd op de toetsen Ctrl, Alt en Dlt te drukken.
- Controleer of er originele processen worden uitgevoerd in het venster Taakbeheer en of ze het netwerk gebruiken.
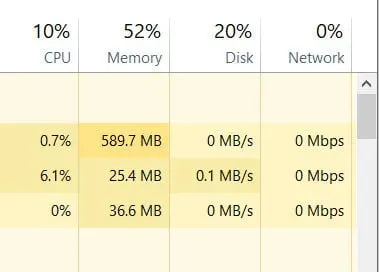
- Als je Origin opmerkt in Taakbeheer, maar je netwerkbandbreedte niet gebruikt, betekent dit dat het niet wordt bijgewerkt.
- U moet Taakbeheer afsluiten en dit proces beëindigen voordat u doorgaat.
- Controleer nu of het probleem “Origin wil niet openen” is opgelost.
6. Voer Origin uit in compatibiliteitsmodus
Elk programma dat op Windows 10 draait, moet aan de systeemeisen voldoen. Probeer Origin uit te voeren in de compatibiliteitsprobleemoplossingsmodus om te zien of de Origin-client compatibel is met uw Windows.
- Selecteer eigenschappen in het vervolgkeuzemenu door met de rechtermuisknop op de Origin-clienttoepassing op het bureaublad of in de installatiemap te klikken.
- Klik op het tabblad Compatibiliteit zodra het eigenschappenvenster wordt geopend.
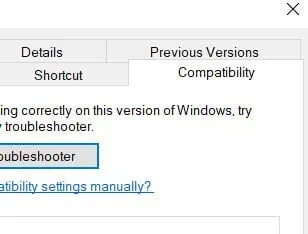
- Klik nu op “Compatibiliteitsproblemen oplossen”. Volg deze stappen als u een incompatibiliteitsfout ontvangt.
- Selecteer uw besturingssysteem en vink het vakje “Dit programma uitvoeren in compatibiliteitsmodus” aan.
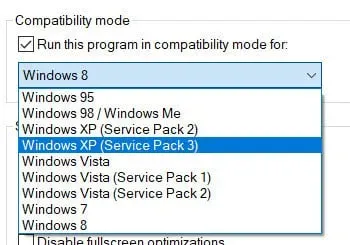
- Schakel de optie “Optimalisatie volledig scherm uitschakelen” uit, omdat optimalisatie op volledig scherm soms fouten kan veroorzaken.
- Vink het vakje “Deze app uitvoeren als beheerder” aan, waardoor Origin beheerdersrechten krijgt en soepel kan werken.
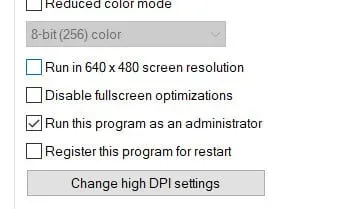
- Klik op Toepassen en OK om de wijzigingen voor Origin op te slaan.
- Start de Origin-software opnieuw.
- Controleer nu of het probleem “Origin wil niet openen” is opgelost.
7. Voeg Origin als uitzondering toe aan uw antivirusprogramma van derden
Antivirussoftware identificeerde Origin als malware. Origin verbruikt veel RAM en geeft antivirusprogramma’s een verkeerde indruk. Hoewel de processen afhankelijk zijn van antivirussoftware, ben je aan het werk.
- Controleer de website van de antivirusclient om te zien of er wordt beschreven hoe u toepassingen kunt toevoegen aan uitsluitingen.
- Ga naar je antivirusinstellingen.
- Zoek het menu-item “Uitsluitingen” of “Toevoegen aan uitsluitingen”.
- Wanneer u het uitvoert, wordt u gevraagd om het pad naar het binaire bestand (of de naam van de EXE-toepassing) of naam.
- U kunt het pad of de naam van de Origin-client opgeven.
- Op deze manier vermoedt je antivirus niets over Origin wanneer het probeert te scannen.
- Controleer nu of het probleem “Origin wil niet openen” is opgelost.
8. Schakel alle Origin in-game overlays uit
Overlays kunnen de reden zijn waarom je Origin niet start. Overlays in het spel hebben een grote invloed op de framesnelheid. Alle Origin in-game overlays moeten worden uitgeschakeld.
Volg de eenvoudige procedure hieronder om overlays uit te schakelen:
- Om aan de slag te gaan, open je Origin op je pc.
- Zoek en klik vervolgens in het bovenste menu op “Applicatie-instellingen”.
- Een lijst met alle game-overlays voor Origin vind je hier. Alle game-overlays moeten zijn uitgeschakeld.
- Nadat je de Origin-app hebt uitgeschakeld, start je deze opnieuw op om te controleren of alles goed werkt.
- Controleer nu of het probleem “Origin wil niet openen” is opgelost.
9. Controleer en installeer de nieuwste Windows-updates
Als u alles hebt getest en uw computer nog steeds niet opnieuw wilt opstarten, ligt het probleem mogelijk bij het besturingssysteem. Controleer op updates voor uw besturingssysteem om te zien of het probleem verband houdt met Windows.
- Open het meldingscentrum in de rechterbenedenhoek van het scherm.
- Als de sectie al is uitgevouwen, zoek dan naar “Alle instellingen”.
- Selecteer “Updates en beveiliging” in het vervolgkeuzemenu.

- Klik op de knop Controleren op updates om te zien of er updates beschikbaar zijn voor Windows.
- Als er updates beschikbaar zijn, worden deze onder de knop geplaatst. U kunt elke update afzonderlijk of slechts een paar keer installeren.
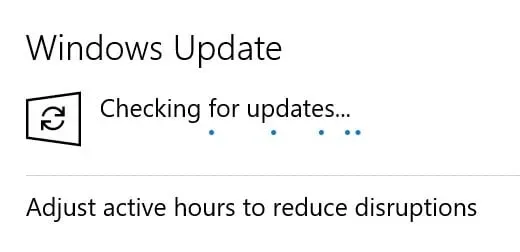
- U moet regelmatig updates installeren. Deze updates zorgen ervoor dat uw programma’s en software naar behoren werken.
- Pakketupdates. NET geleverd door Microsoft via Windows Update zijn vereist voor desktoptoepassingen.
- U kunt automatische updates inschakelen als u Windows niet handmatig kunt bijwerken.
- U kunt ook geplande updates instellen om ervoor te zorgen dat u tijdens het werken niet zonder internet komt te zitten.
- Controleer nu of het probleem “Origin wil niet openen” is opgelost.
10. Voer een schone start uit op uw computer
Het probleem zou opgelost moeten zijn door de Origin-client opnieuw te installeren. Uw computer kan de normale werking van uw software verstoren.
- Om het venster Uitvoeren te openen, drukt u tegelijkertijd op de Win + R-toetsen.
- Typ ”
MSConfig” in het venster Uitvoeren om het venster Systeemconfiguratie te openen.
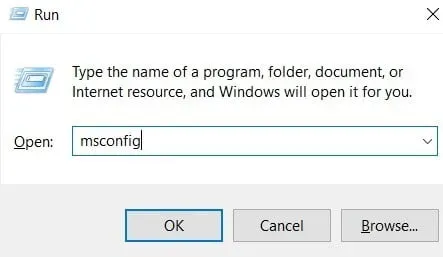
- Selecteer het tabblad “Diensten” in de systeeminstellingen.
- Vink het vakje “Alle Microsoft-services verbergen” aan om te voorkomen dat u per ongeluk Microsoft-services uitschakelt.
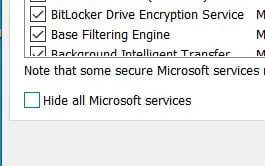
- Klik vervolgens op “Alles uitschakelen” om alle services op uw computer uit te schakelen.
- Zodra je het hebt uitgeschakeld, ga je naar het gebied “Opstarten”.
- Om Taakbeheer te starten, klikt u op de knop “Taakbeheer openen” in het startgebied.
- Schakel bij het opstarten alle services uit.
- Sluit Taakbeheer en keer terug naar het vorige venster door op OK te klikken.
- Start uw computer opnieuw op om te controleren of alle wijzigingen zijn doorgevoerd.
- Controleer nu of het probleem “Origin wil niet openen” is opgelost.
Conclusie
Origin kan niet worden geopend op pc. Geen zorgen! Je bent jezelf niet. Verschillende Origin-gebruikers hebben dit probleem gemeld. Het goede nieuws is dat dit op te lossen is. Door een van de bovenstaande oplossingen te gebruiken, zou u het probleem snel moeten kunnen oplossen.
FAQ
Waarom werkt Origin niet op Windows 10?
Start je computer opnieuw op. Ga dan naar het menu linksboven van Origin, App-instellingen – Algemeen en update de Origin-client naar de nieuwste bètaversie. Als je klaar bent, zorg er dan voor dat je een beheerder bent en voer het Origin-installatieprogramma uit als beheerder. Origin moet opnieuw worden opgestart.
Waarom kan ik Sims 4 of Origin niet openen?
Beschadigde opslagbestanden kunnen ervoor zorgen dat De Sims 4 niet start. Je kunt proberen de bestanden opnieuw te laden door het spel opnieuw te starten. Gezinnen in het spel worden verwijderd wanneer het spel wordt gereset. Je kunt eerst een back-up van het spel maken als je dat wilt.
Is Origin voor Mac?
Origin of the Mac is een nieuwe directe downloadversie van de Electronic Arts-app voor Mac-gebruikers over de hele wereld. Origin voor Mac biedt snelle en veilige downloads voor veel van de meest populaire games van EA en uitgeverspartners, evenals miljoenen pc-gebruikers over de hele wereld.
Waarom werkt mijn Origin-app niet?
Selecteer “Eigenschappen” in het contextmenu van de Origin-snelkoppeling op het bureaublad. Klik op de knop “De compatibiliteitsproblemenoplosser uitvoeren” op het tabblad Compatibiliteit. Klik op Om het programma te testen met de aanbevolen compatibiliteitsinstellingen, probeert u de aanbevolen instellingen.



Geef een reactie