10 beste manieren om te repareren dat Valorant niet start

Valorant is een gratis te spelen first-person schietspel ontwikkeld door Riot Games voor Windows-apparaten.
Soms genereert het spel fouten wanneer gebruikers het proberen te starten. Dit kan lastig zijn, vooral wanneer al je teamleden wachten tot je meedoet, maar je de foutmelding ‘Valorant start niet’ tegenkomt.
Wat is het probleem “dapper wil niet starten” in Windows 10?
Maak je geen zorgen. We hebben een gedetailleerde gids samengesteld met verschillende manieren om je te helpen de game zonder problemen te starten.
- Controleer de systeemvereisten voor Valorant
- Probeer uw computer opnieuw op te starten
- Wijzig uw pc-resolutie
- Start het spel Valorant als administrator
- Werk uw grafische stuurprogramma bij
- Start het spel in de compatibele modus
- Beëindig alle processen met betrekking tot Riot
- Schakel uw antivirus/firewall tijdelijk uit
- Installeer het Valorant-spel opnieuw op Windows 10
Oplossing 1: controleer de systeemvereisten voor Valorant
Voordat u verder gaat, moet u de systeemvereisten voor valorant begrijpen. Als uw computer niet aan deze vereisten voldoet, is het spel niet compatibel en kan het niet worden uitgevoerd.
Dit zijn de minimale vereisten die valorant vereist:
- Geheugen: 4 GB RAM
- Besturingssysteem: Windows 7, 8, 10, 11 64-bits
- Videokaart: Intel HD 4000
- Processor: Intel Core 2 DUO E8400
Oplossing 2 – Probeer uw computer opnieuw op te starten
Bij het oplossen van problemen met uw computer of smartphone, moet de eerste stap altijd zijn om deze opnieuw op te starten.
Het herstarten van het apparaat kan veel problemen oplossen, aangezien alle services opnieuw worden opgestart en alle kernprocessen worden gecontroleerd.
Om problemen met “Valorant start niet” op te lossen, kun je je Windows-pc opnieuw opstarten en controleren of het spel start. Als dit niet het geval is, kunt u de onderstaande lijst met oplossingen bekijken.
Oplossing 3 – Wijzig uw pc-resolutie
Fabrikanten stoppen vaak na een bepaalde tijd met het uitbrengen van de nieuwste updates voor sommige specifieke GPU’s. Sommige grafische kaarten kunnen dus niet worden bijgewerkt en worden daarom incompatibel met games die afbeeldingen met een hoge resolutie vereisen.
Dus als uw pc een oudere grafische kaart heeft, moet u overschakelen naar een lagere resolutie. Hier is hoe het te doen:
- Ga naar je bureaublad en klik met de rechtermuisknop ergens in een leeg gebied van het scherm. Selecteer Weergaveopties in het geopende contextmenu.
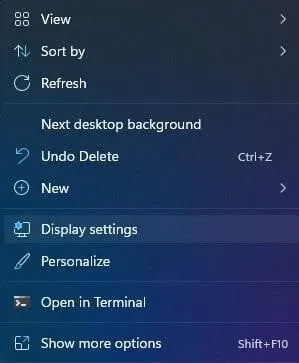
- Blader door het venster Beeldscherminstellingen en klik op de schermresolutie die wordt vermeld onder Schaal en lay-out.
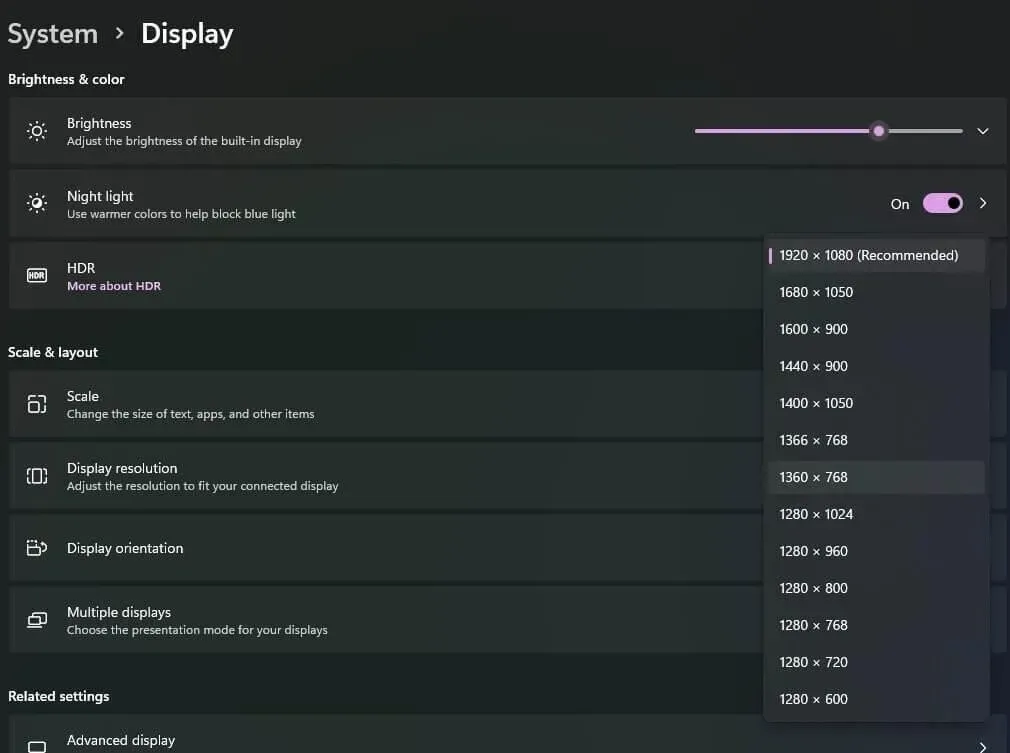
- Selecteer een lagere resolutie voor uw computer in de vervolgkeuzelijst.
Oplossing 4 – Voer het Valorant-spel uit als beheerder
Valorant heeft mogelijk beheerdersrechten nodig voor sommige functies. U moet zijn aangemeld als beheerder om beheerdersrechten aan Valorant te verlenen.
- Ga naar je bureaublad en klik met de rechtermuisknop op het Valorant-spelpictogram. Als u het pictogram voor het spel niet kunt vinden, klikt u op de startknop, zoekt u naar het programma en klikt u er met de rechtermuisknop op.
- Selecteer “Eigenschappen” in het contextmenu. Ga in het eigenschappenvenster naar het tabblad “Compatibiliteit”.
- Ga in het gedeelte “Instellingen” naar het selectievakje “Dit programma uitvoeren als beheerder” en vink het aan.
- Klik vervolgens op de knop Toepassen en klik vervolgens op de knop OK om de wijzigingen toe te passen en het Valorant-eigenschappenvenster te sluiten.
Oplossing 5 – Werk uw grafische stuurprogramma bij
Beschadigde of verouderde grafische stuurprogramma’s zijn de belangrijkste oorzaak van verschillende fouten. Het Valorant-spel vereist een grafische kaart om zijn esthetiek correct aan gebruikers weer te geven, en daarom zijn grafische afbeeldingen van hogere kwaliteit een vereiste om het te laten werken.
Als het stuurprogramma van de grafische kaart niet compatibel is, wordt het spel niet normaal uitgevoerd of geopend. Veel gebruikers melden dat DriverFix, DriverEasy en Bit Driver Updater goede stuurprogramma-updaters van derden zijn.
- Ga naar de downloadpagina van Bit Driver Updater en download de software.
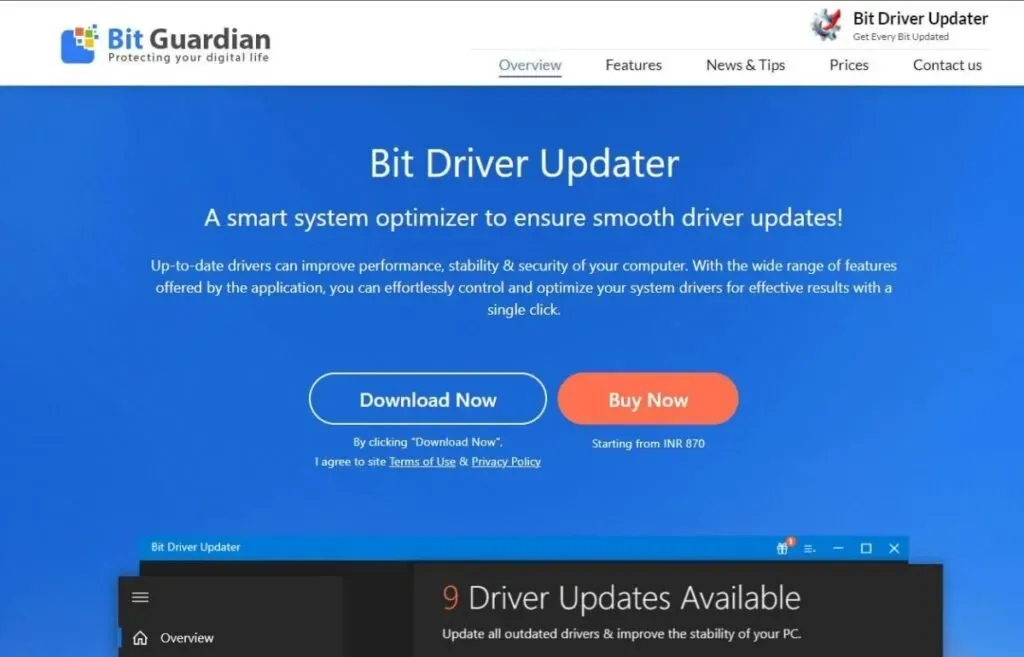
- Na het downloaden dubbelklikt u op het gedownloade Bit Driver Updater-bestand en volgt u de installatie-instructies op het scherm.
- Nadat de software is geïnstalleerd, start u deze en laat u deze uw systeem scannen op stuurprogramma’s.
- De scan zal alle verouderde, kapotte of defecte stuurprogramma’s weergeven. U kunt uw grafische stuurprogramma’s vinden en op de knop Nu bijwerken rechts ervan klikken. U kunt ook op de knop Alle stuurprogramma’s bijwerken klikken om alle beschikbare stuurprogramma’s bij te werken.
Oplossing 6 – Start het spel in de compatibele modus
U kunt het lanceringsprobleem van Valorant oplossen door de game in de compatibele modus te starten. Hier is hoe het te doen:
- Ga naar je bureaublad en klik met de rechtermuisknop op het Valorant-spelpictogram. Als u het pictogram voor het spel niet kunt vinden, klikt u op de startknop, zoekt u naar het programma en klikt u er met de rechtermuisknop op.
- Selecteer “Eigenschappen” in het contextmenu. Ga in het eigenschappenvenster naar het tabblad “Compatibiliteit”.
- Zoek in het gedeelte “Compatibiliteitsmodus” het selectievakje “Dit programma uitvoeren in compatibiliteitsmodus voor:” en vink het aan. Selecteer de versie van uw Windows-besturingssysteem in de vervolgkeuzelijst hieronder.
- Klik op OK om het venster Valorant-eigenschappen te sluiten.
Oplossing 7 – Beëindig alle oproergerelateerde processen
Gebruikers hebben op verschillende fora gemeld dat bepaalde Riot-achtergrondprocessen de lancering van de game verstoren.
- Druk tegelijkertijd op de toetsen Ctrl+Alt+Del en selecteer Taakbeheer in de lijst met opties.
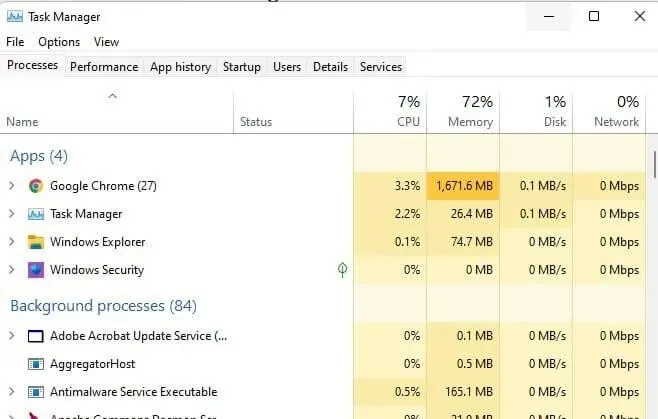
- Zoek op het tabblad Processen Riot Processen en klik er met de rechtermuisknop op. Klik op Taak beëindigen. Of klik op de Riot-processen en klik op de knop Taak beëindigen in de rechter benedenhoek. Beëindig het Vanguard-proces niet, aangezien u uw systeem opnieuw moet opstarten.
Oplossing 8 – Schakel uw antivirus/firewall tijdelijk uit
Antivirus- of firewallprocessen interfereren vaak met andere programma’s die op uw systeem worden uitgevoerd en veroorzaken problemen. Elke antivirus, inclusief Windows Defender Antivirus, moet worden uitgeschakeld om de game correct te laten werken.
Hier leest u hoe u uw antivirus / firewall kunt uitschakelen en vervolgens kunt proberen het Valorant-spel uit te voeren.
- Start de app Instellingen op uw Windows-pc en navigeer naar Update & Beveiliging (of Privacy & Beveiliging).
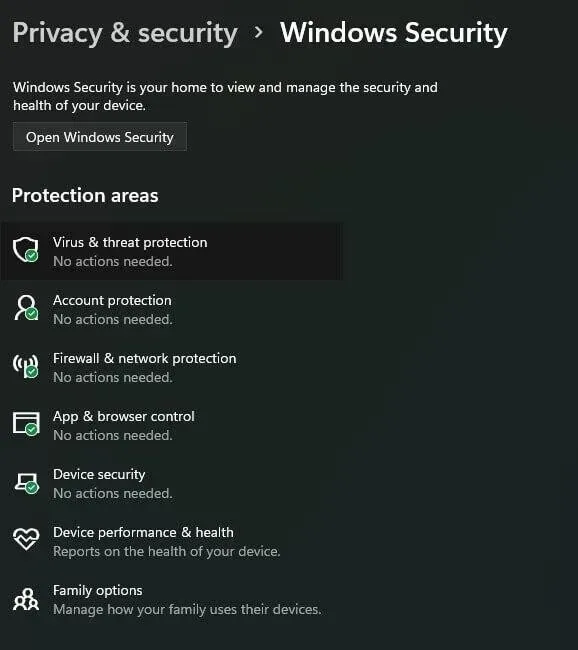
- Vouw het tabblad Windows-beveiliging uit en klik op Virus- en bedreigingsbescherming.
- Klik in de instellingen voor Virus- en bedreigingsbescherming op Instellingen beheren.
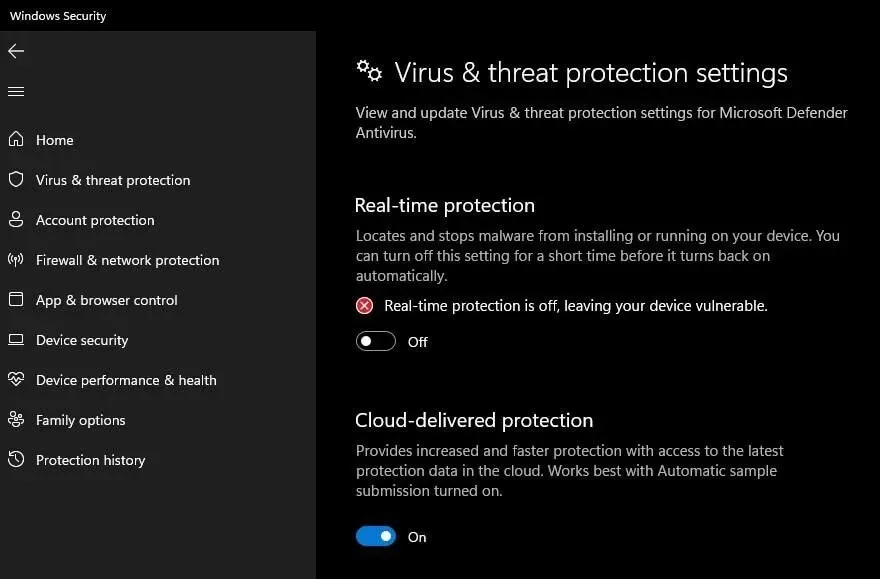
- Ga nu naar de optie Realtime bescherming en klik op de UIT-schakelaar.
Oplossing 9 – Installeer het Valorant-spel opnieuw op Windows 10
Als geen van de bovenstaande oplossingen in de gids tot nu toe heeft gewerkt, moet u Valorant opnieuw installeren. Soms komen gebruikers de fout ‘valorant werkt niet op Windows-pc’ tegen vanwege een onstabiel of kwetsbaar netwerk. Bovendien kunnen sommige gamebestanden beschadigd zijn, waardoor de game mogelijk niet kan worden uitgevoerd.
Je moet de game correct opnieuw installeren met een stabiele netwerkverbinding om ervoor te zorgen dat de game na herinstallatie probleemloos werkt.
- Druk tegelijkertijd op het Windows-logo en de R-toets om het dialoogvenster Uitvoeren te openen.
- Typ control in het veld Openen: en klik op OK om het Configuratiescherm te openen.
- Ga in het configuratiescherm naar het gedeelte “Programma’s” en klik op “Een programma verwijderen”.
- Zoek Valorant in de lijst met geïnstalleerde programma’s op uw pc en klik op Verwijderen.
- Nadat je de game hebt verwijderd, ga je naar de officiële Valorant- downloadpagina en download je de nieuwste versie van de game.
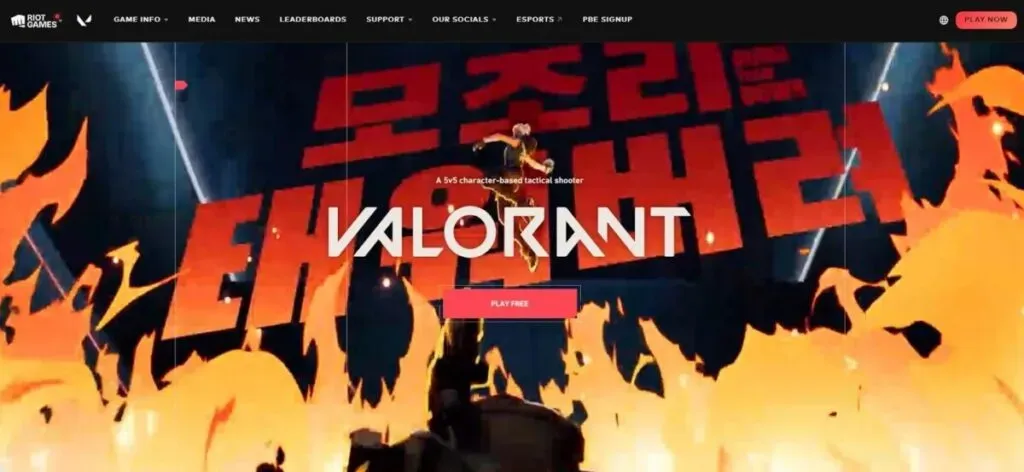
- Download en installeer de game volgens de installatie-instructies op het scherm.
Laatste woorden
De handleiding bevat eenvoudige oplossingen, zoals het opnieuw opstarten van de computer en het wijzigen van machtigingen, tot complexere oplossingen, zoals het wijzigen van systeemvereisten en het beëindigen van gerelateerde processen.
U kunt proberen uw firewall of antivirusprogramma’s uit te schakelen en kijken of het spel start. Als niets werkt, kunt u Valorant altijd opnieuw installeren.
FAQ
Wat zijn de kosten van het downloaden van Valorant voor Windows?
Valorant is een gratis te spelen first-person schietspel ontworpen voor Windows-apparaten.
Hoe installeer je Valorant op je computer?
– Ga naar de officiële Valorant-downloadpagina en download de nieuwste versie van de game. – Download en installeer het spel volgens de installatie-instructies op het scherm.
Hoe repareer ik dat Valorant niet start?
– Controleer de systeemvereisten voor Valorant – Probeer uw computer opnieuw op te starten – Wijzig de pc-resolutie – Voer Valorant-game uit als beheerder – Update grafische driver – Voer game uit in compatibele modus – Beëindig alle Riot-gerelateerde processen – Schakel antivirus/firewall tijdelijk uit – Installeer Valorant-game opnieuw in Windows 10
Hoe repareer ik dat Valorant niet start?
– Ga naar het bureaublad en klik met de rechtermuisknop op het Valorant-spelpictogram. Als u het pictogram voor het spel niet kunt vinden, klikt u op de knop Start, zoekt u het programma en klikt u er met de rechtermuisknop op. – Selecteer Eigenschappen in het contextmenu. Ga in het eigenschappenvenster naar het tabblad “Compatibiliteit”. Zoek in het gedeelte “Compatibiliteitsmodus” het selectievakje “Dit programma uitvoeren in compatibiliteitsmodus voor:” en vink het aan. Selecteer de versie van uw Windows-besturingssysteem in de vervolgkeuzelijst hieronder. Klik op OK om het venster Valorant-eigenschappen te sluiten.


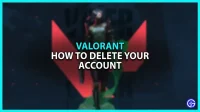
Geef een reactie