10 tips om te repareren dat Apple Watch Cellular niet werkt
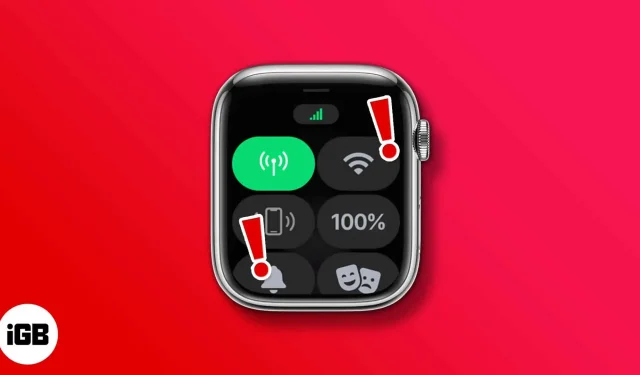
Een mobiele Apple Watch kan onafhankelijk functioneren en meerdere functies van uw iPhone uitvoeren. Het beantwoorden of verzenden van sms-berichten, het luisteren naar muziek of zelfs het maken en ontvangen van telefoongesprekken zijn enkele voorbeelden van wat het kan doen. Om dit allemaal te laten werken, moet u echter verbonden zijn met een mobiel netwerk.
Maar als uw mobiele verbinding steeds wegvalt of niet werkt, volgen hier 10 stappen om u te helpen het probleem op te lossen.
1. Controleer de mobiele verbinding van uw Apple Watch.
Ten eerste, mobiele communicatie in alle landen van de wereld. Dit komt omdat Apple de Apple Watch heeft geoptimaliseerd om te werken op de LTE- en UMTS-banden over de hele wereld. Er worden ook twee afzonderlijke celmodellen van hetzelfde horloge verkocht, afhankelijk van de regio van aankoop. Zorg er dus allereerst voor dat uw Apple Watch compatibel is met de service.
Controleer vervolgens of je mobiel hebt ingeschakeld voor je Apple Watch. Als u dat nog niet heeft gedaan, volgt u deze stapsgewijze handleiding om te leren hoe u mobiel internet instelt en gebruikt op uw Apple Watch. Zorg ervoor dat u een mobiele service op uw Apple Watch instelt als u een goed mobiel netwerk op uw iPhone heeft.
2. Zorg ervoor dat mobiel is ingeschakeld op uw Apple Watch.
Soms hebben we de neiging om de eenvoudigste oplossingen te negeren. Dit kan het geval zijn wanneer u mobiel niet hebt ingeschakeld op uw Apple Watch, zodat u geen verbinding kunt maken met het netwerk. Hier leest u hoe u uw Apple Watch kunt verbinden met een mobiel netwerk.
- Schakel Wi-Fi en Bluetooth uit om de Apple Watch los te koppelen van de iPhone.
- Veeg omhoog op Apple Watch om Control Center te openen.
- Controleer of mobiel is ingeschakeld.
- Klik op het pictogram van de mobiele telefoon.
- Schakel mobiel in op de volgende pagina.
Opmerking:
De Cellular-knop wordt groen wanneer uw Apple Watch is verbonden met een mobiel netwerk. Zoals je misschien al geraden hebt, vertegenwoordigen de groene stippen de signaalsterkte.
Vergeet niet dat de Cellular-knop wit wordt wanneer uw Apple Watch via Wi-Fi of Bluetooth is verbonden met een gekoppelde iPhone.
3. Schakel de vliegtuigmodus op uw Apple Watch uit en weer in.
Wanneer we netwerkproblemen op onze iPhones ervaren, schakelen we de vliegtuigmodus in en schakelen deze na een paar minuten uit. Dit is een manier om het netwerk opnieuw op te starten/herstarten zonder het apparaat opnieuw op te starten, wat tijd bespaart. En dat is wat ik je aanbeveel, en hier is hoe je het moet doen.
- Veeg omhoog op Apple Watch om Control Center te openen.
- Navigeer naar het vliegtuigpictogram en tik erop. Het pictogram wordt oranje.
- Wacht 20-30 seconden en druk op om de vliegtuigmodus uit te schakelen.
4. Start uw Apple Watch opnieuw op.
Als het in- en uitschakelen van de vliegtuigmodus niet werkt, kunt u proberen uw Apple Watch opnieuw op te starten. Apparaten opnieuw opstarten helpt vaak bij het oplossen van enkele fouten en crashes; dat verwachten we hier ook. Voor niet-ingewijden is hier een stapsgewijze handleiding om u te helpen uw Apple Watch opnieuw in te stellen.
5. Werk watchOS bij
Sommige software-updates zijn niet zo perfect als andere. Uw Apple Watch heeft mogelijk een buggy-versie van watchOS. Nou, Apple biedt regelmatig updates en bugfixes met OTA-updates. Daarom kan het bijwerken naar de nieuwste software uw probleem oplossen.
Hier is een gids om u te helpen watchOS rechtstreeks vanaf uw Apple Watch of uw iPhone bij te werken.
6. Controleer op updates van de carrier-instellingen.
Carrier-instellingen helpen de verbinding van uw iPhone met het mobiele netwerk te verbeteren. Je provider werkt de instellingen van zijn provider bij omdat hij nieuwe functies voor zijn service heeft verbeterd of gekocht. En om optimaal van deze functies te profiteren, moet u uw iPhone bijwerken naar de nieuwste providerinstellingen.
Hier is een gids om u te helpen de carrier-instellingen van uw iPhone bij te werken, die automatisch worden weergegeven op uw Apple Watch.
7. Verwijder een mobiel abonnement en voeg het opnieuw toe
Een andere optie is om het mobiele netwerk dat is verbonden met uw Apple Watch te herstellen. Misschien veroorzaakte dit de laatste keer dat u het mobiele activeringsproces op uw Apple Watch uitvoerde enkele fouten. Een snelle oplossing lost dit op. Hier is hoe het te doen
- Open de Watch-app op je iPhone.
- Tik op Mobiel.
- Klik nu op de infoknop (i) naast de naam van uw provider.
- Selecteer de optie “CarrierName-abonnement verwijderen”.
- Bevestig uw keuze door op CarrierName Plan verwijderen te klikken.
Nadat u de mobiele netwerkverbinding van uw iPhone hebt verwijderd, moet u deze opnieuw instellen. Zoals eerder vermeld, hebben we een handleiding om u te helpen bij het instellen en gebruiken van mobiele apparaten op uw Apple Watch.
8. Vink specifieke toepassingen aan
Het niet ontvangen van meldingen van bepaalde apps betekent niet dat het mobiele netwerk van uw Apple Watch niet werkt. Hoogstwaarschijnlijk werkt de applicatie zelf niet of heeft hij een soort bug waardoor hij niet optimaal werkt. De enige manier om problemen met specifieke applicaties op te lossen, is door ze bij te werken naar de nieuwste beschikbare versies of ze opnieuw te installeren.
Deze stappen zijn vrij eenvoudig en kunnen zonder veel moeite worden voltooid. Volg deze handleiding om apps op uw Apple Watch handmatig bij te werken. Hier is nog een gids om u te helpen de problematische toepassing te verwijderen door deze gids te volgen. Daarna kunt u naar de App Store gaan en de app opnieuw installeren.
9. Reset netwerkinstellingen op iPhone
Resetten is meestal ons laatste redmiddel bij het oplossen van problemen met apparaten. Gelukkig hoef je je Apple Watch niet opnieuw in te stellen, alleen de netwerkinstellingen van je iPhone en al het andere gebeurt automatisch. Dit is een van de betrouwbare methoden om dit probleem op te lossen.
Opmerking. Naast de mobiele instellingen vergeet uw apparaat alle opgeslagen wifi-netwerken en wachtwoorden, VPN- en APN-instellingen wanneer u uw netwerkinstellingen reset. Houd dus uw wachtwoorden en andere gegevens bij de hand.
Hier leest u hoe u de netwerkinstellingen op uw iPhone kunt resetten,
- Open “Instellingen” op uw iPhone.
- Tik op Algemeen.
- Navigeer naar de optie Transfer of Reset.
- Klik op de volgende pagina op Opnieuw instellen.
- Selecteer de optie Netwerkinstellingen resetten. Voer je wachtwoord in en je bent klaar.
10. Neem contact op met Apple-ondersteuning
Na het volgen van alle bovenstaande stappen, is het onwaarschijnlijk dat u nog niet tot een beslissing bent gekomen. Vooral als het probleem verband hield met softwarefouten. De volgende en meest betrouwbare oplossing is echter om contact op te nemen met Apple Support.
Als het een hardwareprobleem is, vallen AppleCare-horloges onder de garantie. En zo niet, dan vindt u in ieder geval een oplossing voor dit probleem, zij het tegen betaling. Volg de stappen in deze handleiding om contact op te nemen met Apple Support.
Ik hoop dat deze gids u heeft geholpen uw probleem op te lossen. Gebruik je trouwens een Apple Watch met GPS of een Apple Watch met mobiel? Laat het me weten in de reacties hieronder.



Geef een reactie