11 oplossingen: Action Center kan niet worden geopend op Windows 10
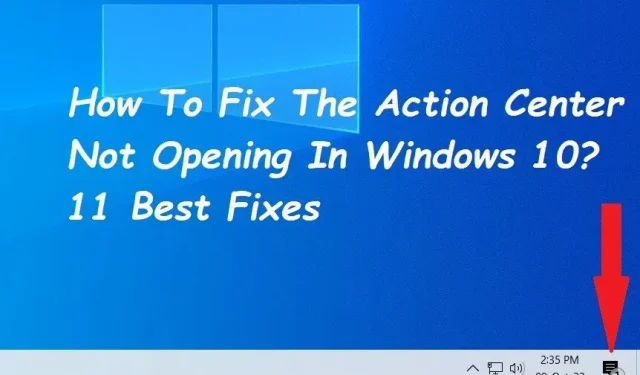
Bij gebruik van het systeem hebben gebruikers toegang tot al hun geactiveerde meldingen in het meldingscentrum. U kunt ook het actiecentrum gebruiken om uw systeem efficiënt te houden.
Gebruikers hebben problemen gemeld met het niet openen van het actiecentrum op het Windows 10-besturingssysteem. Dit kan soms gebeuren als Windows-programma’s beschadigd zijn of als het activiteitencentrum van het besturingssysteem is uitgeschakeld.
Wat is een actiecentrum?
Actiecentrum Het Actiecentrum maakt deel uit van Windows Phone 8.1, Windows 10 en Windows 11. In Windows 10 kunt u belangrijke meldingen bekijken in het Actiecentrum. Hierdoor zal het gebruikers veel gemak bieden.
Verschillende factoren kunnen ervoor zorgen dat het Windows 10 Action Center het probleem niet opent. In het volgende deel zal ik uitleggen hoe u kunt verhelpen dat Action Center niet wordt geopend in Windows 10.
Wat zijn de redenen waarom het Windows 10 Action Center niet werkt?
- Het centrum gaat meestal niet open omdat het actiecentrum is uitgeschakeld op uw computer.
- Het blijkt dat u dit probleem voor het eerst kunt tegenkomen als de Windows-toepassingsbestanden op uw computer beschadigd zijn.
- Een andere mogelijke reden waarom het actiecentrum niet wordt geopend wanneer u op de taakbalk klikt, is dat het is uitgeschakeld op uw computer.
- Het probleem kan soms optreden als het Windows Verkenner-proces niet werkt of een probleem heeft.
- Als het gebruikersaccount beschadigd is, moet u mogelijk een nieuw account maken, omdat dit tot problemen kan leiden.
Hoe repareer ik dat Berichtencentrum Windows 10 niet opent?
- Start Windows Verkenner opnieuw
- Gebruik de SFC- en DISM-tools
- Registreer het Action Center opnieuw door een PowerShell-opdracht uit te voeren
- Schakel Actiecentrum in via Instellingen
- Voer Schijfopruiming uit
- Werk uw Windows-besturingssysteem bij
- Maak een nieuw gebruikersaccount aan
- Actiecentrum inschakelen (editor voor lokaal groepsbeleid)
- Voer een systeemherstel uit
- Hernoem het systeembestand UsrClass.dat.
- Berichtencentrum inschakelen (register-editor)
1. Start Windows Verkenner opnieuw.
Door Windows Verkenner opnieuw te starten, wordt opgelost dat Action Center niet wordt geopend in Windows 10 als er tijdelijke problemen zijn met systeembestanden.
- Als u met de rechtermuisknop op de taakbalk klikt, verschijnt er een menu waarin u “Taakbeheer” kunt selecteren.
- Klik met de rechtermuisknop op Windows Verkenner in het venster Taakbeheer dat wordt geopend.
- Selecteer Taak beëindigen in het contextmenu dat wordt geopend.
- U kunt een nieuwe taak starten door Bestand te selecteren in het menu Bestand van Taakbeheer.
- Typ explorer.exe in het venster Nieuwe taak maken en klik op OK.
2. Gebruik de SFC- en DISM-tools
SFC controleert uw computer op beschadigde of ontbrekende bestanden en DISM controleert de systeemkopie die is gebruikt om deze fixes op te lossen. Wanneer u dit doet, voert u eerst DISM uit om te controleren of SFC correct werkt.
- Als u op de Windows-toets + R drukt en CMD typt, wordt de opdrachtprompt weergegeven.
- Gebruik Ctrl + Shift + Enter om een verhoogde opdrachtprompt te starten.
- Voer nu in na het typen van de volgende opdracht:
- DISM /Online /Cleanup-Image /ScanHealth
- Zodra de scan is voltooid, voert u de volgende opdracht in:
- DISM/Online/Cleanup-Image/RestoreHealth
- Start uw computer opnieuw op nadat de scan is voltooid.
3. Registreer het Action Center opnieuw door de PowerShell-opdracht uit te voeren.
Dit lost meestal het probleem met het openen van het centrum op. Ik ga Windows Powershell gebruiken om een opdracht uit te voeren. De meeste Windows 10-problemen kunnen snel en nauwkeurig worden opgelost met behulp van de Powershell-functie.
- Gebruik de zoekbalk om Windows Powershell te vinden of Windows-toets + X om “Als administrator uitvoeren” te selecteren.
- Typ de volgende opdracht in het Powershell-venster:
- Get-AppxPackage | % { Add-AppxPackage -DisableDevelopmentMode -Register “$($_.InstallLocation)\AppxManifest.xml”-verbose }
- Start uw systeem opnieuw op om uw wijzigingen op te slaan en zorg ervoor dat Action Center correct werkt.
4. Activeer Action Center via instellingen.
Als u het Center-pictogram helemaal rechts op de taakbalk selecteert, wordt het in een mum van tijd geopend. Door op Windows- toets + A te drukken, kan dat. Als dit niet werkt, werkt het centrum mogelijk niet. Volg de onderstaande stappen om het in te schakelen.
- Klik in de rechterbenedenhoek van de taakbalk op het meldingspictogram of druk op de Windows-toets + A. Als het middelste venster niet verschijnt, is het uitgeschakeld of moet het worden ingeschakeld.
- Klik op de Windows Start-knop of druk op de Windows-toets + I om het instellingenmenu te openen.
- Zoek naar Personalisatie, die te vinden is op het instellingenscherm.
- Selecteer Taakbalk in het navigatiemenu aan de linkerkant.
- Klik op “Systeempictogram in- of uitschakelen” onder de kop “Meldingsgebied”.
- Hier is de centrale tuimelschakelaar. Gebruik de tuimelschakelaar om het actief te maken als het momenteel is uitgeschakeld.
5. Voer Schijfopruiming uit
Kritieke processen zoals Center proberen te starten, maar slagen er niet in wanneer Windows 10 onvoldoende geheugen en schijfruimte heeft. Het besturingssysteem kan merkbaar langzamer worden.
Schijfopruiming ruimt ruimte op uw harde schijf op en verwijdert tijdelijke bestanden die ervoor kunnen zorgen dat u het Windows 10 Action Center niet kunt openen.
- Typ schijfopruiming in het zoekvak en selecteer Schijfopruiming in de lijst met resultaten om tijdelijke bestanden te verwijderen.
- Selecteer in het gedeelte “Bestanden om te verwijderen” het type bestanden dat u wilt verwijderen en klik vervolgens op “OK”.
- Klik op Systeembestanden opschonen onder Schijfopruiming, selecteer de items die u wilt verwijderen en klik vervolgens op OK om meer ruimte vrij te maken.
- Het venster wordt automatisch gesloten wanneer het opschonen van het systeem is voltooid.
- Start uw computer opnieuw op om uw bestanden volledig te wissen. Controleer of het Berichtencentrum daarna start.
6. Update Windows (besturingssysteem)
Na het updaten van Windows klaagden sommige gebruikers dat het Windows 10 Action Center niet meer werkte of startte. Als de computer moet worden bijgewerkt, kunt u proberen deze bij te werken en vervolgens opnieuw op te starten om te zien of het Center verschijnt.
- Start (Windows) bevindt zich in de linker benedenhoek.
- Toegang tot instellingen (tandwielpictogram).
- Klik op de werkbalk op Bijwerken en beveiliging.
- Selecteer Windows Update op de tabbladen in de linkerzijbalk (ronde pijlen).
- Selecteer “Controleren op updates” in het menu. De update wordt automatisch gedownload, indien beschikbaar.
7. Maak een nieuw gebruikersaccount aan
Windows 10 Action Center start mogelijk niet vanwege een beschadigd gebruikersprofiel. Maak een nieuw gebruikersaccount aan en kijk of het probleem zich nog steeds voordoet.
- Ga naar Start, vervolgens Instellingen en vervolgens Accounts.
- Selecteer Andere gebruikers en familie.
- Selecteer “Iemand anders aan deze pc toevoegen” onder “Andere gebruikers” naast het plusteken.
- Selecteer in de geopende vensters Ik heb de inloggegevens van deze persoon niet.
- Selecteer Een gebruiker zonder Microsoft-account toevoegen en voer de naam van het nieuwe account in om de vereiste rechten toe te kennen.
- Voer nu de gebruikersnaam en het wachtwoord voor het nieuwe account in.
- Nadat de computer opnieuw is opgestart, meldt u zich aan met de nieuwe referenties.
8. Schakel het actiecentrum in (editor voor lokaal groepsbeleid).
- De Editor voor lokaal groepsbeleid is toegankelijk door op de Windows-toets + R te drukken, gpedit.msc te typen en vervolgens op Enter te drukken.
- Navigeer naar het menu Start en de taakbalk onder Gebruikersconfiguratie> Beheersjablonen.
- Dubbelklik op de instellingen “Meldingen en actiecentrum verwijderen” in het rechterdeelvenster.
- Selecteer “Niet geconfigureerd” of “Uitgeschakeld” in het pop-upvenster om het actiecentrum in te schakelen. Selecteer OK > Toepassen.
9. Voer een systeemherstel uit.
- Maak een herstelpunt voordat het actiecentrum stopt met openen voor systeemherstel.
- Selecteer “Een herstelpunt maken” nadat u “systeemherstel” in het zoekvak hebt getypt.
- Selecteer Nieuw op het tabblad Systeembeveiliging.
- Klik op “Maken” na het invoeren van een beschrijving zoals “Action Center Restore” om te onthouden waarom u het herstelpunt hebt gemaakt.
- Zet het systeem terug naar een eerder herstelpunt. Klik op “Systeemherstel”> “Volgende” op het tabblad “Systeembeveiliging” nadat u daar bent teruggekeerd.
- Selecteer het herstelpunt dat u hebt gemaakt en selecteer vervolgens Scannen op kwetsbare programma’s.
- Klik vervolgens op “Volgende” nadat u het herstelpunt hebt geselecteerd dat u wilt gebruiken.
- Selecteer Ja om de procedure te starten. De systeemherstelprocedure vereist dat u uw computer opnieuw opstart.
- Controleer nu en probeer het meldingscentrum te openen.
10. Hernoem het systeembestand UsrClass.dat.
De ShellBag-gegevens voor de desktop worden opgeslagen in het UsrClass-bestand, het . DAT. ShellBag bevat registersleutels die de grootte, het pictogram en de locatie van de map beschrijven om gebruikersactiviteit bij te houden.
Externe en lokale mappen, ZIP-bestanden, virtuele mappen en speciale Windows-mappen worden opgeslagen in het bestand usrclass.dat. Sommige functies, zoals de agenda, de geluidsknop, de zoekopties op het bureaublad en het startmenu, werken niet als het UsrClass-bestand van de computer wordt verwijderd.
- U kunt het opdrachtvenster uitvoeren openen door op de toetsencombinatie Windows + R te drukken.
- Druk vervolgens op Enter nadat u %localappdata%\Microsoft\Windows hebt getypt.
- Vink het vakje aan naast Verborgen objecten in het Verkenner-venster op het tabblad Weergave.
- Dan zijn alle verborgen bestanden van het venster voor u zichtbaar.
- Zoek UsrClass.dat en wijzig de naam in UsrClass.Old.dat.
- Windows maakt een nieuw UsrClass.data-bestand wanneer we de naam van een bestaand bestand wijzigen.
- Start uw computer opnieuw op nadat u de naam van het bestand hebt gewijzigd en controleer vervolgens of het activiteitencentrum werkt.
11. Schakel Berichtencentrum in (Register-editor)
Het Windows 10 Action Center op uw pc start niet of wordt niet weergegeven. Controleer of een registerinstelling verhindert dat het actiecentrum wordt weergegeven.
Ik zal de Windows Register-editor gebruiken om te repareren dat Windows 10 Action Center niet start.
- Open het dialoogvenster Opdracht uitvoeren door op de Windows-toets + R te drukken.
- Typ Regedit en druk op Enter om de Register-editor te starten.
- Ga naar HKEY CURRENT USER > Software > Policies > Microsoft > Windows > Explorer in de Register-editor.
- U moet een verkennersleutel maken als deze nog niet bestaat in de Windows-sleutel.
- U moet ook de benodigde bestanden maken in de nieuwe Explorer-sleutel.
- De procedures voor het genereren van de verkennersleutel en de vereiste bestanden staan hieronder vermeld.
- Klik in de Register-editor met de rechtermuisknop op de Windows-toets en kies Nieuw > Sleutel.
- Typ “Verkenner” wanneer u wordt gevraagd om deze nieuwe sleutel een naam te geven.
- Nieuw> DWORD (32-bits) waarde kan worden geselecteerd door met de rechtermuisknop op de verkennersleutel te klikken die u zojuist hebt gemaakt.
- Wanneer u wordt gevraagd om deze waarde een naam te geven, typt u DisableNotificationCenter.
- Dubbelklik in de rechterzijbalk op DisableNotificationCenter.
- Wijzig de gegevenswaarde van één in nul wanneer het venster verschijnt om het Berichtencentrum te activeren.
Conclusie
Een van de beste functies van Windows 10 is het actiecentrum, ook wel het actiecentrum genoemd. Alle notificaties van het systeem en individuele applicaties staan op één plek.
Het actiecentrum kan soms stoppen met werken. U kunt het probleem “actiecentrum dat niet wordt geopend op Windows 10” oplossen met de hierboven genoemde basismethoden als u ooit een soortgelijk scenario tegenkomt.
FAQ
Hoe schakel ik Action Center in Windows 10 in?
Een van de volgende handelingen zal het actiecentrum starten: Selecteer het pictogram van het actiecentrum aan de rechterkant van de taakbalk. Druk op de Windows-logotoets plus A. Veeg naar binnen vanaf de rechterrand van het scherm op een apparaat met aanraakscherm.
Wat is er gebeurd met het actiecentrum in Windows 10?
App-meldingen en snelle acties staan in het nieuwe Windows 10 Action Center. Zoek naar het Action Center-pictogram op de taakbalk. Het oorspronkelijke actiecentrum is hernoemd naar Beveiliging en onderhoud, maar het is nog steeds aanwezig. Je gaat er nog steeds heen om je beveiligingsinstellingen te wijzigen.
Hoe reset ik mijn Berichtencentrum?
Start de Register-editor. Navigeer naar de HKCU-sleutel met behulp van uw navigatievaardigheden. De acties van de knoppen aan de rechterkant worden weergegeven door tekenreekswaarden van 0 tot 3. De tekenreekswaarden van elk van deze knoppen moeten worden gewijzigd in leeg. Werk af met de Register-editor. Start je computer opnieuw op.
Waarom is mijn Berichtencentrum grijs?
Beschadigde of ontbrekende bestanden zijn verantwoordelijk voor inactief opstarten, taakbalk en meldingscentrum. U kunt dit probleem oplossen door een SFC-scan uit te voeren om deze bestanden te vervangen. Het bovenstaande is een korte handleiding voor het uitvoeren van een SFC- en A DISM-scan.



Geef een reactie