Top 11 oplossingen: Amazon Firestick zwart scherm
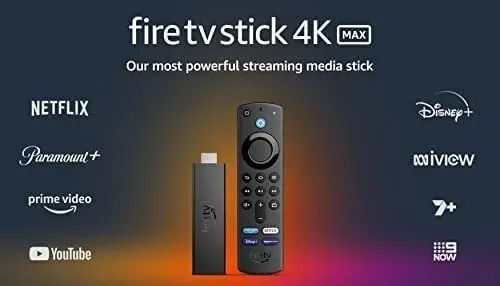
De Amazon Fire TV Stick is een onmisbaar item in elk huis. We leven momenteel in de toekomst van videostreaming. En u hoeft geen honderden dollars uit te geven aan een smart-tv om uw favoriete tv-programma of film op het grote scherm te bekijken.
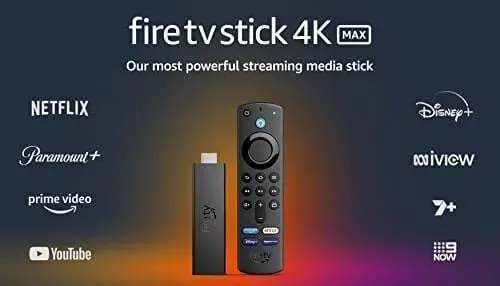
Je kunt een Amazon Fire Stick kopen en je oude tv upgraden naar een slimme tv. De gebruikersinterface van de Fire Stick heeft echter zijn nadelen. Mensen hebben problemen met het zwarte scherm van de Amazon Fire Stick gemeld bij het opstarten van een tv.
In de tutorial van vandaag leren we je hoe je het Amazon Firestick Black Screen-probleem kunt oplossen.
Waarom geeft mijn Firestick een zwart scherm weer?
Wanneer u een 4K Ultra HD-streamingsessie start of beëindigt, kan uw tv-scherm tot vijf seconden lang flikkeren of zwart worden.
De fout kan een zwart scherm op de Fire OS Fire TV Stick veroorzaken, of een eenvoudige storing van het apparaat.
Het type en de vorm van de media die wordt afgespeeld, kan ook een rol spelen.
Hieronder staan enkele extra redenen waarom uw Amazon Fire TV een zwart scherm weergeeft:
- Slechte voeding.
- Signaal probleem.
- Probleem met HDMI-kabel.
- Probleem met afstandsbediening van Fire Stick.
- Beschadigde hostbestanden als gevolg van wijzigingen.
- Schermcompatibiliteit
- Moederbord defect.
- Fire Stick-firmware is verouderd.
Fix Amazon Fire Stick Zwart scherm na logo
Afhankelijk van het probleem dat u ondervindt met uw Fire TV Stick, moet u mogelijk verschillende opties gebruiken om het probleem op te lossen.
Veel van de meest voorkomende problemen kunnen worden opgelost door de Fire TV Stick opnieuw op te starten en anders de router opnieuw op te starten. Als al het andere niet lukt, zal een fabrieksreset het apparaat wissen en veel problemen oplossen.
Er zijn een paar eenvoudige dingen die u kunt doen om de zwarte schermfout op te lossen. Dus… maak je geen zorgen, je kunt binnen de kortste keren weer naar je favoriete tv-programma kijken.
Gedetailleerde gids om het zwarte scherm van Amazon Firestick te repareren
Een zwart scherm is een klein probleem dat eenvoudig kan worden verholpen. Als geen van de hierboven genoemde stappen het zwarte scherm van de Fire Stick verhelpt, wilt u misschien uw Fire Stick in de prullenbak gooien.
Grapje, we laten je niet in de steek; volg deze aanvullende stappen om het zwarte scherm te repareren.
- Start FireStick opnieuw
- Controleer je internetverbinding
- Voeding wijzigen
- Controleer tv-invoer
- Laat je vuurstok afkoelen
- Probeer een andere HDMI-poort
- Probeer een HDMI-extender te gebruiken
- Wis de cache van een specifieke toepassing
- Vervang je vuurstok
- Update FireOS
- Contact opnemen met ondersteuning
1. Start je Fire Stick opnieuw op
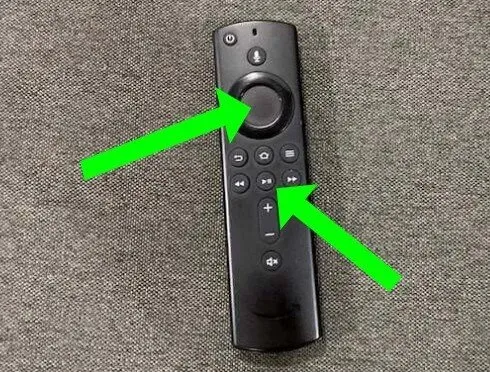
Eerst beginnen we met de meest betrouwbare en vruchtbare manier om de zwarte schermfout op te lossen. Dat wil zeggen door de Fire TV Stick zelf opnieuw op te starten.
Doe het:
- Ga naar Instellingen > Mijn Fire TV > Start Fire TV Stick opnieuw op.
Op dezelfde manier kunt u uw Fire TV Stick resetten met behulp van de afstandsbediening.
- Houd de knoppen Select (middelste ronde knop) en Play/Pause ongeveer 5 seconden ingedrukt.
Als uw afstandsbediening defect is of niet werkt, kunt u uw Fire TV Stick loskoppelen en opnieuw aansluiten op de stroombron.
Controleer na een succesvolle herstart elke mediastream op uw Fire TV Stick om te zien of er een zwart scherm voor u verschijnt.
2. Controleer je internetverbinding
Ten tweede hebben we in de lijst met stappen een belangrijk verificatieprotocol voor de internetverbinding. Het zou mooi zijn als je minimaal 10 Mbps voor 1080p en 20 Mbps voor 4K-streaming hebt.
Als uw internetverbinding traag is, ervaart u constante buffering, wat resulteert in een zwart scherm.
Als het geen verbinding kan maken met de Amazon-server, wordt de Fire TV Stick zwart. Dit geldt met name wanneer u de Fire TV Stick voor het eerst gebruikt. Zorg ervoor dat je wifi-router en connectiviteit zijn ingeschakeld om dit op te lossen. Controleer of je internetabonnement of abonnement geldig is.
We raden ook aan om je router uit en weer aan te zetten, vooral als andere apparaten verbindingsproblemen hebben. Probeer ten slotte uw Fire TV Stick aan te sluiten op een ander netwerk om te zien of deze voorbij het zwarte scherm kan komen.
3. Wijzig de voeding

In plaats van de USB-poort van de tv te gebruiken, sluit u de USB-kabel van het apparaat aan op een werkende oplaadadapter.
De Fire TV Stick heeft minimaal 1 ampère (1 A) stroom nodig om aan te blijven en goed te werken.
Fire TV Stick kan vastlopen op een zwart scherm wanneer deze is aangesloten op een verminderde USB-poort.
Als de USB-poorten van uw tv niet geschikt zijn voor 1A, sluit u de Fire TV Stick aan op een USB-oplaadadapter en vervolgens op een stopcontact.
Zorg ervoor dat u de originele USB-kabel en 1A voedingsadapter gebruikt.
Zorg er ook voor dat de Fire TV Stick is aangesloten op een werkend stopcontact.
4. Controleer tv-invoer

Heeft je tv meerdere HDMI-poorten? Zo ja, zorg er dan voor dat de primaire invoerbron van de Fire TV Stick is ingesteld op de HDMI-poort.
Zorg ervoor dat de invoerbron van uw tv HDMI 2 is als er een streamingapparaat is aangesloten op de optionele HDMI-poort.
Er kan een leeg scherm verschijnen als de tv is ingesteld op de verkeerde invoerbron, zoals HDMI 1 of HDMI 3. Dit kan leiden tot de verkeerde veronderstelling dat de Fire TV Stick niet werkt.
5. Laat je vuurstok afkoelen
Oververhitting is ook de oorzaak van een zwart scherm en andere prestatieproblemen.
Het streamingapparaat kan oververhit raken als het te dicht bij de tv of andere elektronica staat. Een andere reden waarom uw Fire TV Stick oververhit raakt, is dat u te veel apps en add-ons hebt geïnstalleerd.
- Koppel uw Fire TV-stick los van de USB-voeding als deze vastzit op een zwart scherm. Laat het 10-30 minuten afkoelen voordat je het weer aansluit.
6. Probeer een andere HDMI-kabel
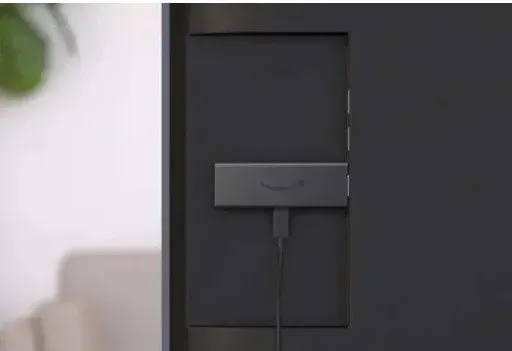
Gebruik de door Amazon geleverde kabel met de Fire Stick-box omdat deze snel is en goed wordt ondersteund.
Vermijd ook het gebruik van een HDMI-extender, omdat deze de HDMI-overdrachtssnelheid kan vertragen en dit probleem kan veroorzaken.
Kijk of het probleem wordt opgelost door de Fire TV Stick rechtstreeks op de HDMI-poort van de tv aan te sluiten.
Als het probleem bij de HDMI-kabel ligt, moet je een snellere kabel bij Amazon kopen die voldoende stroom levert voor je apparaat en tv.
7. Probeer een HDMI-extender
Hoewel je een Fire TV Stick rechtstreeks op je tv kunt aansluiten, raadt Amazon aan om de meegeleverde HDMI-extensie te gebruiken.
De extender verbetert niet alleen de wifi-doorvoer en de efficiëntie van toegang op afstand, maar stelt je ook in staat om de Fire TV Stick correct in de HDMI-poort van je tv te steken.
8. Wis de cache van een specifieke applicatie
Het uitvoeren van een bepaalde app op de Firestick veroorzaakt ook het probleem met het zwarte scherm. Dit kan te wijten zijn aan een tijdelijke storing in de toepassing; het verwijderen van zijn cache kan hem weer tot leven brengen.
- Ga naar Instellingen > Apps > Geïnstalleerde apps beheren.
- Selecteer de app die niet werkt en klik op “Cache wissen”.
Het is ook mogelijk dat het probleem wordt veroorzaakt door defecten in de applicatie. Gelukkig brengen app-ontwikkelaars updates uit om deze problemen aan te pakken.
Controleer of het bijwerken van de betrokken apps naar de huidige versie het probleem met het zwarte scherm oplost.
- Ga naar Instellingen > Meldingen en selecteer de kaart App-updates aan de linkerkant van de pagina.
- Klik vervolgens op de knop “Bijwerken” nadat u de app hebt geselecteerd die u wilt bijwerken.
U kunt ook Automatische app-updates inschakelen. De Fire TV Stick zal automatisch updates en bugfixes downloaden en installeren.
- Schakel automatische updates in Instellingen > Apps > App Store in.
9. Update FireOS
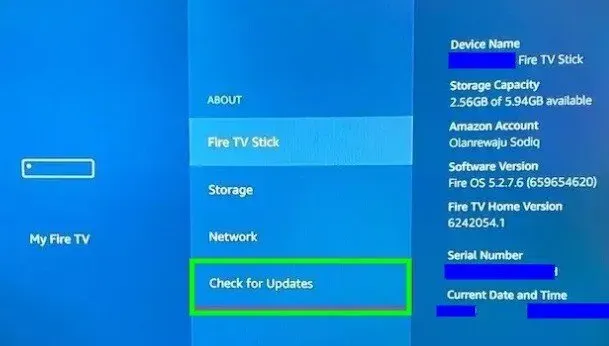
Als het besturingssysteem van je Fire TV Stick vol bugs zit, heb je mogelijk problemen met een zwart scherm.
Zorg ervoor dat op uw apparaat de meest recente versie van Fire OS wordt uitgevoerd.
Ga naar Instellingen > My Fire tv > Over en selecteer Controleren op updates om te controleren op updates.
10. Vervang de Fire Stick
Er is niet veel rocket science betrokken bij deze methode om een zwart scherm te repareren. Je koopt een nieuwe Amazon Firestick en je probleem is automatisch opgelost.
Als je echter nog steeds een laatste noodkreet wilt uiten, blijf dan op de hoogte en lees de volgende kop.
11. Neem contact op met ondersteuning
Als geen van de bovenstaande suggesties werkt, neem dan contact op met Amazon Device Support voor hulp. Het probleem kan worden veroorzaakt door een hardwarefout van de Fire TV Stick.
Gratis ervaring met een zwart scherm
Niemand houdt van een zwart scherm op streaming-apparaten. Het ruïneert de hele beproeving en maakt je bang voor de draadloze verbinding. U kunt problemen met een zwart scherm op uw Fire TV-stick eenvoudig oplossen met behulp van de bovenstaande methoden.
Dat concludeert onze uitstekende gids voor het oplossen van een zwarte schermfout op Amazon Fire TV Stick. Tot de volgende les, Ta-da.
FAQ
Waarom geeft mijn tv geen signaal aan als ik hem via HDMI heb aangesloten?
Zorg ervoor dat de tv en het bronapparaat zijn ingeschakeld, koppel vervolgens de HDMI-kabel los van een van de apparaten en sluit deze opnieuw aan. Schakel Enhanced HDMI Input in als uw tv Enhanced HDMI ondersteunt en de bron 4K-signalen ondersteunt.
Slijten vuurstokken?
De Fire TV Stick is geen struikelblok als hij de klus direct uit de doos klaart. Krachtige gebruikers, vooral degenen die Kodi regelmatig hebben geïnstalleerd en gebruikt, kunnen na verloop van tijd prestatieverlies ervaren.
Hoe lang gaan vuurstokken mee?
Dit apparaat kan bij correct gebruik en met alle aanbevolen voorzorgsmaatregelen 3 tot 5 jaar meegaan. Datum van publicatie.
Hoe Amazon Fire Stick te ontdooien?
Als je Amazon Fire TV Stick vastloopt, moet je eerst proberen je wifi-router opnieuw op te starten. De meest gebruikelijke methode is om de router uit te schakelen, deze een minuut te laten staan, vervolgens weer in te schakelen en te wachten tot het opstartproces is voltooid.



Geef een reactie