11 beste oplossingen: FPS-daling in League of Legends op Windows
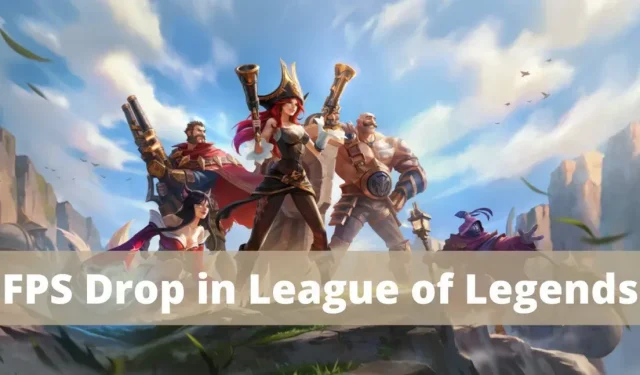
Een van de meest populaire videogames ter wereld is League of Legends . Een MOBA-game waarvoor blijkbaar een high-end pc nodig is om te draaien, draait verrassend genoeg op vrijwel elke machine met lage specificaties. Onlangs hebben gamers met verschillende soorten pc’s geklaagd over FPS-drops en plotselinge vertragingen in de LoL-game.
U hoeft zich geen zorgen te maken als u hetzelfde probleem ervaart. We hebben ons best gedaan om de oorzaken en oplossingen te onderzoeken voor het wegvallen van een League of Legends-frame, die hieronder worden beschreven.
Waarom blijft mijn FPS dalen lol?
GeForce Experience-overlays en Discord-overlays zijn bijvoorbeeld beschuldigd van het verlagen van de FPS in League of Legends. De game vertoont dit gedrag ook al een tijdje. Het bestandsformaat van het spel is mogelijk foutief of incompatibel.
Waarom daalt mijn FPS plotseling?
Gamen kan er bijvoorbeeld voor zorgen dat de processor uitvalt. Het is logisch dat dit probleem wordt veroorzaakt door oververhitting of een poging om de batterij te sparen. Deze CPU-vertraging resulteert meestal in drastische vertragingen waarbij de game aanvankelijk soepel speelt en vervolgens in het midden plotseling in framesnelheid daalt.
Hoe de blootstelling aan hitte te minimaliseren, als dit de reden is?
Detectie van warmteaccumulatie
Games werken meestal een paar uur, waarna ze achteruit gaan? Is de lucht die uit uw computer ontsnapt ongelooflijk heet? Je grafische kaart is ongetwijfeld oververhit als dat het geval is. Je hebt nog een paar opties om het effect van temperatuur op je systeem te verminderen:
Perslucht kan worden gebruikt om ventilatieopeningen of ventilatoren te reinigen. Ventilatoren in computers zijn vaak verstopt met stof, vuil en haren. Door de luchtkanalen en ventilatoren op uw computer schoon te maken, wordt de luchtstroom vergroot en blijft deze koeler.
Als je League of Legends op een laptop speelt, moet je misschien overwegen om een laptopkoeler aan te schaffen. Afhankelijk van het model zijn dit externe ventilatoren die kunnen worden aangesloten op een USB-poort of een stopcontact. Ze doen uitstekend werk met het koelen van computers.
Het register voor uw systeem opschonen
Telkens wanneer u een toepassing laadt, verandert het systeemregister, een bestand dat informatie over de configuratie van uw besturingssysteem en andere programma’s opslaat. De efficiëntie van uw systeem kan eronder lijden omdat het systeemregister na verloop van tijd behoorlijk groot wordt.
Oplossingen om op te lossen wanneer League of Legends FPS crasht op Windows
- Framesnelheidslimiet resetten
- Sluit onnodige applicaties vanuit Taakbeheer
- Overlay uitschakelen
- Schakel apps van derden uit
- Werk het stuurprogramma van uw videokaart bij
- Wijzig optimalisatie op volledig scherm en DPI-instellingen
- Controleer of uw pc verwarmingsproblemen heeft
- Herstel League of Legends en client volledig
- Herstel beschadigde gamebestanden.
- Ruim het register van uw computer op
- Schakel alle gamegeluiden uit
1. Stel de framesnelheidslimiet opnieuw in
- Open League of Legends en ga naar Instellingen.
- Keer terug naar het linkermenu en selecteer VIDEO. Blader omlaag naar het veld “Framesnelheidslimiet”.
- Wijzig de waarde in de lijst met Uncapped in dit gebied in 60 FPS, zoals weergegeven in de afbeelding.
- Stel de volgende spelconfiguratie in om fouten tijdens het spelen verder te voorkomen:
- Resolutie: hetzelfde als desktopresolutie
- karakterkwaliteit; Kwaliteit van de omgeving; Heel laag
- karakterkwaliteit; Kwaliteit van de omgeving; Zeer laag Slechte kwaliteit
- Wacht tot V-sync smoothing is verwijderd.
- Nadat u “OK” hebt geselecteerd om deze instellingen op te slaan, selecteert u het tabblad “SPEL”.
- Ga naar het gedeelte Gameplay en schakel Bewegingsbescherming uit.
- Klik op OK om uw wijzigingen op te slaan en het venster te sluiten.
2. Sluit onnodige applicaties vanuit Taakbeheer.
Veel gebruikers hebben verklaard dat ze door het sluiten van alle nutteloze programma’s en apps League of Legends-framedrops op Windows 10 konden repareren.
- Door tegelijkertijd op de toetsen Ctrl, Shift en Esc te drukken, wordt Taakbeheer geopend.
- Zoek naar een taak die het hoge CPU-gebruik van uw systeem gebruikt op het tabblad Processen.
- Selecteer het met de rechtermuisknop en selecteer “Taak beëindigen”, zoals weergegeven.
- Start de game nu om te zien of het bovenstaande probleem is opgelost. De onderstaande methoden zouden moeten helpen als het probleem zich blijft voordoen.
Meld u aan als beheerder om de opstartprocedures te stoppen.
- Open het tabblad Start.
- Selecteer een taak en schakel deze uit. Je kunt hetzelfde doen met League of Legends en het vervolgens uitschakelen met een rechterklik.
3. Overlay uitschakelen
Je hebt tijdens het spel toegang tot software of programma’s van derden via overlays, dit zijn softwarecomponenten. Deze instellingen kunnen echter de framesnelheid van League of Legends op Windows 10 verlagen.
- Start Discord en klik volgens de instructies op het tandwielpictogram in de linkerbenedenhoek van het scherm.
- Selecteer in het linkerdeelvenster ACTIVITEITENINSTELLINGEN en selecteer vervolgens Game-overlay.
- In-game overlay toestaan moet hier worden uitgeschakeld, zoals hieronder wordt weergegeven.
- Controleer of het probleem is opgelost door uw computer opnieuw op te starten.
4. Schakel apps van derden uit
- Door met de rechtermuisknop op de taakbalk te klikken, selecteert u “Taakbeheer” in het menu zoals weergegeven in de afbeelding.
- Selecteer het tabblad Start in het venster Taakbeheer.
- Typ Nvidia GeForce Experience in het zoekvak.
- Start het systeem opnieuw op nadat u Uitschakelen hebt geselecteerd.
Het startmenu bevat niet alle versies van NVIDIA GeForce Experience. Probeer het in deze situatie te verwijderen door de onderstaande instructies te volgen.
- Zoek naar “Configuratiescherm” in het zoekvak van Windows en klik erop om te openen.
- Selecteer in dit geval “Programma’s en functies” door “Weergave” in te stellen op “Grote pictogrammen”, zoals hieronder weergegeven.
- Klik met de rechtermuisknop nadat u naar NVIDIA Ge Force Experience bent gegaan. Zoals weergegeven in de onderstaande afbeelding, klikt u daarna op “Verwijderen”.
- Herhaal dezelfde procedure om ervoor te zorgen dat alle NVIDIA-programma’s zijn verwijderd.
5. Werk het stuurprogramma van uw videokaart bij
Probeer de grafische stuurprogramma’s van uw systeem bij te werken naar de nieuwste versie om framedrops van League of Legends op te lossen. Om dit te doen, moet u eerst weten welke grafische chip momenteel in uw systeem is geïnstalleerd.
- Start het dialoogvenster Uitvoeren door tegelijkertijd op de toetsen Window + R te drukken.
- Druk op OK na het invoeren
dxdiagzoals weergegeven. - Selecteer het tabblad Weergave in het Direct X Diagnostic Tool dat wordt geopend.
- Ga nu naar de website van de fabrikant en download de nieuwste driver.
6. Wijzig de optimalisatie van het volledige scherm en de DPI-instellingen
Om het probleem met frameverlies in League of Legends op te lossen, schakelt u optimalisatie op volledig scherm als volgt uit:
- Houd de Ctrl-toets ingedrukt en klik op een installatiebestand van League of Legends in uw map Downloads. Selecteer “Eigenschappen” in het menu.
- Ga nu naar het tabblad Compatibiliteit.
- Vink hier het vakje aan naast Optimalisatie op volledig scherm uitschakelen. Selecteer vervolgens de optie met het label “Instellingen voor hoge resolutie wijzigen”.
- Om uw wijzigingen op te slaan, schakelt u het aankruisvak ‘Hoge DPI-schaalgedrag negeren’ in.
- Pas dezelfde procedures toe op alle uitvoerbare bestanden van het spel en sla de wijzigingen op.
7. Controleer of uw pc warmteproblemen heeft
Het is moeilijker voor je pc om een zwaardere game te draaien. Bovendien, hoe veeleisender een game op je computer is, hoe sneller het begint op te warmen en langzaam begint te werken, wat resulteert in lage FPS.
League of Legends is geenszins een moeilijk spel. Dit kan echter zeker leiden tot wat temperatuurproblemen, vooral als je voor een langere periode speelt.
Gelukkig is het eenvoudig te zien of uw computer warmteproblemen heeft. Om erachter te komen of uw laptop- of computerbehuizing heet is, raakt u deze aan. Het systeem moet warm zijn wanneer het wordt ingeschakeld. Uw grafische kaart raakt echter oververhit als de temperatuur uitzonderlijk hoog is.
- Schakel in een dergelijke situatie de computer zo snel mogelijk uit. Zodra je computer uitschakelt, is de hitte verdwenen.
- Reinig vervolgens de ventilatoren en windschermen van stof, vuil en haren. Het is moeilijk voor je ventilatoren en ventilatieopeningen om voldoende te circuleren om je laptop koel te houden als ze geblokkeerd zijn. Dus demonteer de computer en veeg alles schoon met een zachte, droge doek (papieren handdoek). Voordat u de computerkast opent, kunt u een stofzuiger gebruiken om vuil te verwijderen.
8. Herstel League of Legends en de client volledig
Beschadigde en slecht functionerende bestanden worden geclassificeerd als beschadigd. We kunnen corruptie van bestanden niet volledig voorkomen, omdat dit op veel verschillende manieren kan gebeuren. Maar als we het spel repareren, worden alle bestanden helemaal opnieuw geïnstalleerd en zijn er geen beschadigde bestanden op je systeem.
Dus, hoe repareer je League of Legends? Dit is elk van de stappen:
- Voer uw inloggegevens in om u aan te melden bij de League of Legends-client.
- In de rechterbovenhoek van het clientvenster bevindt zich de knop “Instellingen”; klik daar.
- De lijst staat aan de linkerkant en selecteer vervolgens Algemene instellingen.
- Om een volledige reparatie te starten, scrolt u omlaag en selecteert u deze.
- Klik op “Ja” om te bevestigen.
De klant zorgt voor alles nadat u het reparatieproces start. De bestanden worden automatisch verwijderd; het programma zal ze opnieuw installeren. Afhankelijk van de processor van uw computer en de internetverbinding kan de procedure 20 tot 60 minuten duren.
Start uw computer opnieuw op nadat het herstel is voltooid, alleen om uw systeem snel bij te werken.
9. Repareer beschadigde spelbestanden
- Betreed de League of Legends.
- Klik in de rechterbovenhoek op de knop? Vraagteken symbool.
- Als alles klaar is, klik je op “Herstellen” en wacht je.
Het genezingsproces kan tot dertig minuten duren, afhankelijk van de ernst van het probleem.
10. Ruim het register van uw computer op
Elke software wijzigt het systeemregister. Deze wijzigingen kunnen na verloop van tijd de prestaties van uw computer beïnvloeden.
Om uw register te repareren, kunt u kiezen uit verschillende registeropschoonprogramma’s. U ziet de wijzigingen zodra u het op uw computer installeert.
11. Schakel alle spelgeluiden uit
Audio valt weg na het spelen van League of Legends. Er is een bewezen oplossing die vaak succesvol blijkt te zijn. Als het geluid in het spel is uitgeschakeld, zullen je prestaties verbeteren. Kijk daarna of het probleem met de FPS-daling in LoL is opgelost.
Hoe FPS-drop in League of Legends op Windows 11 te repareren?
- Annuleer overklokken
- Stel FPS-limiet in LoL in
- Stel LoL-procesprioriteit hoog in
1. Annuleer overklokken
Als geen van deze reparaties is gelukt en uw computer is overgeklokt, moet u deze verwijderen. Hoewel de prestaties zouden moeten worden verbeterd door overklokken, is dit vaak niet het geval.
Het overklokken van sommige componenten kan leiden tot systeemprestatieproblemen en inefficiënte componenten die vaak FPS-dips in LoL veroorzaken. De fout moet worden gecorrigeerd nadat het overklokken is gestopt.
U kunt de methoden voor Windows 10 en de hierboven genoemde methoden proberen om FPS-drops in Windows 11 op te lossen, aangezien deze compatibel zijn met de nieuwste versie.
2. Stel een FPS-limiet in LoL in
- Esc opent de selectie terwijl je League of Legends speelt.
- Selecteer nu het tabblad “Video” in de navigatiebalk.
- U kunt 60 fps kiezen uit verschillende opties door op het vervolgkeuzemenu Frame Rate Limiter te klikken. Zorg ervoor dat uw systeem op de hier ingestelde snelheid kan werken, hoewel u elke andere snelheid kunt kiezen.
- U kunt uw wijzigingen opslaan door onderaan op OK te klikken.
Je weet eindelijk hoe je FPS kunt verbeteren in League of Legends op Windows, naast het simpelweg verlagen van de regels.
3. Stel LoL-procesprioriteit hoog in
- Open Taakbeheer door op Ctrl + Esc + Shift te drukken en selecteer vervolgens het tabblad Details bovenaan.
- Identificeer het League of Legends-proces, houd Ctrl ingedrukt en klik erop en selecteer vervolgens Hoog in de lijst met opties onder Prioriteit instellen.
- Klik in het meldingenpaneel dat verschijnt op Prioriteit wijzigen.
Zodra League of Legends een hoge prioriteit heeft gekregen, kijk dan of het FPS-drop-probleem in Windows 11 is opgelost.
Wat is de beste FPS voor League of Legends?
Het lijkt erop dat veel gebruikers deze vraag stellen. Hoewel er geen vaste framesnelheid is voor een optimale gameplay, hangt deze af van uw verwachtingen en systeeminstellingen.
Een framerate tussen de 30 en 60 is echter ideaal en zal je in staat stellen om met veel plezier te gamen. Het verhogen van de framesnelheid tot bijvoorbeeld 75 fps zal de ervaring verbeteren. De beste manier van handelen is om te experimenteren met verschillende FPS-instellingen en degene te kiezen die het beste werkt voor de game.
Houd er ook rekening mee dat de FPS-daling de gameplay aanzienlijk zal beïnvloeden. Bovendien hebben verschillende spelers beweerd dat de FPS in LoL is gedaald tot 0.
Hier zijn enkele meer nuttige FPS-gerelateerde instructies voor het geval je nog steeds problemen hebt met deze problemen:
- Bekijk meteen het bericht op de link voor meer informatie over het handmatig verhogen van FPS in Windows 10.
- Hoe de ingebouwde FPS-teller in Windows 10 en de beste FPS-teller-apps te gebruiken: U kunt een lichte daling detecteren met het tabblad FPS.
- Probleemoplossing FPS-probleem bij het starten van het spel Hier kun je het probleem van een lage FPS bij het starten van het spel snel oplossen.
- FPS verbeteren voor Windows 10 of 11: leer hoe u FPS handmatig kunt verhogen
- Lage FPS voor opnieuw opstarten Controleer de bijgevoegde tip of de FPS-daling alleen stabiel is na opnieuw opstarten.
- AMD (League of Legends) FPS Drop: Met Windows kunt u ook de FPS verhogen voor AMD-processors.
- Ping en framesnelheid: onderzoek de relatie tussen de twee om te zien of de een de ander kan beïnvloeden.
Conclusie
Ik begrijp hoe u zich zou kunnen voelen als u erachter komt dat uw computer niet langer als “geweldig” wordt beschouwd. Het enige advies dat ik kan geven, is overwegen om een nieuwe League of Legends-compatibele gaming-pc aan te schaffen.
Nu kunt u genieten van het spel met de maximale prestaties van uw computer. Hoewel het probleem “Lage fps op een goede pc in LoL” niet erg gebruikelijk is, worden velen van ons er nog steeds mee geconfronteerd.
FAQ
Hoeveel FPS in HDR?
HDR-mogelijkheden zijn beschikbaar op elke grafische kaart die een 4K HDR-scherm kan aansturen met zelfs 30 fps. Er zijn geen merkbare verschillen in HDR-kwaliteit tussen AMD, Nvidia en Intel. Ze zijn allemaal HDR10-compatibel en zullen vergelijkbare beelden produceren.
Hoe kan ik mijn FPS verhogen?
– Zoek de vernieuwingsfrequentie voor uw monitor. – Controleer nu de framesnelheid. – Stel de Windows 10-spelmodus in op Aan. – Zorg ervoor dat u de nieuwste videodriver hebt geïnstalleerd. – Pas de spelinstellingen aan.
Waarom vallen mijn frames constant weg?
De meest voorkomende reden voor lagere FPS is het gebruik van grafische instellingen die uw machine meer belasten dan deze aankan. Hoe dan de FPS verhogen? Eén benadering is om de processor, het RAM-geheugen of de grafische kaart te upgraden.
Waarom is mijn FPS zo laag?
De meest voorkomende oorzaak van FPS-droppings zijn grafische instellingen die de bronnen van uw computer te zwaar belasten. Een manier om het probleem op te lossen, is door een nieuwere grafische kaart, meer RAM of een snellere processor te kopen.



Geef een reactie