13 beste oplossingen: iPad wordt steeds afgesloten
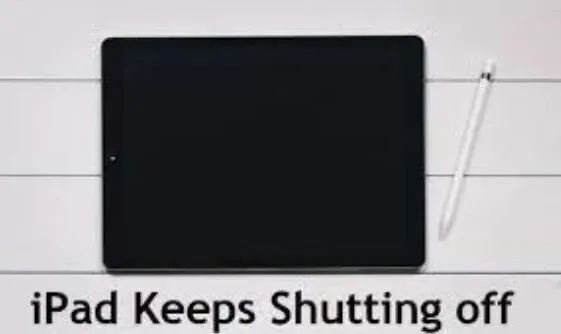
Hoewel de Apple iPad een van de mooiste tablets is die er is, heeft hij toch zijn nadelen. In plaats daarvan schakelt de iPad zichzelf uit, een van de meest voorkomende problemen waarmee gebruikers te maken hebben.
Dit is mogelijk een van de meest irritante dingen die je je kunt voorstellen, vooral als je de iPad gebruikt voor iets opwindends of belangrijks.
Om te voorkomen dat uw iPad wordt uitgeschakeld, kunt u deze tips van experts overwegen als deze zonder waarschuwing opnieuw opstart en u niet zeker weet wat de oorzaak van het probleem is.
Waarom wordt uw iPad steeds uitgeschakeld?
Uw iPad kan om verschillende redenen zichzelf steeds uitschakelen. Er is een verborgen verklaring die orde op zaken stelt.
De reden hiervoor is vaak overbelaste opslag. Telkens wanneer het iOS-platform terugkomt om gegevens uit beschadigd geheugen te herstellen, volgt uw iPad automatisch de beveiligingsrichtlijnen.
Apple besloot om de gadget te helpen opnieuw op te starten als veiligheidsmaatregel in plaats van hem de kans te geven te crashen of vast te lopen.
Of misschien is een softwarefout of defect de oorzaak van de verwarring. Een lege batterij kan ook de oorzaak van het probleem zijn.
We moeten onze reparatieaanpak aanpassen aan de omstandigheden. Leer hoe u “Mijn iPad wordt steeds uitgeschakeld” kunt oplossen door verder te lezen.
Repareer een iPad (Pro, Air, Mini) die herhaaldelijk wordt uitgeschakeld
Veel mensen hebben dit probleem vaak niet alleen op de iPad, maar ook op de iPhone. Er zijn veel opties om u te helpen dit probleem op te lossen.
- Herstel iPad vanuit iTunes
- Ontlaad de batterij en laad op
- Forceer je iPad opnieuw op te starten
- Update iOS op iPad
- Apps bijwerken
- Reset al je instellingen
- Verwijder beschadigde apps
- Wis alle inhoud en instellingen
- Verwijder frauduleuze apps
- Herstel je iPad
- iPad updaten vanuit iTunes
- sluit het aan
- Bezoek de Apple Genius Bar
1. Herstel iPad vanuit iTunes
Als het probleem niet wordt opgelost door uw iPad bij te werken, kan het helpen om uw apparaat te herstellen. Maar de restauratie heeft een keerzijde.
Tijdens dit proces kunt u al uw gegevens kwijtraken. Het wordt aanbevolen om voor reparatie een reservekopie van het apparaat te maken.
Onze stapsgewijze instructies laten u zien hoe u de iPad met iTunes kunt herstellen en het probleem kunt oplossen.
- Controleer eerst of op uw laptop of pc de nieuwste versie van iTunes is gedownload. Sluit nu de gadget aan op de pc.
- Uw iPad aansluiten op uw computer is de tweede stap. Open vervolgens iTunes en selecteer uw apparaat.
- Selecteer “iPad herstellen” in het menu. Dit proces herstelt uw apparaat en verwijdert alle gegevens. Nadat je je iPad opnieuw hebt opgestart, heb je een gloednieuw apparaat zonder gegevens of fouten.
2. Ontlaad de batterij en laad deze op
Soms zijn simpele antwoorden nodig om een probleem op te lossen, zelfs een serieus probleem. In plaats van te blijven zoeken naar een ingewikkelde oplossing om uw iPad met tussenpozen uit te schakelen, kiest u voor het eenvoudige antwoord.
Schakel de batterij van uw iPad volledig uit. Door nutteloos opladen kan uw apparaat defect raken.
Om dit op te lossen, koppelt u uw apparaat los van de oplader en laadt u uw iPad op. Zet je iPad direct aan na het opladen. Laten we nu hopen dat het succesvol wordt ingeschakeld.
3. Herstart je iPad geforceerd
Een harde reset kan nodig zijn als uw iPad steeds wordt uitgeschakeld tijdens het opladen of het gebruik van een game-app.
Een harde herstart kan handig zijn als uw apparaat zichzelf uitschakelt of de batterij snel leegraakt vanwege frauduleuze apps of cellulaire straling.
Ook een harde herstart had geen bijwerkingen. Je kunt het zelf invullen door de onderstaande instructies te volgen omdat ze heel eenvoudig zijn.
Het zou handig zijn als u de Home- en Power-knoppen op uw iPad ingedrukt houdt totdat het Apple-logo verschijnt.
De knoppen volume omhoog en omlaag op andere iPad-modellen moeten snel worden ingedrukt en losgelaten. Wanneer het Apple-logo verschijnt, drukt u nogmaals op de bovenste knop.
4. Update iOS op iPad
Door het verouderde iPadOS zullen er veel problemen ontstaan. Het feit dat het je iPad omdraait, is niet ongebruikelijk.
Het probleem “iPad wordt automatisch uitgeschakeld” kan worden opgelost door de iPad-software bij te werken naar de nieuwste versie van iOS.
En als die reden je provoceert, kun je snel het antwoord vinden. Dit is een update voor het oude iPadOS. We hebben korte instructies voor degenen die niet weten hoe ze hun iPad moeten updaten.
- Ga naar de app Instellingen.
- Selecteer “Algemeen” in het menu.
- Raak het software-updatevenster aan.
- Selecteer “Downloaden en installeren” door erop te tikken.
5. Werk apps bij
Het installeren van vertraagde app-updates is een andere mogelijke benadering om software- en app-problemen op te lossen.
- Druk op de Home-knop.
- Ga naar de Apple Store.
- Updates zijn te vinden door helemaal onderaan de App Store-pagina te scrollen. Vervolgens verschijnt er een lijst met alle applicaties die een update nodig hebben. Of tik op het profielpictogram.
- U kunt afzonderlijke app-updates installeren door op de knop Bijwerken naast apps te klikken.
- Klik voor een volledig automatische update op de knop Alles bijwerken in de rechterbovenhoek.
Start de iPad opnieuw op om software-updates toe te passen en start apps opnieuw nadat de software-updates zijn voltooid. Probeer de volgende oplossing als het probleem aanhoudt.
6. Reset al uw instellingen
Bij het resetten zijn alle instellingenfuncties op uw iPad beschikbaar. De systeeminstellingen van de iPad kunnen de oorzaak zijn van de sporadische uitval.
De meeste softwareproblemen kunnen worden opgelost door de systeemvoorkeuren opnieuw in te stellen. Het enige dat van u wordt verwacht, is dat u de onderstaande stappen doorneemt:
- Klik op het tandwielpictogram op het hoofdscherm om toegang te krijgen tot “Instellingen”; selecteer “Algemeen” in de lijst met opties.
- Op dit punt moet u Resetten en Alle instellingen resetten selecteren.
- Voer daarna het wachtwoord in om de procedure voor het resetten van alle instellingen te voltooien.
7. Verwijder beschadigde apps
Sommige mensen merken dat hun probleem optreedt wanneer ze een bepaalde applicatie gebruiken. In dit geval is dit programma hoogstwaarschijnlijk de oorzaak van het probleem.
Daarom is het het beste om de geïnfecteerde toepassing te verwijderen. Selecteer deze app en kies vervolgens App verwijderen via Instellingen > Gedeelde iPad-opslag.
8. Wis alle inhoud en instellingen
Nadat u alle bovengenoemde oplossingen hebt uitgevoerd, kunt u overwegen om de fabrieksinstellingen op de iPad te herstellen.
Met deze procedure worden alle gegevens en inhoud op uw iPhone verwijderd. In het licht hiervan heeft u de mogelijkheid om een back-up van uw iPad te maken voordat u deze opnieuw instelt. Hier zijn de procedures voor het resetten van de iPad naar de fabrieksinstellingen.
- Ga naar de app Instellingen op het startscherm van je iPad door daarheen te gaan.
- Selecteer “Algemeen” in het menu.
- De reset-optie is te vinden door naar beneden te scrollen op de pagina.
- Selecteer daarna “Wis alle inhoud en instellingen”. Als je iPad je vraagt om een toegangscode in te voeren, doe dat dan.
Eenmaal voltooid, start u uw iPad opnieuw op. Nadat je dat hebt gedaan, zal je iPad er geen probleem mee hebben dat hij constant aan en uit gaat.
9. Verwijder frauduleuze apps
Uw apparaat kan defect raken vanwege kwaadaardige processen en toepassingen van lage kwaliteit. Het hele werkende iPad-systeem is aangesloten.
Daarom is de kans groot dat een probleem met één softwarecomponent het systeem beïnvloedt.
Los de oorzaak van het probleem op door de problematische toepassing te verwijderen. Wanneer u een bepaalde app gebruikt, kan uw iPad een trigger worden als deze plotseling wordt uitgeschakeld of crasht. Dit is wat u moet doen:
Om een app te verwijderen, houdt u deze ingedrukt en tikt u op het minteken (-).
Of je kunt dit proberen:
- Selecteer “Instellingen” door op het tandwielpictogram te tikken en selecteer vervolgens “Algemeen” in de lijst met opties.
- Tik op iPad-opslag of Gebruik.
- Selecteer de schadelijke toepassing die u wilt verwijderen.
- Selecteer App verwijderen door erop te tikken.
- Er wordt snel gereageerd. Bevestig de verwijdering van de applicatie.
Start daarna uw iPad opnieuw op om caches te wissen, geheugen op te frissen en het besturingssysteem opnieuw op te starten. Bekijk hoe het werkt met uw apparaat.
10. Herstel je iPad
De ultieme oplossing voor een iPad die steeds aan en uit gaat, is door hem te herstellen. Waarom heb ik het er eindelijk over? Misschien weten sommigen van jullie het al.
Nadat u uw iPad hebt geconverteerd, verliest uw iPad alle gegevens. Toch doet hij dat af en toe. Het wordt aanbevolen dat u een back-up maakt voordat u uw apparaat herstelt.
- Zorg ervoor dat u de nieuwste versie van iTunes op uw laptop of pc hebt geïnstalleerd voordat u probeert uw iPad te herstellen. Het moet met de originele kabel op de computer worden aangesloten.
- Open iTunes en selecteer vervolgens uw apparaat.
- Kies vervolgens de herstelmodus. Selecteer ten slotte de optie “Herstellen”. Als u deze optie selecteert, worden alle gegevens op uw apparaat gewist en worden de standaardinstellingen hersteld. Je iPad is na een herstart een gloednieuwe, foutloze gadget.
11. Werk de iPad bij vanuit iTunes
De eenvoudigste manier om te voorkomen dat uw iPad per ongeluk wordt afgesloten, is door bij te werken naar de meest recente versie van iPadOS als er nog een ouder besturingssysteem op wordt uitgevoerd.
Updates lossen vaak bugs op en verbeteren de prestaties en beveiliging.
Je iPad updaten:
- Koppel uw tablet met een Mac waarop iTunes is gedownload.
- Nadat je iTunes hebt geselecteerd, pauzeer je om je iPad te herkennen.
- Klik op uw iPad wanneer deze op het display verschijnt.
- Selecteer vervolgens Samenvatting.
- Ga naar “Updates” en klik op “Controleren”.
- Als er een update wordt uitgebracht, laat iTunes het je weten.
- Als dit het geval is, selecteert u Downloaden en bijwerken.
- Volg de instructies op het scherm om de procedure te voltooien.
12. Sluit hem aan
Als je het een tijdje niet hebt gebruikt, moet je eerst je iPad inschakelen. Als de nieuwste iPadOS-update ervoor zorgde dat de batterij van je iPad snel leegliep, heb je mogelijk ook een probleem met het loskoppelen.
De ideale manier om je iPad op te laden is met een standaard Lightning USB-kabel.
Deze oplossing werkt voor u als uw iPad na een paar seconden het oplaadscherm niet weergeeft. Schakel het apparaat in nadat het opladen is voltooid.
13. Bezoek de Apple Genius Bar
Als de aandoening aanhoudt, zoek dan medische hulp, evenals uw gezondheid. Er is mogelijk een ernstig firmwareprobleem, dus neem contact op met Apple Inc. Genius bar.
U kunt contact met hen opnemen via telefoon of e-mail, of contact opnemen met het Apple Service Center dat u het handigst vindt.
Laatste gedachten
Als uw iPad zichzelf steeds uitschakelt of uitschakelt, zijn er veel redenen en oplossingen om dit te verhelpen.
De meest voorkomende oorzaken zijn batterijproblemen, crashes van het besturingssysteem en verdacht flashgeheugen.
De hierboven genoemde tip zou moeten helpen bij elk probleem waardoor uw iPad de hele tijd crasht, zodat u hem weer kunt gebruiken zonder gefrustreerd te raken.
FAQ
Hoe voorkom je dat de iPad wordt uitgeschakeld?
Er zijn verschillende mogelijke redenen waarom uw iPad steeds wordt uitgeschakeld. Eerst moet je de reden vinden. Dit kan te wijten zijn aan een softwareprobleem of aan beschadigde toepassingen.
Wat zorgt ervoor dat de iPad steeds wordt uitgeschakeld?
Er zijn verschillende mogelijke oorzaken: Uw iPad wordt onregelmatig afgesloten vanwege een softwarefout. De batterij van uw iPad is oververhit of zwaar beschadigd en moet worden vervangen. Uw iPad heeft mogelijk een firmwareprobleem, misschien met het moederbord of een ander intern onderdeel.
Waarom schakelt de iPad Safari steeds uit?
Safari verzamelt caches, browsegeschiedenis, cookies en andere informatie op de iPhone of iPad. De oplossing voor problemen met betrekking tot het crashen of vastlopen van applicaties op bepaalde websites is het wissen van deze gegevens, die soms in strijd kunnen zijn met de vraag naar services.
Waarom gaat mijn iPad zelfs bij 100% dood?
Batterijfabrikanten hebben ontdekt dat het regelmatig opladen van uw smartphone tot 100% de batterij belast en de levensduur kan verkorten. Onverwacht hebben sommige klanten verklaard dat het probleem kan worden opgelost door de batterij te ontladen voordat deze volledig wordt opgeladen.



Geef een reactie