14 functies die u kunt gebruiken vanaf het vergrendelscherm van uw iPhone of iPad

Terwijl het ontgrendelen van je iPhone en naar binnen gaan een groot venster op de wereld opent, zijn er enkele nuttige dingen die je rechtstreeks vanuit het iOS-vergrendelscherm kunt doen. In deze handleiding vertellen we u over veertien acties die u kunt uitvoeren vanaf het vergrendelscherm van uw iPhone of iPad, zelfs als uw apparaat is vergrendeld.
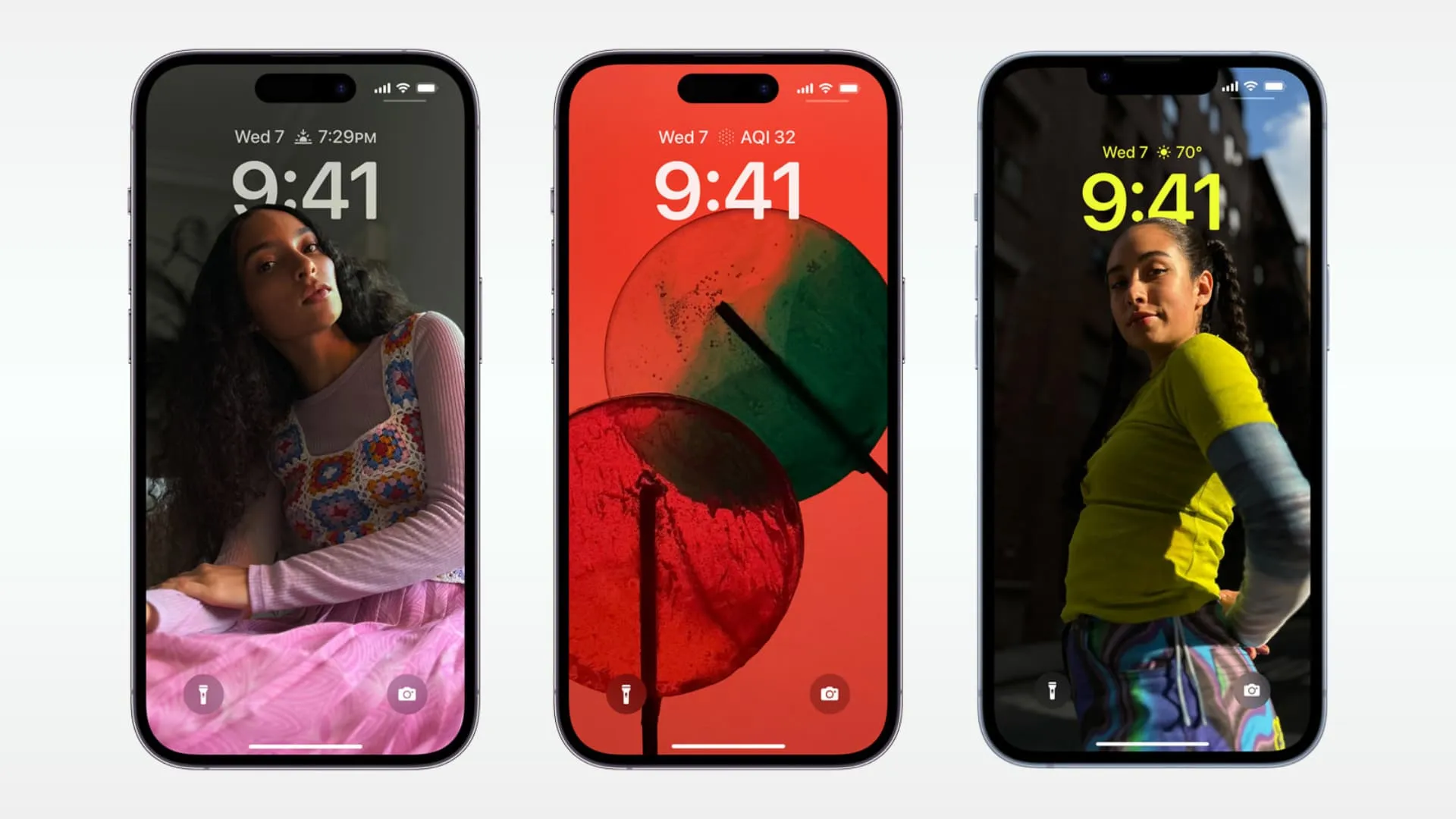
Houd er rekening mee dat sommige hier genoemde functies mogelijk niet werken als u uw vergrendelscherm hebt beveiligd voor meer privacy.
1. Maak een snelle notitie of schets
Als u snel iets moet noteren, opent u het iPhone- of iPad-controlecentrum en maakt u een notitie nadat u op de knop Snelle notitie hebt getikt .
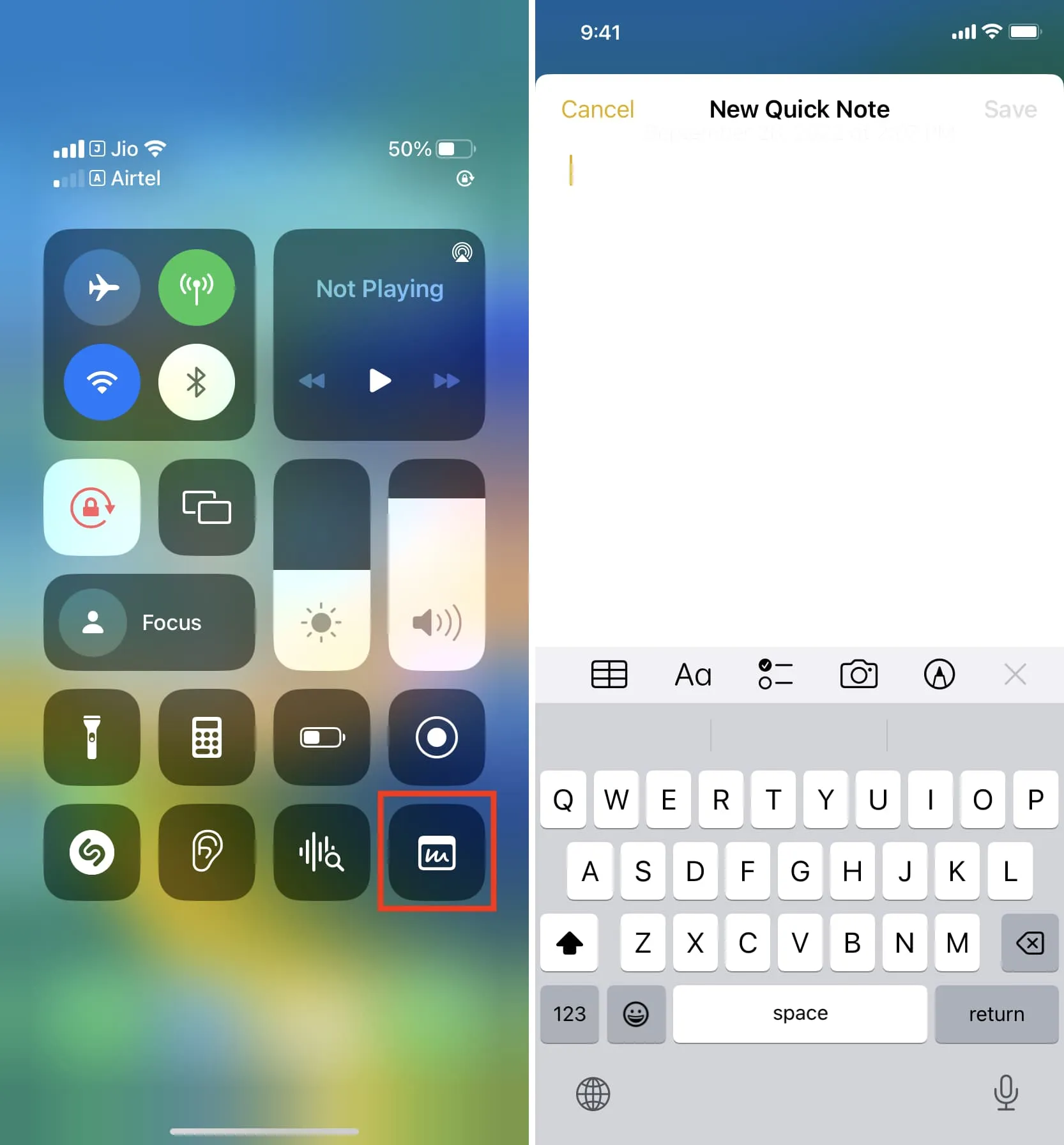
Op de iPad kun je eenvoudig met je Apple Pencil op het zwarte vergrendelde scherm tikken, waarna er een tekentafel verschijnt waarop je kunt schetsen, documenten kunt scannen of een foto kunt maken en deze aan je notitie kunt toevoegen.
2. Lees en communiceer met eerdere meldingen
Naast het bekijken van nieuwe meldingen, kunt u omhoog vegen op het vergrendelscherm om eerdere ongeopende meldingen te bekijken.
Tenzij u de meldingen op uw iPhone-vergrendelscherm hebt beveiligd, kunt u een voorbeeld van tekst- en andere app-meldingen krijgen. Vanaf hier kunt u berichten beantwoorden, eventueel andere actie ondernemen voor die melding, de waarschuwing negeren of toegang krijgen tot de meldingsinstellingen voor die app door er naar links over te vegen en op Opties te tikken .
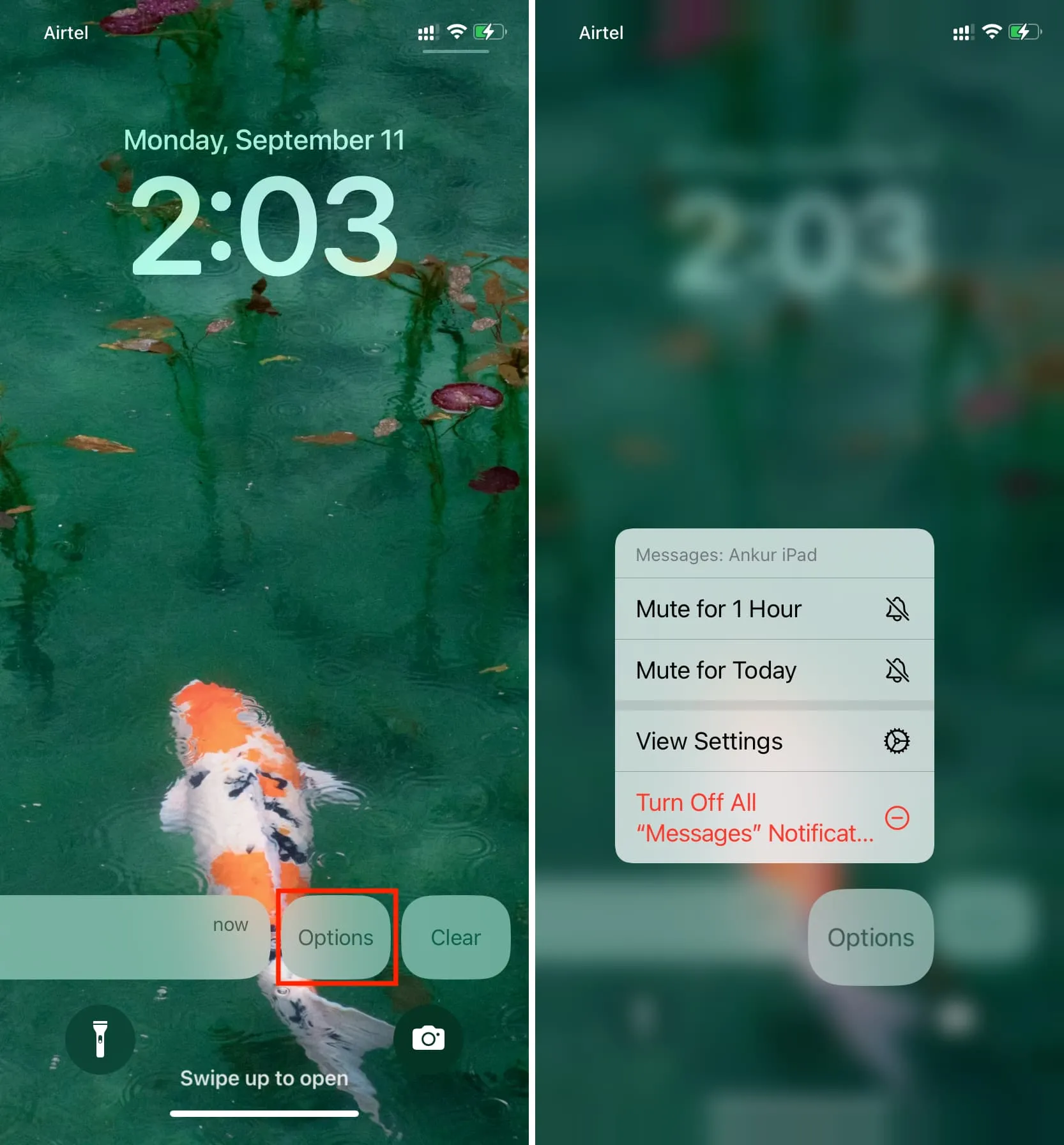
3. Gebruik Siri
Je kunt de stemassistent van Apple oproepen vanuit het vergrendelscherm of zelfs handsfree Hey Siri gebruiken.

4. Ga naar Spotlight-zoeken
Veeg omlaag over het vergrendelscherm van de iPhone of iPad om Spotlight Search te openen . Maar onthoud dat je voor sommige persoonlijke vragen en om alle resultaten te zien het toestel moet ontgrendelen via Face ID of Touch ID.

5. Verander je iPhone in een bureau- of bedtijdscherm
Wanneer uw iPhone is vergrendeld en is aangesloten op bekabeld of draadloos opladen, kunt u hem gewoon op de liggende kant draaien om StandBy te gebruiken , waardoor het een handig bureau- of bedtijddisplay wordt met de klok, foto’s, agenda-evenementen, widgets, bedieningselementen voor het afspelen van muziek, en meer.
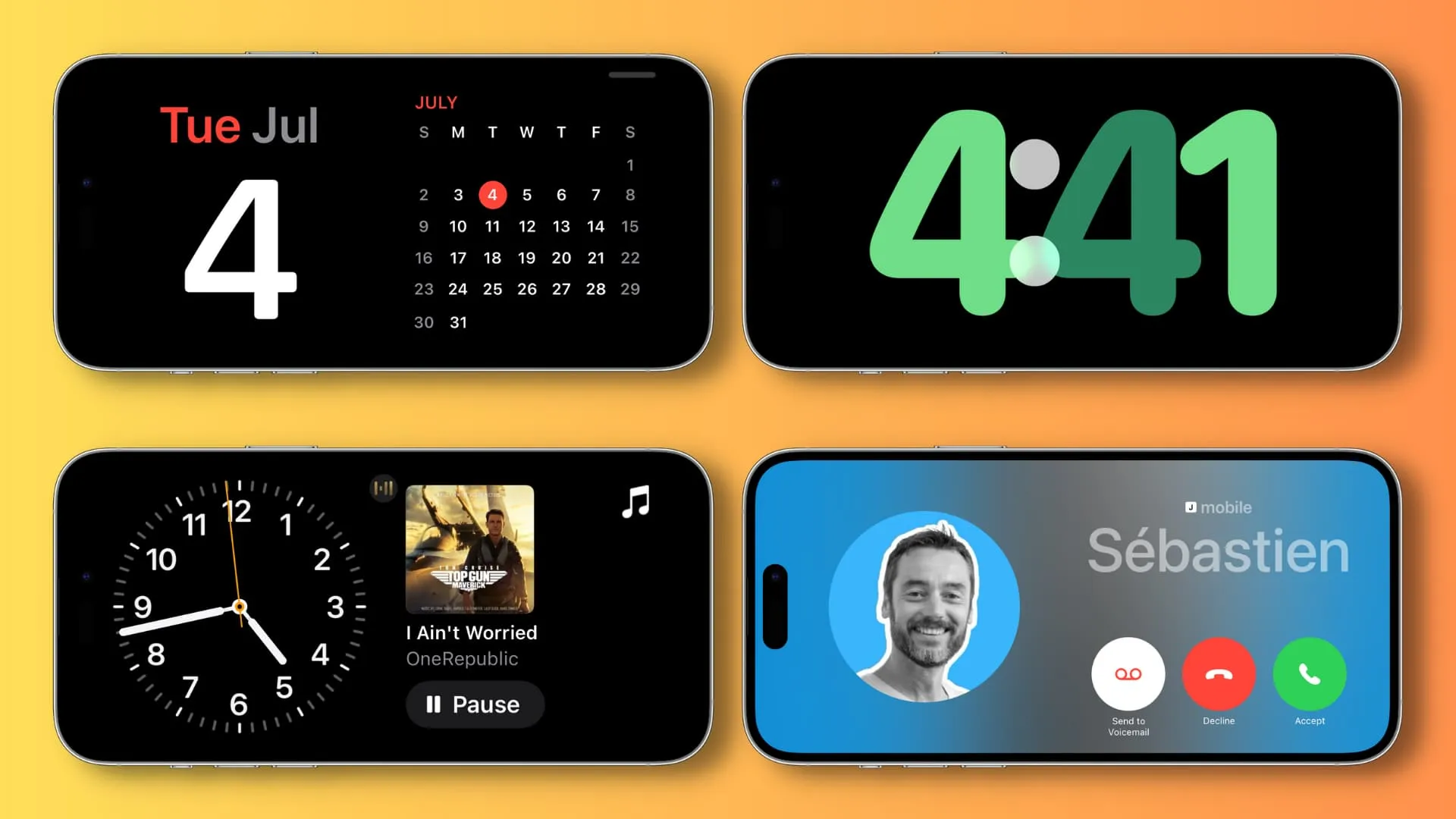
6. Houd gamescores, Uber of uw etenbezorging bij
Met Live Activiteiten blijf je op de hoogte van je Uber- of etenbezorgstatus. Je kunt ook sportuitslagen of weerupdates in realtime bekijken.
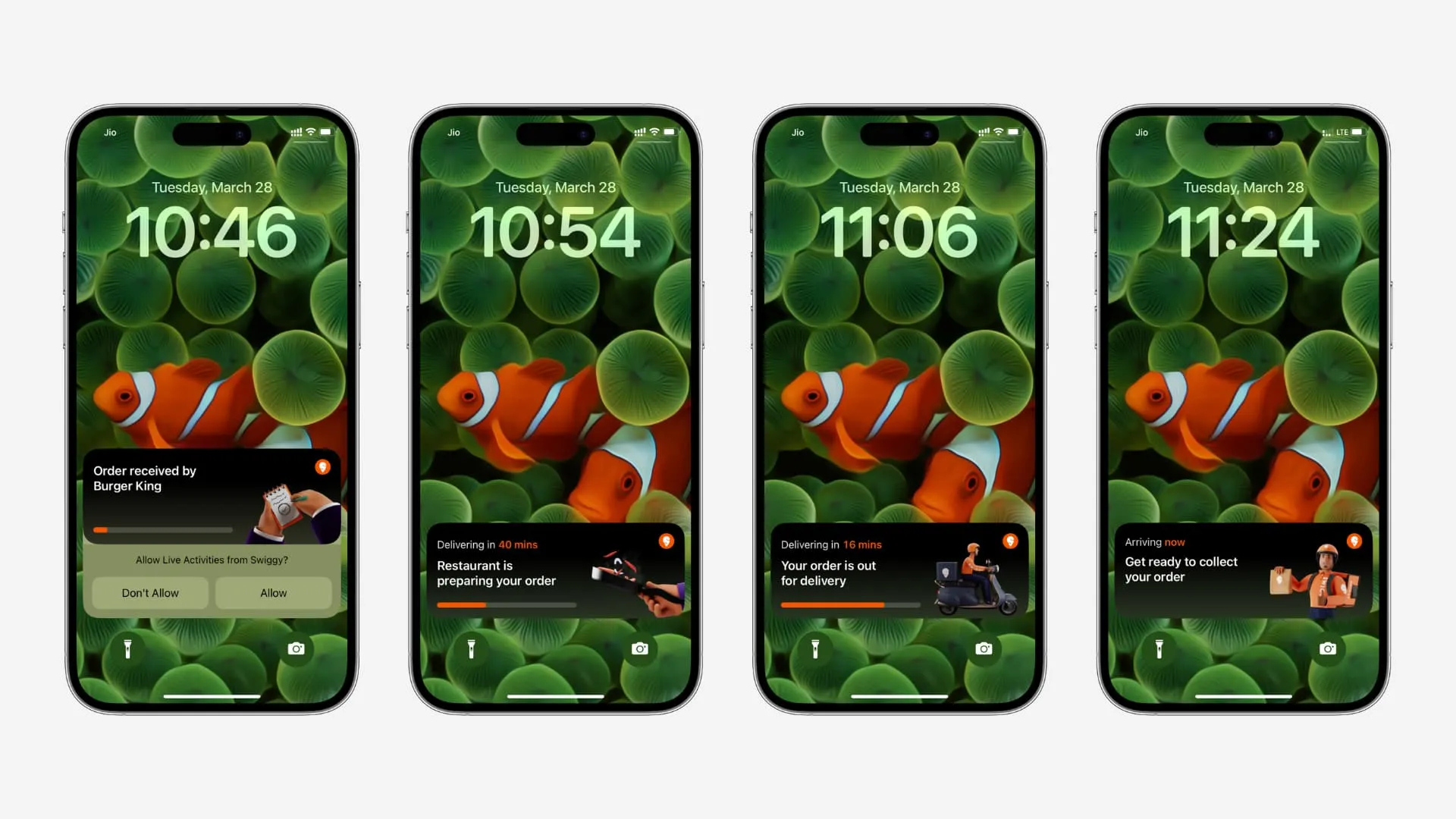
7. Gebruik Apple Pay
U hoeft uw iPhone niet te ontgrendelen om in winkels te betalen. Dubbelklik eenvoudig op de zijknop om Apple Pay te openen.
8. Gebruik de camera
Blijf het camerapictogram aanraken of veeg naar links om foto’s, video’s, panorama’s, enz. te maken.
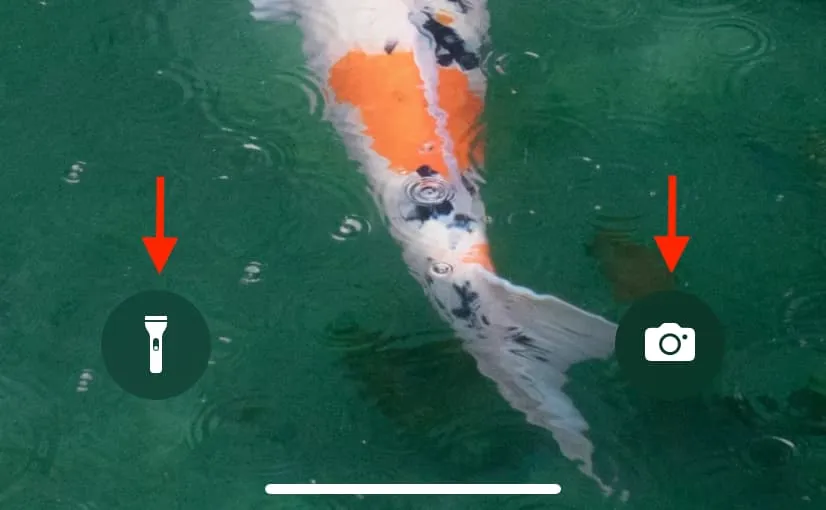
9. Schakel de zaklamp in
Het zaklamppictogram bevindt zich linksonder in het iPhone-vergrendelscherm en u kunt het aanraken en vasthouden om de zaklamp in te schakelen.
10. Open het Controlecentrum om verschillende dingen te doen
Veeg naar beneden vanuit de rechterbovenhoek van uw iPhone of iPad om het Controlecentrum te openen. Hier heb je de gebruikelijke Wi-Fi, mobiele data, persoonlijke hotspot, helderheid, focus, rekenmachine en andere bedieningselementen.
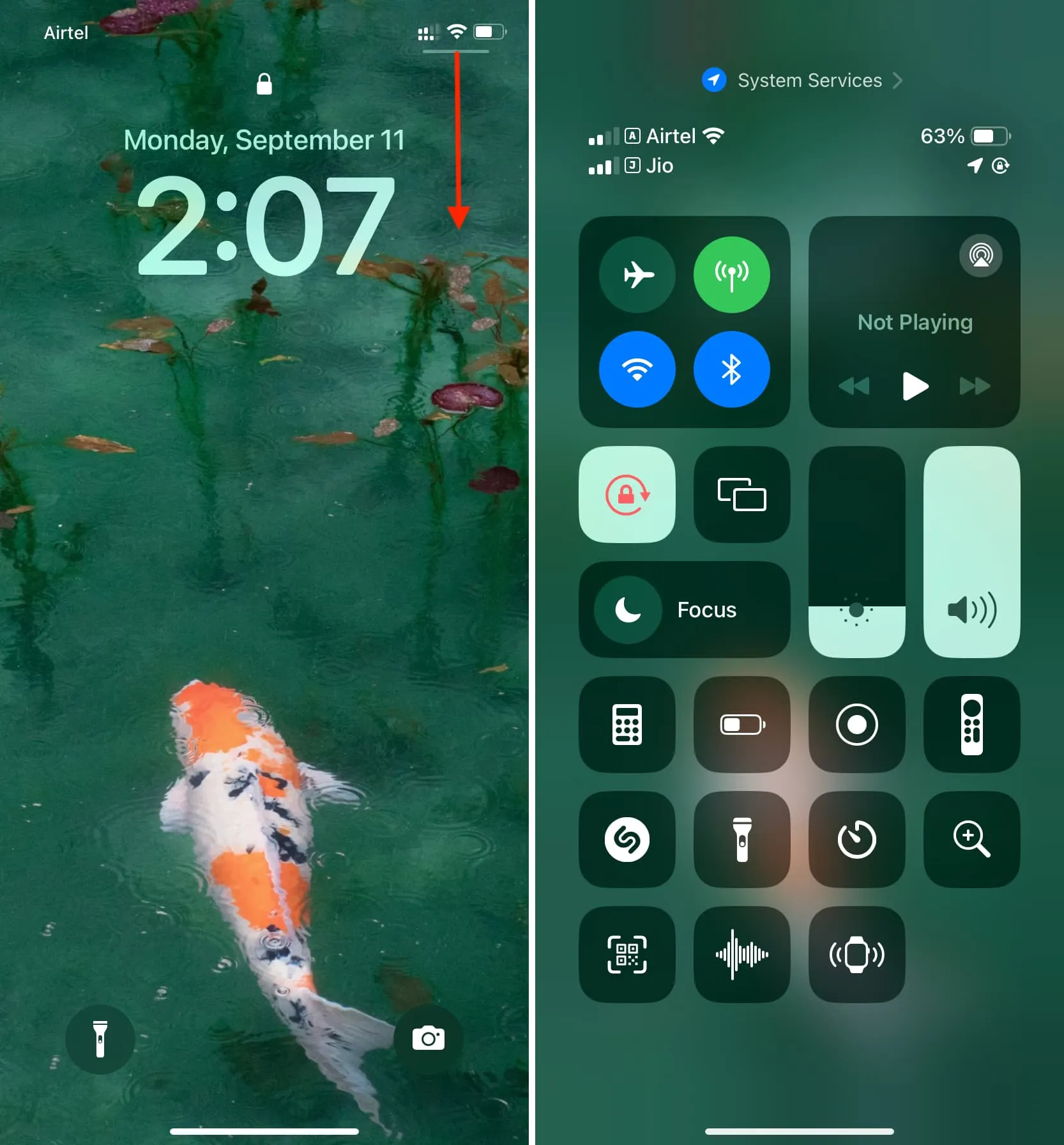
Bovendien kunt u ook het volgende doen nadat u de betreffende knoppen aan het Control Center hebt toegevoegd :
- Gebruik Shazam om muziek te herkennen
- Gebruik uw iPhone of iPad als uw Apple TV-afstandsbediening
- QR-codes scannen
- Gebruik het vergrootglas om kleine labels te zien
- Timers instellen
11. Gebruik widgets
U kunt vergrendelschermwidgets toevoegen aan het vergrendelscherm van uw iPhone of iPad om relevante informatie te krijgen of snel apps te starten. Ten tweede kunt u vanuit de Vandaag-weergave toegang krijgen tot de meeste van uw widgets op volledige grootte door naar rechts te vegen op het vergrendelscherm.
Op dezelfde manier kunt u:
- Agenda-evenementen bekijken: U kunt uw aankomende evenementen bijhouden door de Agenda-widget toe te voegen aan het vergrendelscherm of de Vandaag-weergave en deze te openen op uw vergrendelde iPhone of iPad .
- Betaalapp-scanner toevoegen: Als u op QR gebaseerde realtime betalingen uitvoert, kunt u de QR-codescanner van de ondersteunde bank of betaalapp toevoegen aan het vergrendelscherm of de vandaagweergave om snel naar de app te gaan en de betalingsscanner te openen.
- Controleer de batterijstatus van AirPods of Apple Watch: De batterijwidget op het vergrendelscherm en de Vandaag-weergave kan u helpen de resterende lading van uw AirPods, Apple Watch, Apple Pencil of andere Bluetooth-apparaten te bepalen.
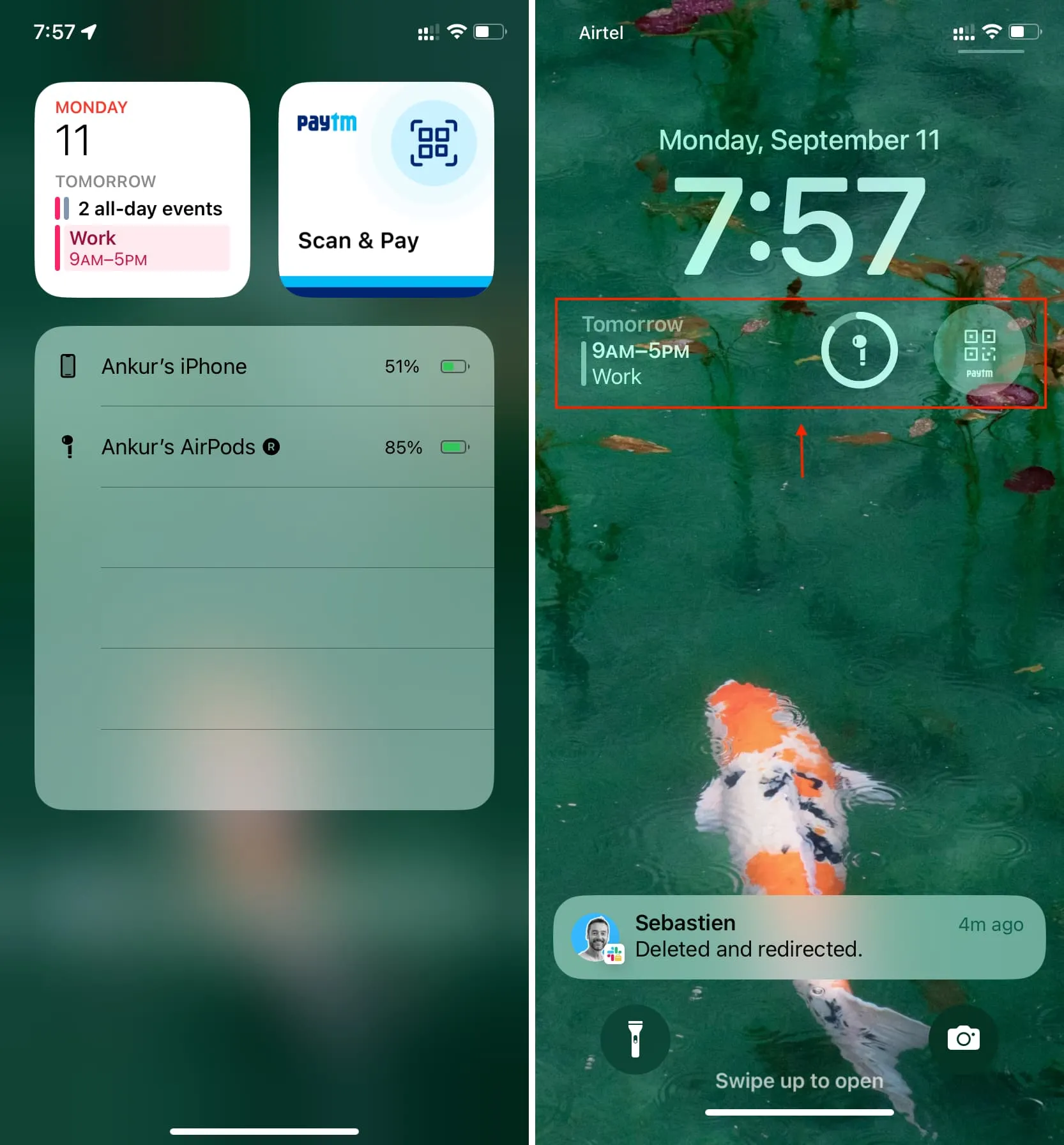
12. Pas uw vergrendelscherm en startscherm aan
Of u nu de achtergrond van uw vergrendelscherm of startscherm wilt wijzigen , u kunt beide rechtstreeks vanaf het vergrendelscherm doen. Maar houd er rekening mee dat u zich eerst moet authenticeren via Face ID of Touch ID.
13. Voorkom dat de iPhone na het uitschakelen nog steeds vindbaar is
Zelfs nadat u uw iPhone hebt uitgeschakeld, blijft deze de locatie weergeven in Zoek mijn (die u kunt zien op uw andere Apple-apparaten of op iCloud.com) en ‘Delen met gezin’ (aan leden met wie u uw locatie hebt gedeeld).
Als u echter wilt dat uw iPhone niet meer vindbaar is nadat u deze hebt uitgeschakeld, kunt u dat doen via het vergrendelscherm:
- Houd de zijknop en een van de volumeknoppen ingedrukt om de uitschakelschuifregelaar te zien.
- Tik op ‘ iPhone vindbaar na uitschakelen ‘.
- Tik op Zoeken tijdelijk uitschakelen .

14. Toegang tot medische ID, gebruik Emergency SOS en blokkeer Face ID
Als dat nodig is, kunt u drie keer op de zijknop drukken om de hulpdiensten te bellen. Maar houd er rekening mee dat u Emergency SOS moet gebruiken vanuit het uitschakelscherm als de drievoudige druk op de zijknop is ingesteld om toegankelijkheidssnelkoppelingen te activeren. Je kunt dit beheren via de app Instellingen > SOS bij noodgevallen .
Ten tweede is iOS Medical ID , dat bestaat uit enkele essentiële gezondheids- en familiegegevens over u, toegankelijk via het vergrendelscherm.
Ten slotte wordt Face ID tijdelijk uitgeschakeld als u naar het uitschakelscherm gaat of driemaal op de zijknop drukt om de hulpdienst te bellen. Hierna is de enige manier om toegang te krijgen tot de iPhone door deze te ontgrendelen via de toegangscode.
Geef een reactie