15 manieren om “Kan geen verbinding maken met App Store” op iPhone of iPad op te lossen
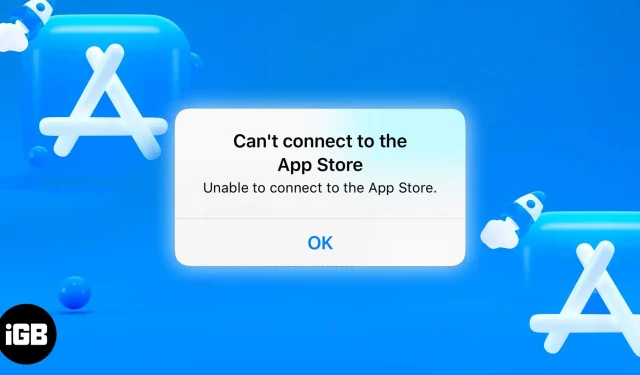
Of je nu op zoek bent naar trendy nieuwe apps of van plan bent een bestaande app te updaten, je kunt nergens anders heen dan de App Store.
De App Store is vaak responsief en gebruiksvriendelijk. In sommige gevallen ziet u het foutbericht ‘Kan geen verbinding maken met App Store-fout’ op uw iPhone. Als jij dit bent, maak je geen zorgen, ik heb een paar oplossingen en stappen voor probleemoplossing besproken om je uit de fout te helpen, zodat je je gang kunt gaan in de App Store.
1. Probeer opnieuw verbinding te maken
Het foutbericht ‘Kan geen verbinding maken met de App Store’ bevat ook een knop ‘Opnieuw’ eronder. Je hebt dit waarschijnlijk al geprobeerd, maar probeer er voor de zekerheid een paar keer op te tikken om te zien of je iPhone of iPad verbinding maakt met de App Store.
Probeer uw locatie te wijzigen voordat u dit doet. Het kan alleen een kleine vertraging in de verbinding zijn. Zo niet, lees dan verder.
2. Controleer de App Store-servers
Voordat je je wifi-verbinding of je iPhone de schuld geeft van het probleem, kun je het beste eerst controleren of de fout verband houdt met de servers van Apple. In zeldzame gevallen treedt de App Store-fout op vanwege serverproblemen.
Ga voor de zekerheid naar de systeemstatuspagina van Apple en controleer of de App Store-server (met een groene cirkel ernaast) beschikbaar is. Als u een gele cirkel ziet, is er mogelijk een technische storing in de App Store.
In dit geval kunt u niets anders doen dan wachten tot Apple het probleem heeft opgelost.
3. Controleer je internetverbinding
Dit is geen probleem, maar controleer wel even of je internetverbinding werkt. Om verbinding te maken met de App Store is een internetverbinding vereist, via Wi-Fi, mobiele data of een hotspot.
U kunt dit controleren door simpelweg Safari te starten en te controleren of u op internet kunt surfen. Als je verbonden bent met wifi, zorg er dan voor dat het is ingeschakeld, stabiel en correct is geconfigureerd. Hetzelfde geldt voor dataverbindingen en hotspots.
Hier volgen enkele dingen die u kunt doen om mogelijke problemen met de netwerkverbinding op te lossen:
Verbind je iPhone of iPad opnieuw met je wifi-netwerk.
Als je verbonden bent met wifi, controleer je de wifi-indicatoren op je iPhone of iPad om te zien hoeveel er worden weergegeven. Als er 4 tot 5 balken zijn, is uw wifi-signaal relatief goed, maar als het twee of minder is, is uw wifi-verbinding de boosdoener voor de App Store-fout.
U kunt uw iPhone of iPad loskoppelen van het Wi-Fi-netwerk en opnieuw verbinding maken om te zien of het beter gaat. Doe het:
- Ga naar “Instellingen” → “Wi-Fi” en tik op het pictogram “Meer informatie” (i) naast het geselecteerde Wi-Fi-netwerk.
- Selecteer “Vergeet dit netwerk” en maak opnieuw verbinding met het netwerk.
Zorg ervoor dat u het wachtwoord kent voordat u het netwerk vergeet.
Laat de App Store een dataverbinding gebruiken
Als u een mobiele gegevensverbinding gebruikt, ziet u mogelijk de foutmelding ‘Kan geen verbinding maken met de App Store’ omdat de App Store uw gegevensverbinding niet mag gebruiken.
Om dit op te lossen, opent u Instellingen → Mobiel en bladert u door de apps totdat u de App Store ziet. Schakel vervolgens de schakelaar naast App Store. Hierdoor kan de app je mobiele data gebruiken om acties uit te voeren zoals updates en downloads.
Start uw wifi-router opnieuw op.
Misschien ligt het probleem niet bij je iPhone of iPad, maar bij je router. Een manier om dit te doen, is door de instellingenpagina van uw router te openen via uw webbrowser (ervan uitgaande dat u daarvoor mobiele gegevens hebt) en vervolgens uw router opnieuw op te starten.
Een andere manier is om handmatig te controleren of het kleine lampje brandt en of er andere ongebruikelijke knipperingen zijn. Als er iets niet goed uitziet, start u het opnieuw op door het een paar minuten uit te schakelen voordat u het weer inschakelt.
U moet uw netwerkprovider bellen om het probleem op te lossen als het probleem zich blijft voordoen.
DNS-instellingen wijzigen
Als je nog steeds geen verbinding kunt maken, probeer dan je DNS-instellingen te wijzigen.
Ga naar “Instellingen” → “Wi-Fi” en tik op het pictogram “Meer informatie” (i) naast het geselecteerde Wi-Fi-netwerk. Selecteer “DNS configureren” en schakel over naar “Handmatig”. Verwijder de huidige DNS-server door op de rode knop te drukken en voer vervolgens 8.8.8.8, 4.2.2.2 of 144.144.144.144 in.
Ga terug naar de App Store en kijk of dat het probleem oplost.
Probeer een ander wifi-netwerk
Als al het andere niet lukt, probeer dan een ander wifi-netwerk en kijk of het werkt. Uw huidige Wi-Fi-netwerk is mogelijk beperkter dan andere netwerken, waardoor u geen verbinding kunt maken met de App Store. Of misschien is het te zwak en onstabiel om te gebruiken.
4. Forceer het sluiten en herstart de App Store.
Tijdelijke glitches kunnen er ook voor zorgen dat de App Store crasht zoals elke andere app. De beste manier om dit probleem op te lossen, is door de app geforceerd af te sluiten en opnieuw te starten.
Om een app geforceerd te sluiten, opent u de app-kiezer, zoekt u de App Store en veegt u omhoog. Hoe u de app-switcher kunt openen, is afhankelijk van uw telefoon. Wanneer u klaar bent met het sluiten van de app, start u deze opnieuw op.
5. Schakel de vliegtuigmodus in / uit
Vliegtuigmodus is een andere magische pil die veel van de verbindings- en netwerkproblemen oplost die u op uw iPhone of iPad kunt hebben. Om dit te doen, moet u toegang krijgen tot het Control Center.
Op een apparaat met Face ID: veeg omlaag vanaf de rechterbovenhoek van het scherm.
Op een apparaat met Touch ID: veeg omhoog vanaf de onderkant van het scherm.
Tik vervolgens op het vliegtuigmoduspictogram. Wacht een minuut voordat je het opnieuw aanraakt om het uit te schakelen. Start de App Store opnieuw om te zien of deze truc uw probleem met de App Store heeft opgelost.
6. Wis de cache van de App Store.
Als de App Store nog steeds niet werkt, probeer dan de cache te wissen. Dit kan helpen bij het verwijderen van tijdelijke bestanden die mogelijk het probleem veroorzaken. Net als bij andere apps vertellen lange regels code de App Store hoe ze moeten werken.
Programma’s gebruiken een “cache” om tijdelijke informatie op te slaan. Als de gegevens in de cache beschadigd zijn, kan dit onverwachte problemen veroorzaken, zoals het niet laden van de App Store. Als u deze gegevens verwijdert, wordt de app opnieuw gereset.
Ga hiervoor naar de applicatie en tik snel 10 keer achter elkaar op een van de tabbladen onderaan het scherm. U krijgt geen melding op uw scherm dat uw App Store-cache is gewist.
Open de app-switcher en sluit de app voordat u deze opnieuw start.
7. Werk bij naar de nieuwste versie van iOS of iPadOS.
Een verouderd besturingssysteem kan tot veel bugs leiden, dus het is een goed idee om uw iPhone of iPad bij te werken telkens wanneer er een nieuwe update wordt uitgebracht. Door de software van uw apparaat bij te werken, worden bugs en crashes verholpen, en “Kan geen verbinding maken met de App Store” is een systeemfout op uw iPhone of iPad.
Het besturingssysteem van uw apparaat bijwerken:
- Ga naar “Instellingen” → “Algemeen”.
- Tik op Software-update. Uw apparaat zoekt naar beschikbare updates die mogelijk beschikbaar zijn voor uw iPhone of iPad. Als er een update beschikbaar is, klikt u op Bijwerken en installeren.
8. Meld u af bij uw Apple ID en log opnieuw in.
Soms kan het uitloggen van uw Apple ID problemen oplossen met bijbehorende apps, zoals Apple Music en de App Store.
Opmerking. Voordat u zich afmeldt bij uw Apple ID, moet u ervoor zorgen dat u uw Apple ID-wachtwoord kent. Vergeet niet dat uw Apple ID de enige manier is om toegang te krijgen tot Apple-services en al uw Apple-apparaten.
Om uit te loggen, ga je naar Instellingen en tik je bovenaan op je naam. Scroll naar beneden en klik op Afmelden. U wordt gevraagd een wachtwoord in te voeren om uw acties te bevestigen.
Ga daarna terug naar “Instellingen” om opnieuw in te loggen.
9. Meld u af bij de App Store
Als de bovenstaande methode niet werkt, kunt u een vergelijkbare methode proberen die uit de App Store komt. Ga hiervoor naar Instellingen → [uw profiel] → Media & aankopen. Klik op Afmelden en meld u opnieuw aan.
10. Zet je locatie aan
Soms werkt de App Store mogelijk niet zo soepel als uw locatie is uitgeschakeld. Door het aan te zetten, kan het misschien helpen. Doe het:
- Ga naar “Instellingen” → “Privacy en beveiliging”.
- Tik op Locatieservices en schakel het in.
- Scroll naar beneden en zoek de App Store en wijzig “Nooit” in “Vraag de volgende keer”, “Wanneer ik deel” of “Bij gebruik van de app”.
11. Schakel VPN uit
Als je een VPN (Virtual Private Network) op je apparaat hebt of VPN-apps gebruikt, wil je deze misschien een tijdje uitschakelen. Verschillende landen hebben verschillende toegang tot de App Store.
Daarom, als uw VPN zich in een ander land bevindt dan het land waarin uw App Store zich bevindt, kan het voorkomen dat de App Store wordt geladen. Ga naar Instellingen → Algemeen → VPN- en apparaatbeheer om het uit te schakelen. Klik op VPN en schakel het vervolgens uit.
12. Controleer uw tijd- en datuminstellingen
Het is ook belangrijk om de datum en tijd op uw telefoon correct in te stellen, omdat dit voor sommige services nodig is om verbinding te maken. Het is absoluut noodzakelijk dat de datum en tijd van uw apparaat synchroon lopen met de tijdzone van uw locatie, zodat de App Store verbinding kan maken.
Om uw datum- en tijdinstellingen te controleren, gaat u naar Instellingen → Algemeen → Datum en tijd. Zorg ervoor dat de optie “Automatisch installeren” is ingeschakeld.
13. Forceer herstart
Forceer opnieuw opstarten is een andere manier om uw iPhone of iPad bij te werken. Dit kan helpen de App Store correct te laden als deze niet werkt vanwege een kleine bug of softwareprobleem. Het herstarten van uw iPhone of iPad kan ook problemen met het netwerk of de software oplossen.
De methode om uw iPhone of iPad geforceerd opnieuw op te starten, is afhankelijk van uw model, dus controleer de instructies voor uw apparaat. Na een gedwongen herstart kunt u de App Store opnieuw openen en kijken of deze werkt.
14. Netwerkinstellingen resetten
Het resetten van netwerkinstellingen kan ook helpen bij het oplossen van het probleem ‘Kan geen verbinding maken met de App Store’. Deze methode is handig als je alle andere oplossingen hebt geprobeerd, maar niets werkte. Deze methode wist alleen je wifi- en mobiele netwerkinstellingen, maar verwijdert je gegevens niet.
Zorg ervoor dat u al uw wachtwoorden kent voordat u begint, omdat hierdoor alle bestaande netwerkinstellingen worden verwijderd. Netwerkinstellingen resetten:
- Ga naar Instellingen → Algemeen → iPhone overzetten of resetten.
- Tik op Resetten → Netwerkinstellingen resetten.
- Voer indien nodig een wachtwoord in en selecteer opnieuw “Netwerkinstellingen resetten”.
- Tik ten slotte nogmaals op “Netwerkinstellingen resetten” om de reset te bevestigen en uw apparaat opnieuw op te starten.
Daarna kunt u de App Store openen en kijken of deze werkt. Als dit nog steeds niet werkt, kunt u uw iPhone of iPad opnieuw opstarten.
15. Netwerkreset
Installeren Als al het andere niet lukt, is het resetten van je iPhone naar de fabrieksinstellingen een laatste redmiddel. Hoewel het onwaarschijnlijk is, kan het probleem ‘Kan geen verbinding maken met de App Store’ worden veroorzaakt door dieperliggende softwareproblemen die kunnen worden opgelost met een fabrieksreset.
Hierdoor wordt uw apparaat echter teruggezet naar de standaardmodus, dus zorg ervoor dat u een back-up maakt van uw belangrijke bestanden voordat u doorgaat. Dit is wat u moet doen om uw apparaat opnieuw op te starten:
- Ga naar Instellingen → Algemeen → iPhone overzetten of resetten.
- Kies Reset → Reset alle instellingen.
- Voer uw wachtwoord in om te bevestigen.
Zodra de reset is voltooid, wordt uw apparaat opnieuw opgestart. Daarna kunt u proberen opnieuw verbinding te maken met de App Store en kijken of het werkt.
Neem contact op met Apple-ondersteuning
Als al het andere niet lukt en geen van de bovenstaande oplossingen werkt, moet u mogelijk contact opnemen met Apple Support voor verdere hulp. Ze kunnen uw account verifiëren en u helpen bij het oplossen van mogelijke problemen waardoor u de App Store niet kunt downloaden.
Voltooiing…
Kan geen verbinding maken met de App Store is een fout die kan optreden op uw iPhone of iPad vanwege verschillende redenen, zoals een slechte internetverbinding, onjuiste netwerkinstellingen, ingeschakelde VPN en andere. Als u met dit probleem wordt geconfronteerd, probeer dan de bovenstaande oplossingen en hopelijk zal een van hen voor u werken.
Welke werkte voor jou? Laat het ons weten in de reacties hieronder. U kunt ook andere tips of trucs delen die voor u hebben gewerkt.



Geef een reactie