17 oplossingen Call of Duty Black Ops Cold War blijft vastlopen op pc
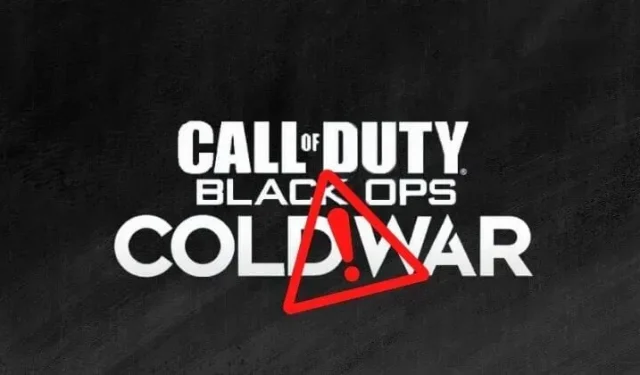
Ben je het beu om COD Black Ops Cold War te spelen dat steeds crasht bij het opstarten of tijdens het spelen? Soms crashen games, maar als het vaak gebeurt, is er iets mis. Als je Black Ops Cold War-pc op welke manier dan ook blijft crashen, vertragen of vastlopen, vind je oplossingen in deze handleiding.
Redenen voor COD Black Ops Cold War blijven pc crashen
- De pc voldoet niet aan de systeemvereisten van de Koude Oorlog
- U speelt een game met hogere grafische weergaven die uw computer niet ondersteunt.
- Andere apps die het spel verstoren
- Een nieuw geïnstalleerd programma veroorzaakt compatibiliteitsproblemen
- Het spel werkt niet correct op DirectX 12
- Verouderde grafische stuurprogramma’s of Windows
- Beschadigde gamebestanden
- V-Sync en ray tracing ingeschakeld.
Hoe repareer ik Black Ops Cold War waardoor de pc constant crasht, bevriest of achterblijft?
- Start je computer opnieuw op
- Zorg ervoor dat uw pc voldoet aan de systeemvereisten voor COD Cold War
- Controleer je internetverbinding
- Verwijder onlangs geïnstalleerde programma’s
- Speel COD Cold War in DirectX 11-modus
- Sluit en schakel onnodige programma’s uit
- Werk uw grafische stuurprogramma bij
- Scan en repareer gamebestanden
- Windows-besturingssysteem bijwerken
- Schakel verticale synchronisatie uit in de Koude Oorlog
- Verander de gameregio van je game (wijzig de gameserver)
- Zorg ervoor dat Engels de weergavetaal van uw computer is
- Probeer de spelmodus met vensters
- Koppel uw Activision- en Blizzard-accounts
- Schakel hardwareversnelling voor GPU-planning uit in Windows
- Schakel ray tracing uit in de grafische instellingen van het spel.
- Installeer Call of Duty: Black Ops Cold War opnieuw
1. Start uw computer opnieuw op
Als je Koude Oorlog meestal niet crasht of bevriest, kan dit te wijten zijn aan een tijdelijke bug. Start uw computer opnieuw op en start het spel opnieuw om te zien of het probleem hiermee is opgelost.
2. Zorg ervoor dat uw computer voldoet aan de systeemvereisten voor COD Cold War
De belangrijkste reden waarom Black Ops Cold War crasht op computers, is dat de computer niet genoeg verwerkingskracht heeft om het spel uit te voeren. Bovendien, als uw computer de Koude Oorlog ondersteunt met minimale grafische afbeeldingen en u hoge grafische afbeeldingen gebruikt, zal deze ook vastlopen of vastlopen. Controleer dus de systeemvereisten en zorg ervoor dat de spelinstellingen die je gebruikt overeenkomen met de specificaties van je computer.
Minimumvereisten voor koude oorlog:
- Besturingssysteem: Windows 10 64-bits of hoger
- Processor: Intel Core i3 4340 of AMD FX 6300
- Werkgeheugen: 8GB werkgeheugen
- Harde schijf: 32 GB voor MP, 85 GB voor alle modi.
- Video: NVIDIA GeForce GTX 670, GeForce GTX 1650, AMD Radeon HD 7950
Hier is een tabel met systeemvereisten uit de Koude Oorlog voor verschillende game-instellingen (Bron afbeelding: Call of Duty):
3. Controleer je internetverbinding
Vastlopen en vertragingen in het spel kunnen optreden als gevolg van een trage internetverbinding in BOCW. Controleer de snelheid van uw internetverbinding door het bestand te downloaden. Als de snelheid laag is, maakt u opnieuw verbinding met internet op uw pc, start u uw router opnieuw op en schakelt u andere apparaten uit die met wifi zijn verbonden.
4. Verwijder recent geïnstalleerde programma’s
Sommige gebruikers meldden dat de game soepel draaide op hun pc, maar dat ze na het installeren van een nieuwe app te maken kregen met gamecrashes. Als dit u bekend in de oren klinkt, moet u de nieuwe toepassing verwijderen, omdat deze mogelijk het spel, de grafische stuurprogramma’s of iets anders verstoort. Nadat je het nieuwe programma hebt verwijderd, start je je computer opnieuw op en speel je.
5. Speel COD Cold War in DirectX 11-modus.
DirectX is een technologie die zware grafische en andere speltaken op Windows-computers afhandelt. Call of Duty Black Ops Cold War ondersteunt DirectX 12 en voert de game nu standaard uit in DX 12 ter ondersteuning van geavanceerde functies zoals ray tracing. Maar als je crashes ervaart, voer het spel dan uit in de DirectX 11-modus.
- Open de Battle.net desktop-app op je computer.
- Ga naar het gedeelte Games en selecteer Call of Duty: BOCW in de zijbalk.
- Klik op Opties om een lijst met opties te zien en selecteer Spelinstellingen.
- Vink in het gedeelte “Black Ops Cold War” het vakje aan voor “Extra opdrachtregelargumenten” en voer
-d3d11het in het vak eronder in. - Klik op Gereed.
Je game werkt nu met DirectX 11.
6. Sluit onnodige programma’s en schakel ze uit
Als je veel applicaties open wilt houden, kan je game crashen omdat je computer wordt belast met het spelen van een zware game en het draaiende houden van deze vele applicaties.
Het systeem kan dus een of meer programma’s sluiten om het een pauze te geven. Hierdoor zou je crashes in de koude oorlog meemaken. Als het spel niet wordt afgesloten, kan het spel vastlopen en de gameplay verpesten.
Dus als je een game speelt, zorg er dan voor dat je niets anders actief hebt dan de game. Als u wilt dat bepaalde toepassingen open blijven, zorg er dan voor dat ze niet te veel geheugen in beslag nemen en sluit alleen die programma’s die veel geheugen in beslag nemen.
- Ga naar Taakbeheer door met de rechtermuisknop op de taakbalk te klikken en “Taakbeheer” te selecteren.
- Op het tabblad Processen vindt u een lijst met applicaties, de CPU en het geheugen dat ze gebruiken. Sluit toepassingen die overtollig geheugen gebruiken.
7. Update uw grafische driver
Als u zich niet kunt herinneren dat u uw grafische stuurprogramma hebt bijgewerkt, is de kans groot dat ze niet zijn bijgewerkt. High-end games zoals COD BOCW vereisen de nieuwste versies van alle belangrijke hardware en software. Een verouderde grafische driver kan er dus voor zorgen dat Cold War vastloopt of crasht.
Sommige toepassingen werken grafische stuurprogramma’s automatisch bij en zelfs Windows Updates controleert op stuurprogramma-updates, maar u moet ook handmatig controleren op updates.
7.1 Controleer op updates in Apparaatbeheer
- Klik op “Start”, typ “Apparaatbeheer” en selecteer de applicatie.
- Dubbelklik op Beeldschermstuurprogramma’s.
- Klik met de rechtermuisknop op uw grafische apparaat en selecteer Stuurprogramma bijwerken.
- Selecteer in de volgende wizard “Automatisch naar stuurprogramma’s zoeken”.
- Het zal updates op internet vinden en updates installeren indien beschikbaar.
7.2 Werk het grafische stuurprogramma bij via Windows Update
Windows Update controleert ook op updates voor apparaatstuurprogramma’s. Volg deze stappen:
- Open het menu Start, typ “Windows Update” en selecteer de applicatie.
- Klik op Controleren op updates.
- Als er updates worden weergegeven, installeert u deze en start u uw computer opnieuw op.
- Controleer daarna opnieuw op updates.
- Als het klaar is, klikt u op Instellingen bekijken Updates.
- Selecteer Stuurprogramma-updates.
- Controleer een update voor uw grafische driver en klik op de knop Downloaden en installeren.
7.3 Bezoek de website van de fabrikant van de grafische kaart of GPU
Als u vermoedt dat uw grafische stuurprogramma’s nog steeds verouderd zijn, downloadt u de nieuwste stuurprogramma’s van de website van uw GPU-fabrikant.
Voor NVIDIA: Ga naar de pagina NVIDIA-stuurprogramma’s en selecteer de grafische kaart waarvoor u de stuurprogramma’s wilt downloaden.
Zoek voor anderen op Google naar “[merknaam] downloadpagina voor grafische stuurprogramma’s”. Vervang de merknaam door de fabrikant, zoals AMD, ASUS, MSI, Intel of andere. Bezoek zeker alleen de officiële website van de fabrikant van je videokaart.
8. Scan en repareer gamebestanden
Spelbestanden kunnen na verloop van tijd beschadigd raken. In dit geval kan het spel zich vreemd gedragen, zoals crashen of vastlopen. Dezelfde problemen doen zich voor als een van de gamebestanden ontbreekt. U moet de gamebestanden scannen, verifiëren en repareren. Volg deze stappen:
- Open de Battle.net desktop-app.
- Selecteer Call of Duty: BOCW onder Games.
- Klik op “Opties” en selecteer vervolgens “Scannen en repareren”.
- Wacht terwijl het systeem de spelbestanden controleert en repareert.
- Open daarna het menu Opties opnieuw en selecteer Controleren op updates.
- Start na de update je computer opnieuw op en start het spel.
9. Windows-besturingssysteem bijwerken
Als u een bijgewerkte game speelt op een oudere versie van Windows, kan deze vastlopen of vastlopen. Als u regelmatig COD: BOCW-crashes tegenkomt, werk dan uw Windows bij. Zorg er ook voor dat u Windows 10 of 11 gebruikt.
- Open het menu Start, typ “Windows Update” en selecteer de applicatie.
- Selecteer Controleren op updates.
- Het zal updates vinden en installeren.
- Start na de update je computer opnieuw op en start het spel.
10. Schakel V-Sync uit in de Koude Oorlog
Moderne games gebruiken een geavanceerde grafische technologie om een soepele game-ervaring te bieden op uw specifieke apparaat, bekend als V-Sync. Met de V-Sync-functie kunnen games de FPS (frames per seconde) van de game aanpassen aan de verversingssnelheid van je monitor om schermscheuren te voorkomen.
V-Sync of Vertical Sync bestuurt uw GPU om dit te bereiken. Maar in sommige gevallen werkt deze functie averechts en zorgt ervoor dat het spel vastloopt of crasht. Schakel het uit in de spelinstellingen om te controleren of V-Sync crashes tijdens de Koude Oorlog veroorzaakt.
- Open Call of Duty: Black Ops Cold War.
- Klik op de knop “Instellingen” onderaan het hoofdspelvenster.
- Zoek op het tabblad Grafisch, onder Hardware, naar “Gameplay V-Sync” en “Menu V-Sync” en schakel beide uit.
- Start uw computer opnieuw op en speel het spel om te zien of het probleem is opgelost.
11. Verander de gameregio van je game (wijzig de gameserver)
Er zijn verschillende servers in COD Cold War die worden gebruikt voor multiplayer-spellen. Als je bent verbonden met een server met veel verkeer, kan je game vastlopen of vastlopen. U weet misschien niet of dit de oorzaak is van het crashen van de Koude Oorlog op uw pc, maar u moet toch uw serverregio wijzigen en het opnieuw proberen.
- Open Battle.net en navigeer naar Call of Duty: BOCW.
- Boven de grote afspeelknop en onder het gedeelte ‘Regio’ staat een klein wereld-/landpictogram. Klik erop om een lijst met beschikbare servers te vinden en kies een andere.
- Start Battle.net opnieuw en probeer Cold War te spelen.
12. Zorg ervoor dat Engels de weergavetaal van uw computer is.
Als de weergavetaal in Windows is ingesteld op een andere taal dan Engels, kan dit conflicten met het spel veroorzaken en, verrassend genoeg, kan het spel ook crashen.
De geselecteerde taal op uw Windows klinkt niet op zijn plaats, maar u moet ervoor zorgen dat het Engels is om crashes tijdens de Koude Oorlog te voorkomen. Zo niet, verander dan de taal naar Engels en probeer het opnieuw.
- Open het startmenu, typ “Taal” en selecteer de applicatie.
- Controleer of de displaytaal Engels is.
- Klik op de knop Taal toevoegen om de interfacetaal te wijzigen.
- Het taalzoekvenster verschijnt. Voer “Engels” in en selecteer een regio, selecteer bijvoorbeeld “Engels (Australië)” of “Engels (Verenigde Staten)” en klik op “Volgende”.
- Vink het vakje “Instellen als mijn Windows-weergavetaal” aan en klik op “Installeren”.
- Wacht tot het is geïnstalleerd.
- Start daarna uw computer opnieuw op en start Cold War.
13. Probeer de spelmodus met vensters
De meeste Battle.net-games hebben drie weergavemodi: venstermodus, volledig scherm en randloze venstermodus. Sommige gebruikers meldden dat COD Cold War niet meer crashte toen ze overschakelden naar de venstermodus.
Om over te schakelen naar de venstermodus, open je het spel en druk je tegelijkertijd op ALT + Enter.
14. Koppel uw Activision- en Blizzard-accounts
Hoewel het samenvoegen van je Activision- en Blizzard-accounts niets te maken heeft met grafische instellingen, de game en je computer, hebben sommige gebruikers het een oplossing gevonden voor de problemen in de Koude Oorlog. Dupliceer de volgende stappen:
- Open een webbrowser en bezoek Activision.
- Klik op Inloggen.
- Ga na autorisatie naar uw profiel door rechtsboven op “Profiel” te klikken.
- Selecteer Account koppelen in de zijbalk.
- Selecteer Link naar Battle.net-account.
- Selecteer Doorgaan.
- U wordt naar de Blizzard-website geleid. Meld u indien nodig aan om het koppelingsproces te voltooien.
15. Schakel hardwareversnelling voor GPU-planning uit in Windows.
Nieuwere versies van Windows hebben een hardwareversnelde GPU-planningsfunctie. Dit vermindert de latentie en verbetert de prestaties van het afspelen van video’s. Hierdoor kan de GPU zijn eigen geheugen beheren in plaats van Windows.
Maar in sommige gevallen veroorzaakt deze functie bevriezing, stotteren en gamecrashes in de Koude Oorlog. Volg hieronder om het uit te schakelen:
- Klik met de rechtermuisknop op het bureaublad en selecteer Beeldscherminstellingen.
- Klik op ‘Grafische instellingen’ onderaan de pagina.
- Selecteer onder Standaardinstellingen de optie Standaard grafische instellingen wijzigen op het volgende scherm.
- U ziet een aan- en uitknop onder “Hardwareversnelde GPU-planning”. Zet het uit.
16. Schakel ray tracing uit in de grafische instellingen van het spel.
Ray tracing is een geavanceerde grafische optie in games. Het verbetert de graphics door tijdens het spel veel realistischer lichtgedrag te vertonen. Maar zoals je zou verwachten, vereist deze functie veel RAM en CPU-kracht om te werken.
Als je computer geen geavanceerde grafische functies zoals ray tracing ondersteunt, kan het inschakelen ervan ervoor zorgen dat het spel vastloopt en vastloopt. Raadpleeg de tabel in Patch 2 om erachter te komen welke graphics uw systeem ondersteunt. Schakel in de tussentijd raytracing uit en start het spel opnieuw op. Volg deze stappen:
- Ga in de Cold War-game naar Instellingen.
- Selecteer het tabblad “Afbeeldingen”.
- Schakel in het gedeelte Ray Tracing de drie ray tracing-opties of de enkele ray tracing-optie uit, afhankelijk van je versie van de game.
- Sla je instellingen op en start het spel opnieuw.
Deze oplossing is ook handig voor crashes tijdens de Koude Oorlog op Xbox Series X/S en PlayStation-consoles.
17. Installeer Call of Duty: Black Ops Cold War opnieuw
Als de bovenstaande oplossingen uw crashprobleem tijdens de Koude Oorlog niet hebben opgelost, voert u een nieuwe installatie uit. Om dit te doen, moet u eerst Cold War en Battle.net verwijderen.
- Open het menu Start, typ “Programma’s toevoegen/verwijderen” en selecteer de toepassing.
- Zoek de Battle.net-app en verwijder deze.
- Als je Cold War kunt vinden, verwijder het dan ook.
- Start je computer opnieuw op.
- Bezoek Blizzard en download de Battle.net desktop-app.
- Installeer dan Cold War.
Conclusie
Er zijn veel oorzaken van crashes tijdens de Koude Oorlog op pc’s met Windows 7, 8, 10 of 11. Probeer de bovenstaande oplossingen een voor een en als alles mislukt, installeer COD Cold War dan opnieuw.
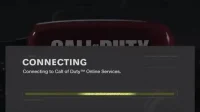
Geef een reactie